tags : Sauvegarder Jeedom domotique
Jeedom crée une sauvegarde toutes les nuits et les stocke en local sur son système.
Très pratique pour restaurer mais si on subit un crash SD ou HDD ( Mécanique ou SSD ) on perd aussi les sauvegardes. Et là c’est le drame…..
Il existe plusieurs méthodes pour sécuriser ses sauvegardes. Dans ce tutoriel je vais vous expliquer ce que j’ai mis en place chez moi.
- Paramétrage sauvegarde local Jeedom
- Utilisation du Plugin « Cloudsync Pro » ( externalisation de la sauvegarde )
- Scénario pour automatiser le processus
1. Sauvegarde Local de Jeedom.
Tout d’abord nous allons vérifier le paramétrage de la Sauvegarde de Jeedom.
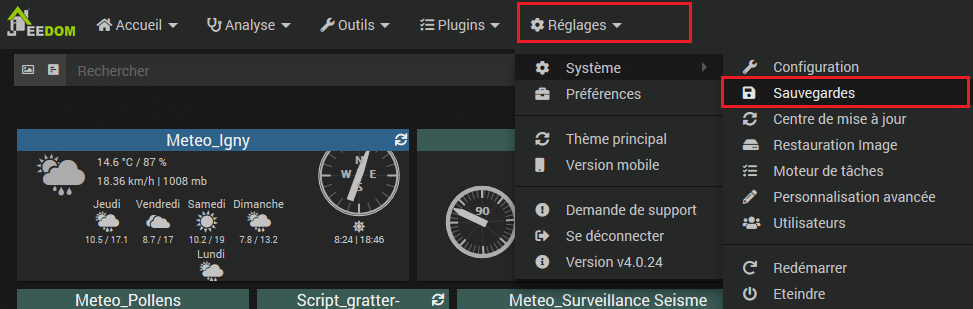
Ensuite sur l’écran suivant nous allons définir le « Nombre de jours de mémorisation des sauvegardes »
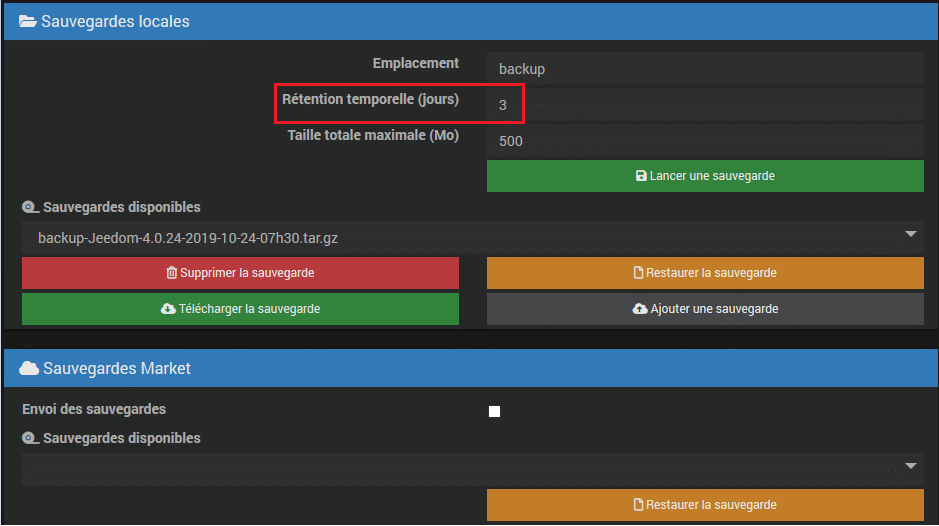
J’ai fait le choix de mettre 3 car étant donné que nous externalisons les sauvegarde pas la peine d’en garder trop sur Jeedom. Vous pouvez bien-sûr mettre le nombre que vous voulez.
Apres modification pensez à « Sauvegarder »
2. Sauvegarde Via Market
Une des moyens les plus simples de ne pas perdre ces sauvegardes c’est de les sauvegarder via le cloud Jeedom. Cela coute 2 € par mois peu importe le nombre de jeedom à sauvegarder.
La taille maximal de stockage par compte market est de 4go au dela le système supprimera les fichiers de sauvegarde les plus vieux jusqu’à tomber en dessous des 4go.
2.1 Création du service
Se connecter sur market.jeedom.com
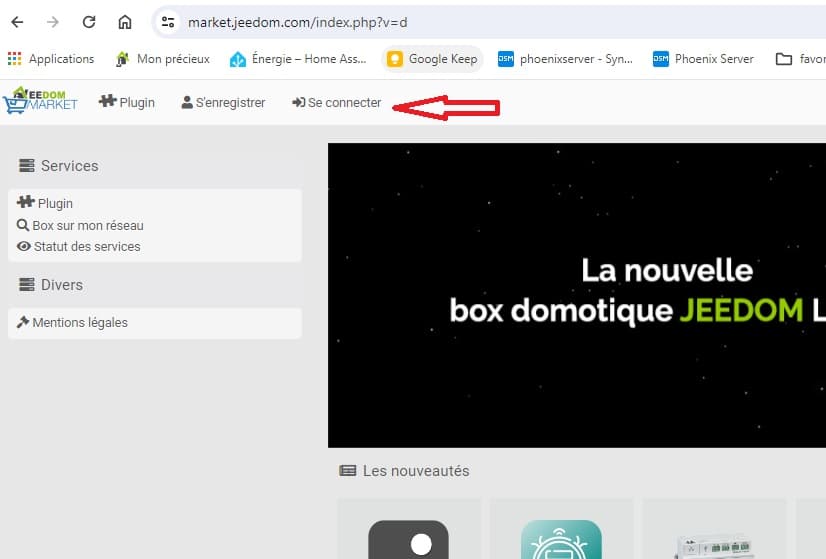
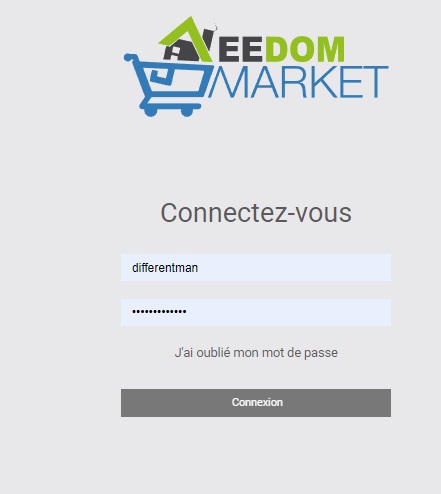
puis on va activer nos services
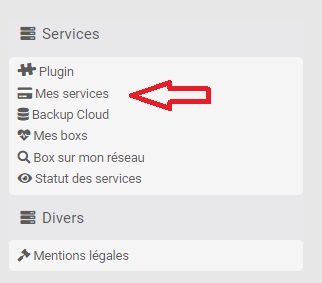
Choisir la durée pour laquel vous voulez souscrire et aller payer via CB
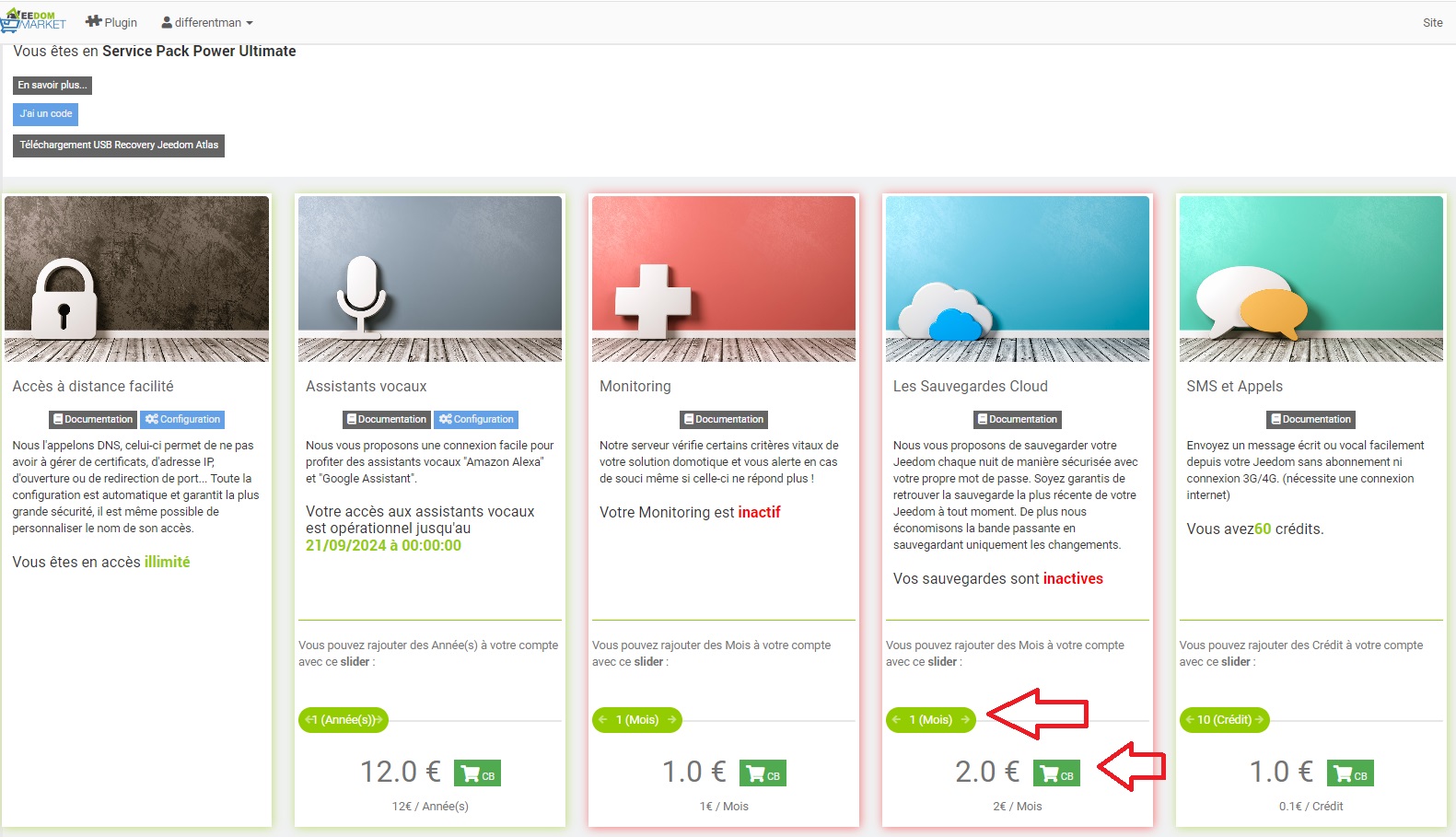
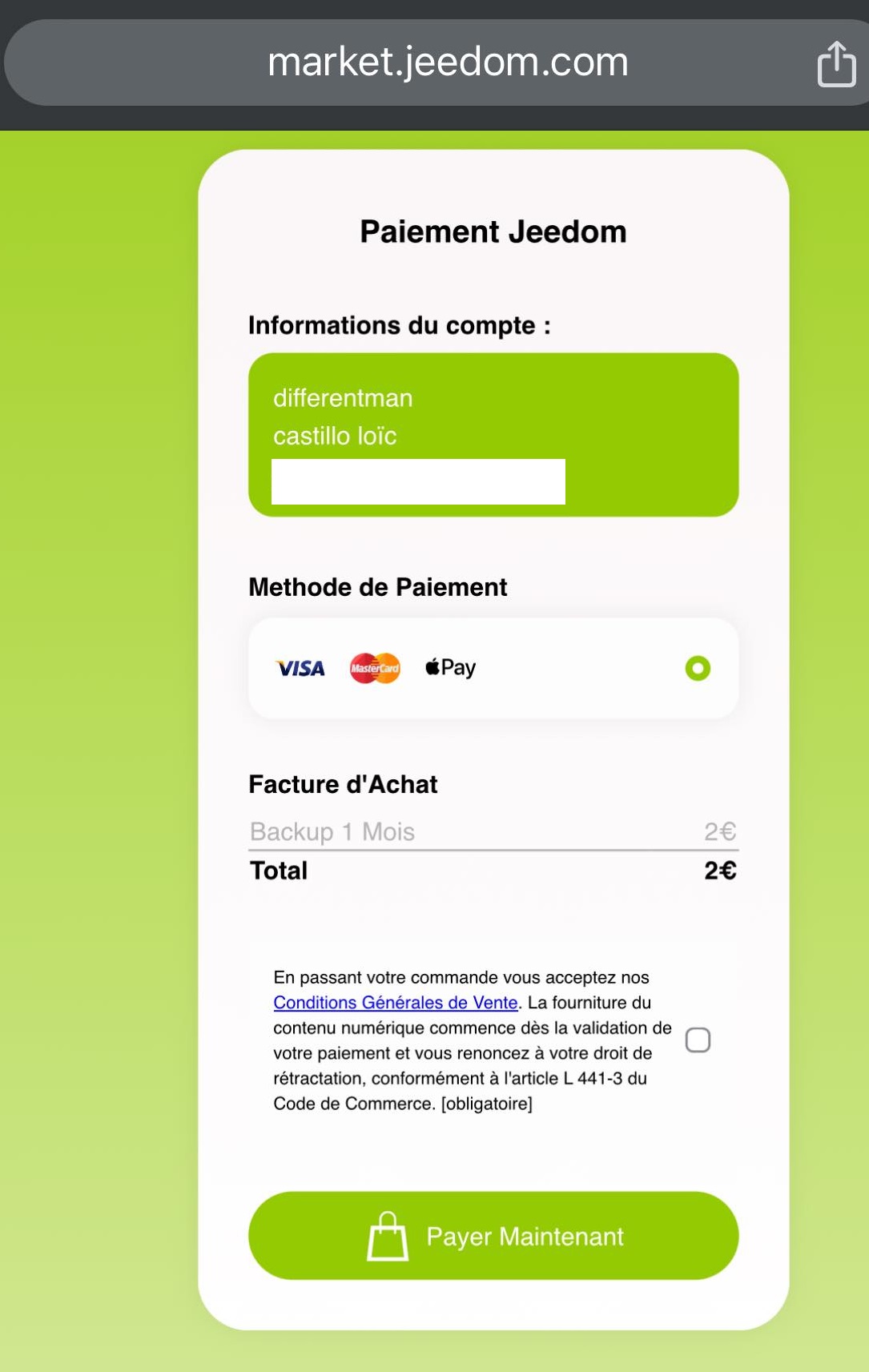
et voila plus qu’a configurer coté jeedom
2.1 Configuration Jeedom
Aller sur votre jeedom dans réglages système et configuration
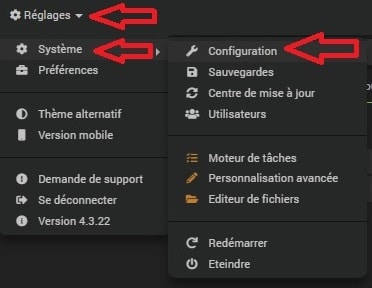
Cliquer sur mises à jour market
- dans adresse mettez https://market.jeedom.com
- Nom d’utilisateurs : C’est celui de votre compte market
- Mot de passe : c’est celui du market
- [Backup cloud] Nom : C’est le nom du dossier de votre suavegarde, très intéressant quand on a plusieurs jeedom
- [Backup cloud] Mot de passe : mot de passe du market
- [Backup cloud] Mot de passe (confirmation) : mot de passe du market
- Sauvegarder
- Tester : un notification test reussi doit apparaitre
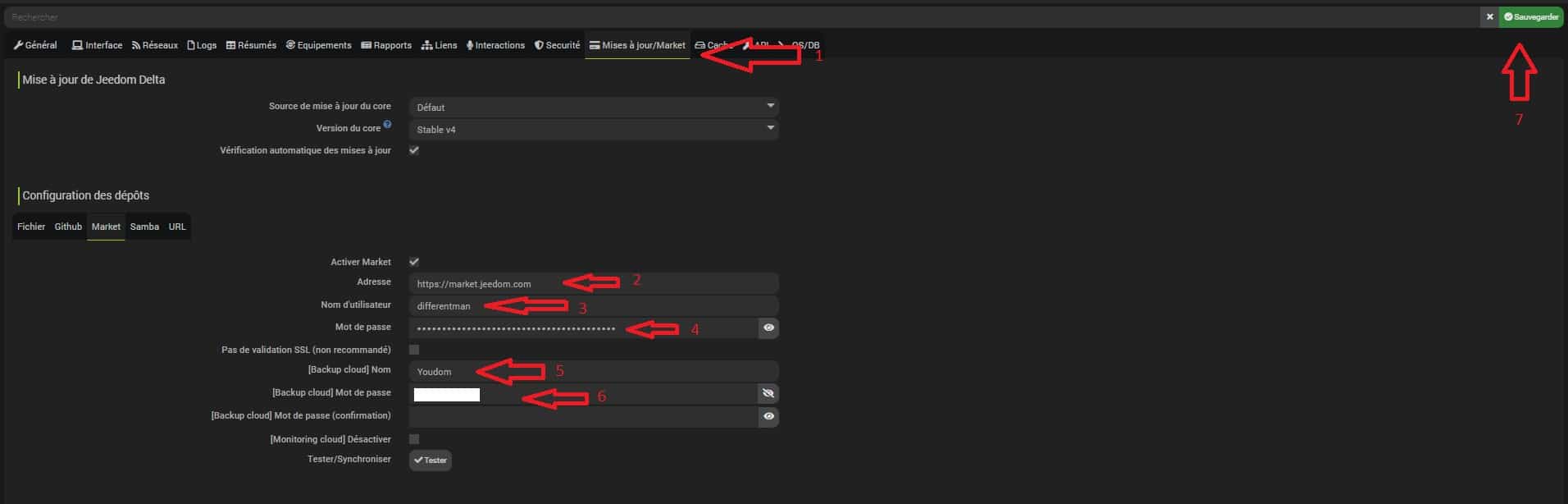
2.2 Première sauvegarde
Aller dans Réglages, Systèmes, Sauvegardes
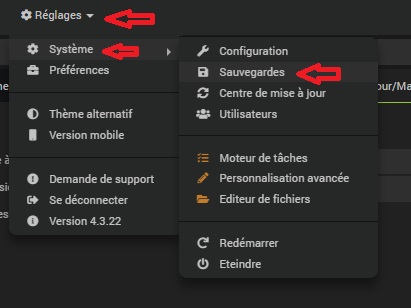
- Dans sauvegarde Market, cochez Envoi des sauvegardes
- Sauvegarder
- Lancer votre première sauvegarde
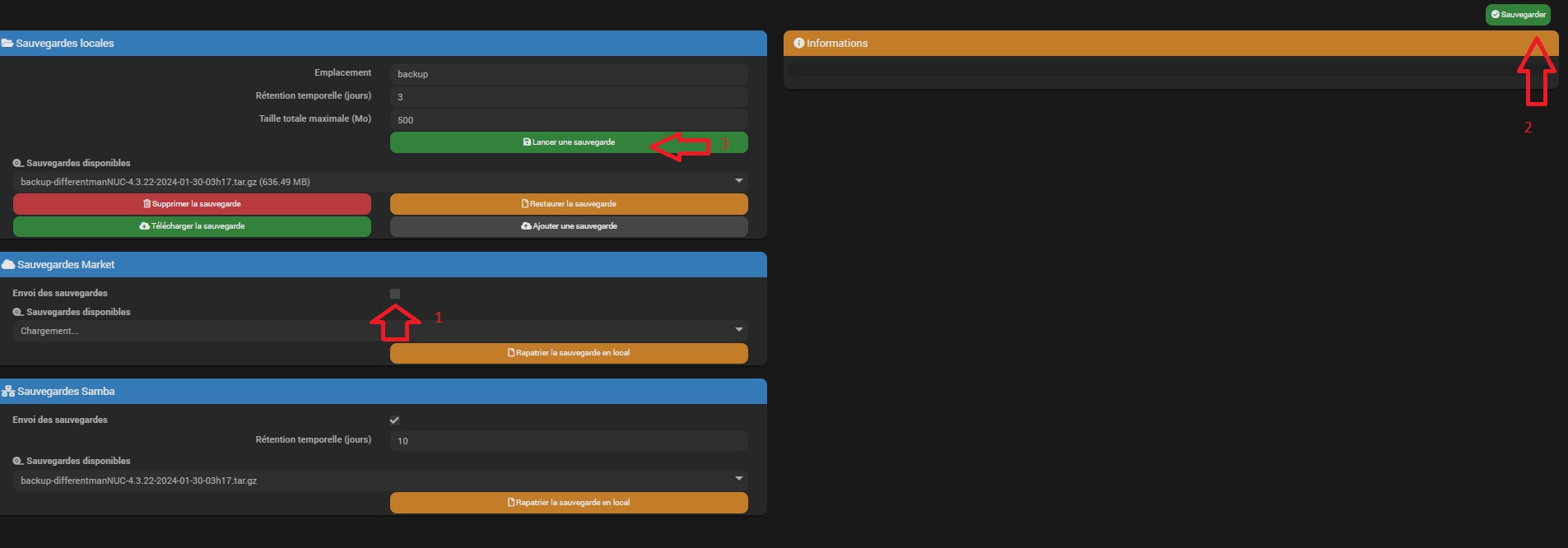
et voila !
On verifie sur le market.jeedom.com dans mes services, configuration
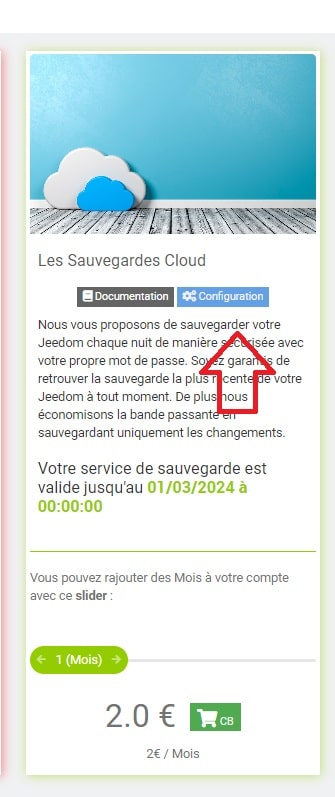

Voila c’est tout bon !
3. Sauvegarde SAMBA
Samba est un outil permettant le partage de fichier sur votre réseau. Vous pouvez ainsi stocker vos sauvegardes sur un NAS ou sur un disque dur
Dans notre cas nous ferons sur synology
3.1 Configuration Jeedom
Aller dans Réglages, Système , Configuration
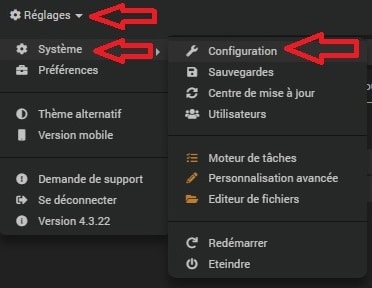
Cliquer sur mises à jour market
- Onglet Samba
- Activer Samba
- [Backup] IP : mettre l’IP de son NAS
- [Backup] Utilisateur : Vivement conseiller d’en créer un spécifique à votre sauvegarde
- [Backup] Mot de passe : Mettre le mot de passe du compte sur votre NAS
- [Backup] Partage : //IP NAS/NOM UTILISATEUR NAS
- [Backup] Chemin : Nom du dossier
- Sauvegarder
- Tester : un notification test reussi doit apparaitre
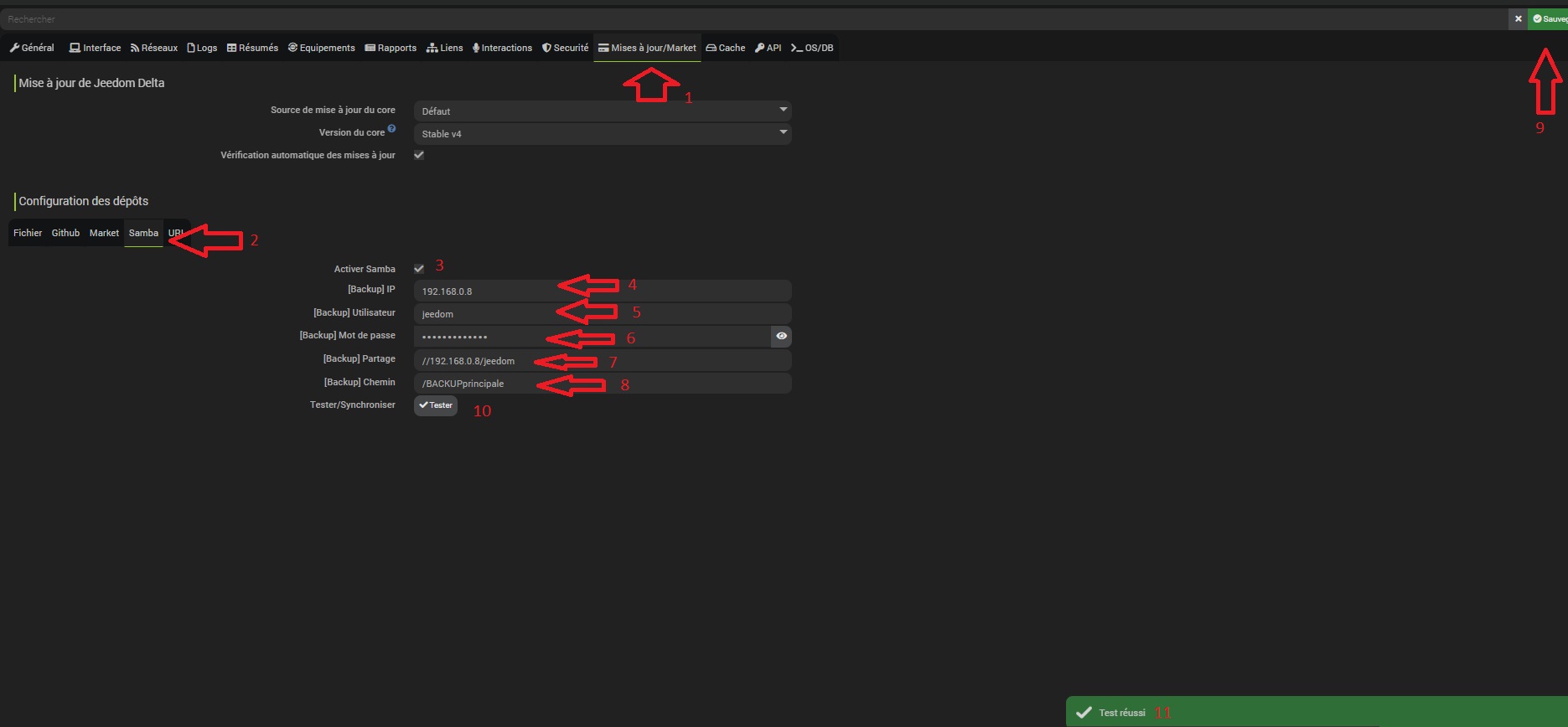
3.2 Création user synology
Se logguer sur son synology
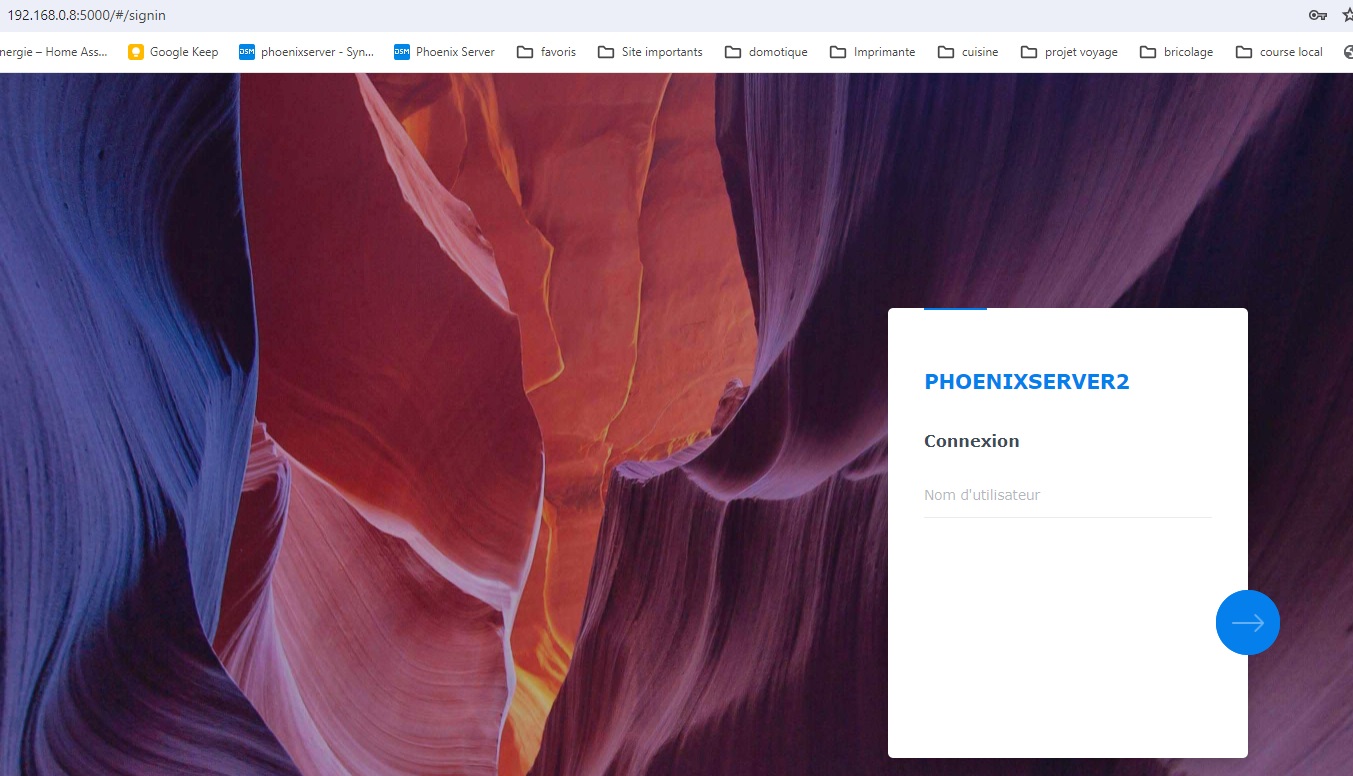
Cliquer sur Panneau de configuration
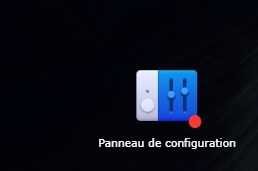
Ouvrez Utilisateur et groupe
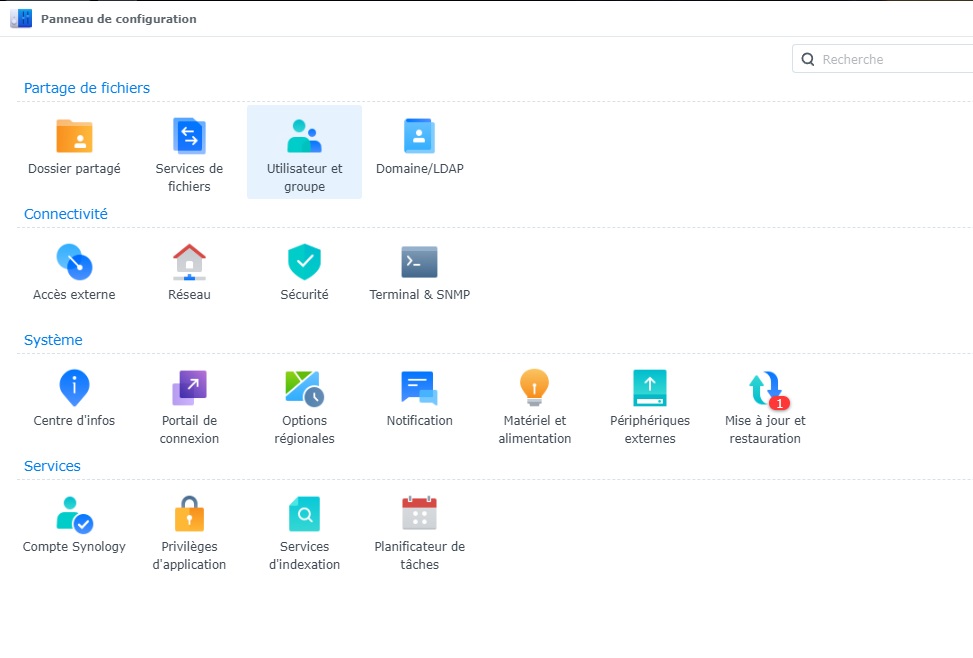
Créer un nouvel utilisteur
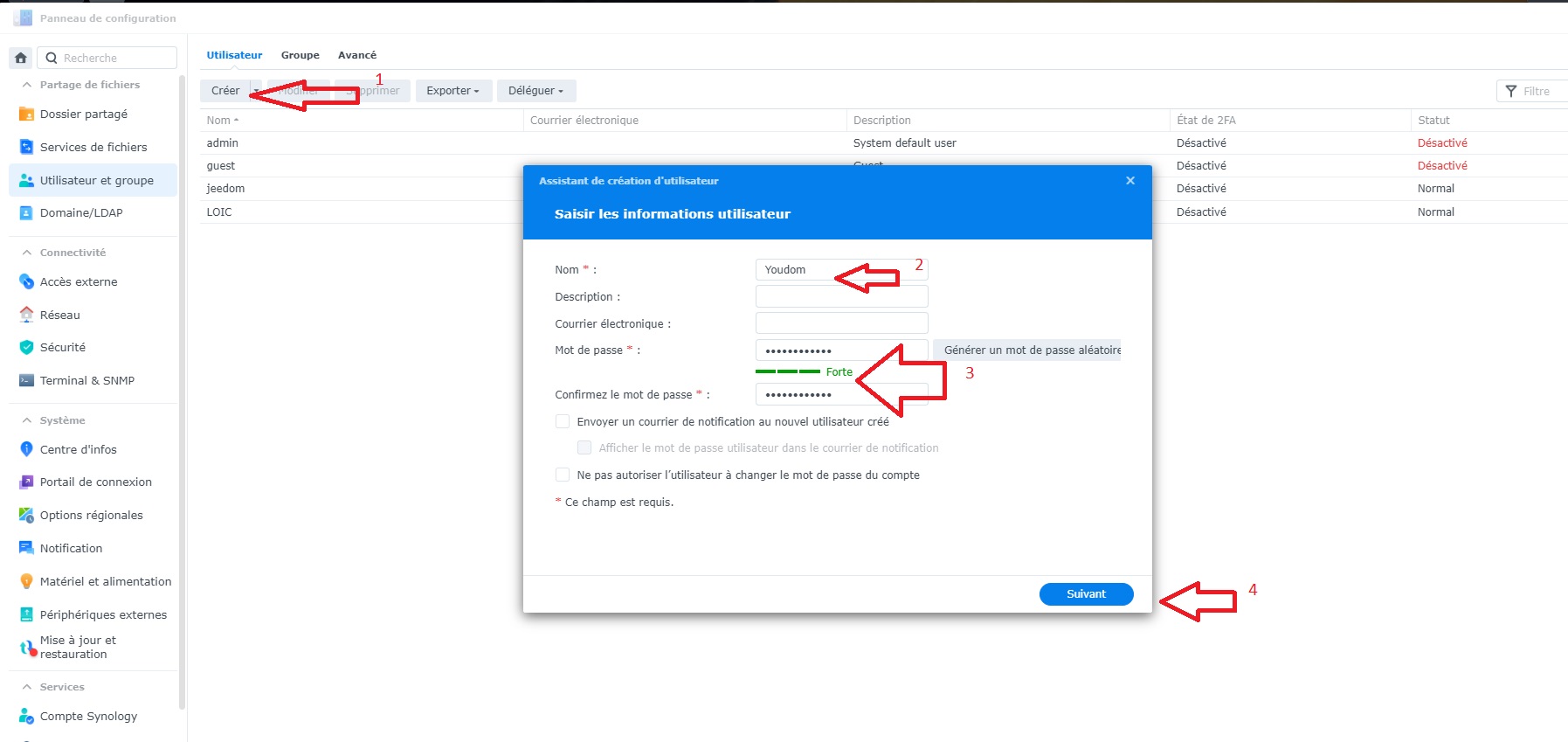
je le met en user pour limiter les droits
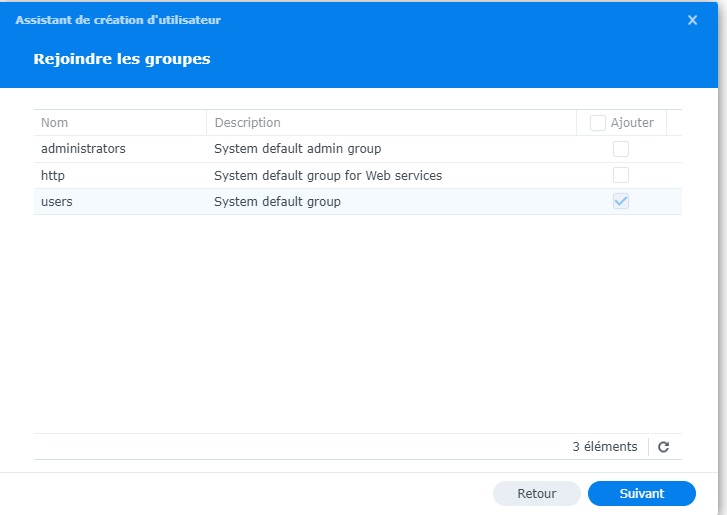
Donner accès uniquement au dossier partagé de sauvegarde choisi
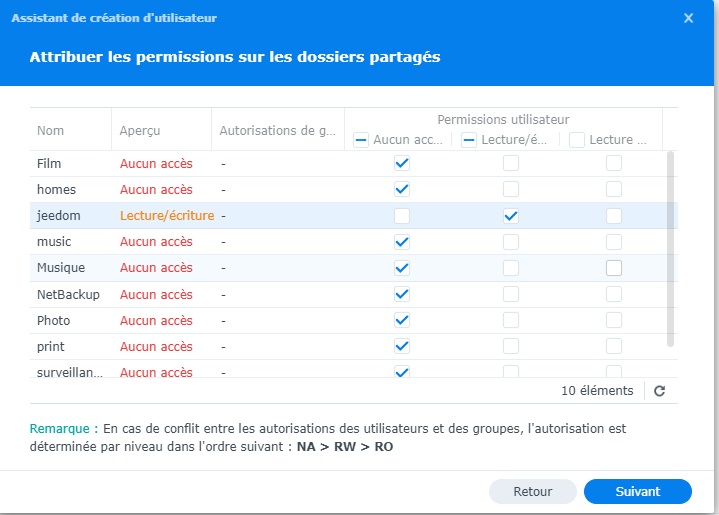
Je ne met pas de limite de traffic
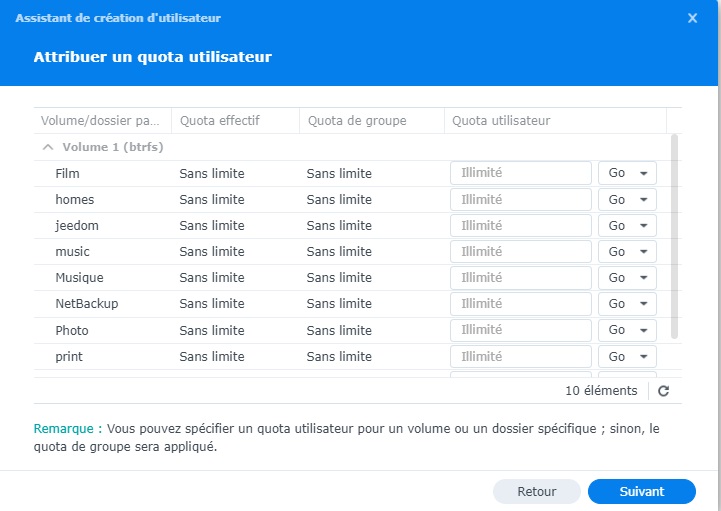
Donner les droits aux services samba et rsync
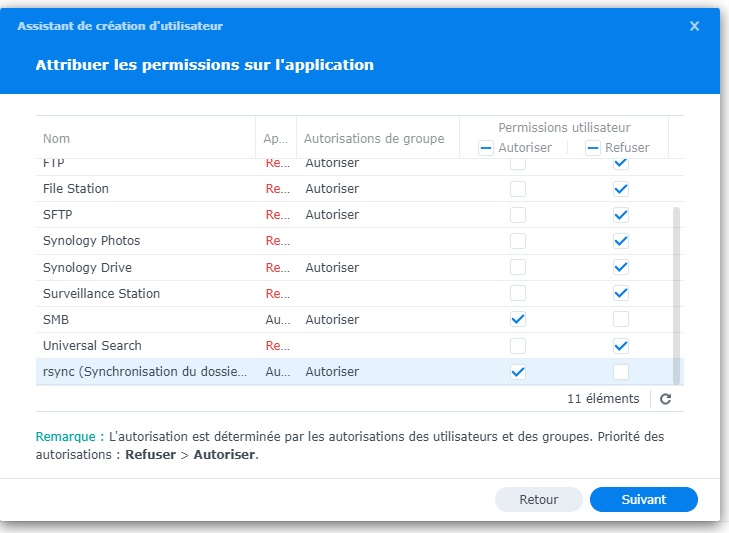
pas de limite de vitesse
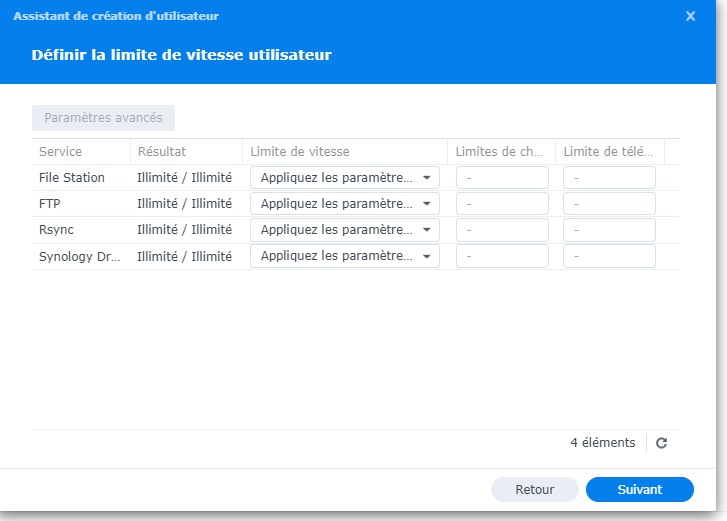
verifier les infos et cliquer sur effectué
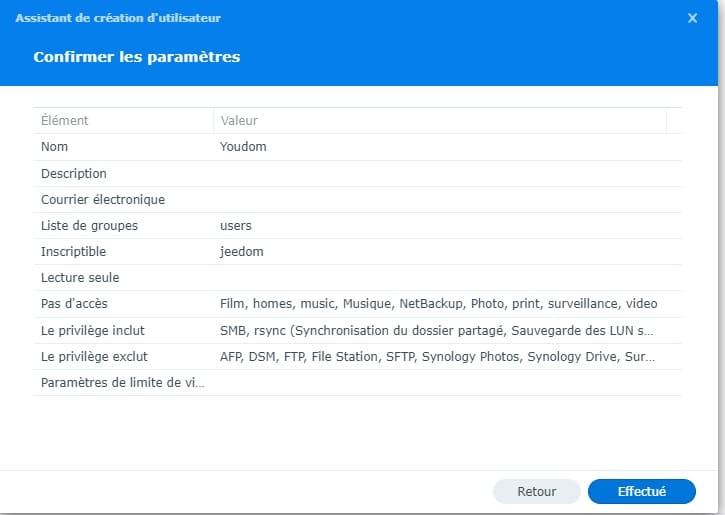
3.3 Première sauvegarde
Accèder à la sauvegarde via réglages et système
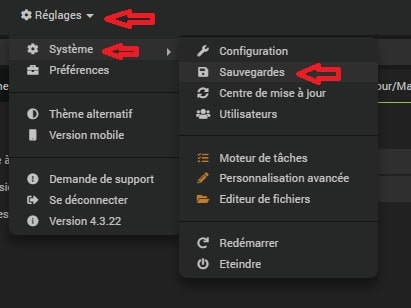
- Activer envoi des sauvegarde samba
- choisir le nombre de jour de rétention
- sauvegarder
- Lancer et une sauvegarde et hop !
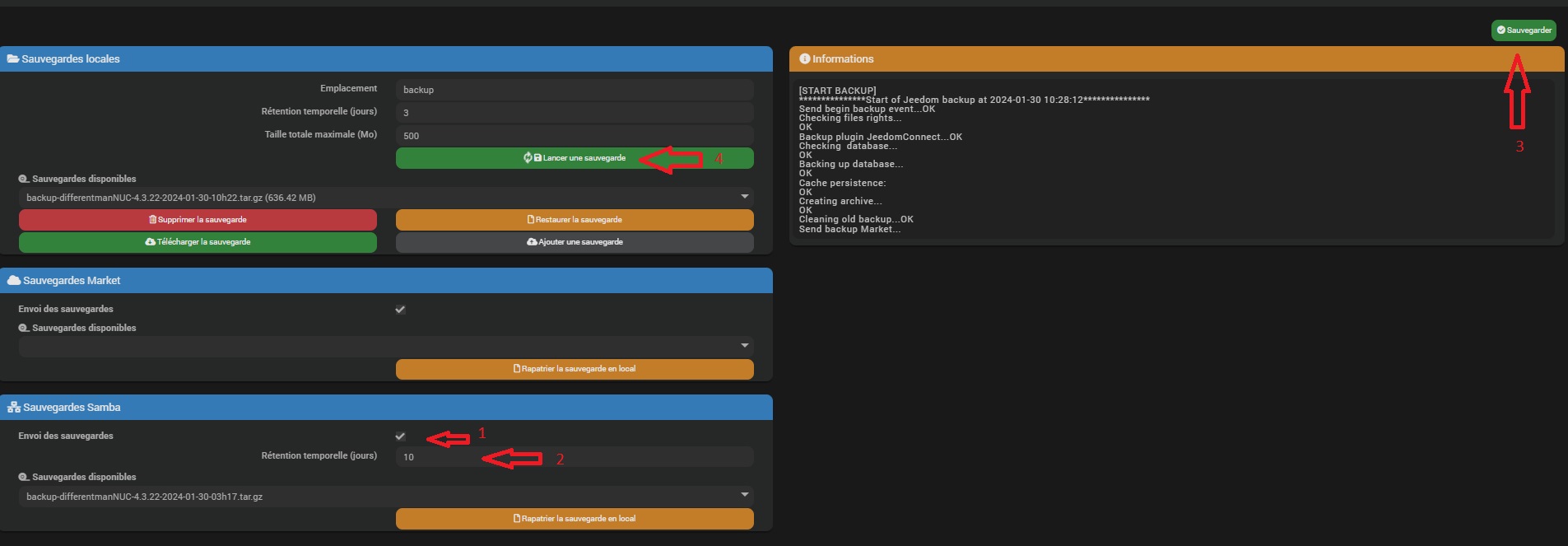
voila c’est suvegarder !
4. Utilisation du Plugin CloudSync Pro.
Pour faire notre Externalisation nous allons utiliser le Plugin « Cloudsync Pro »
Passer par la gestion des plugins
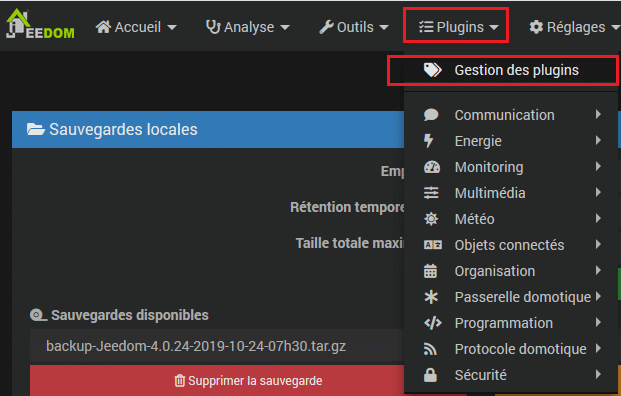
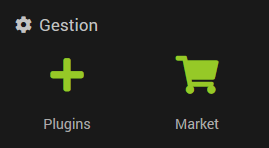
Dans le champ recherche taper » cloud » puis cliquer sur la loupe et enfin cliquer sur le plugin « CloudSync Pro »
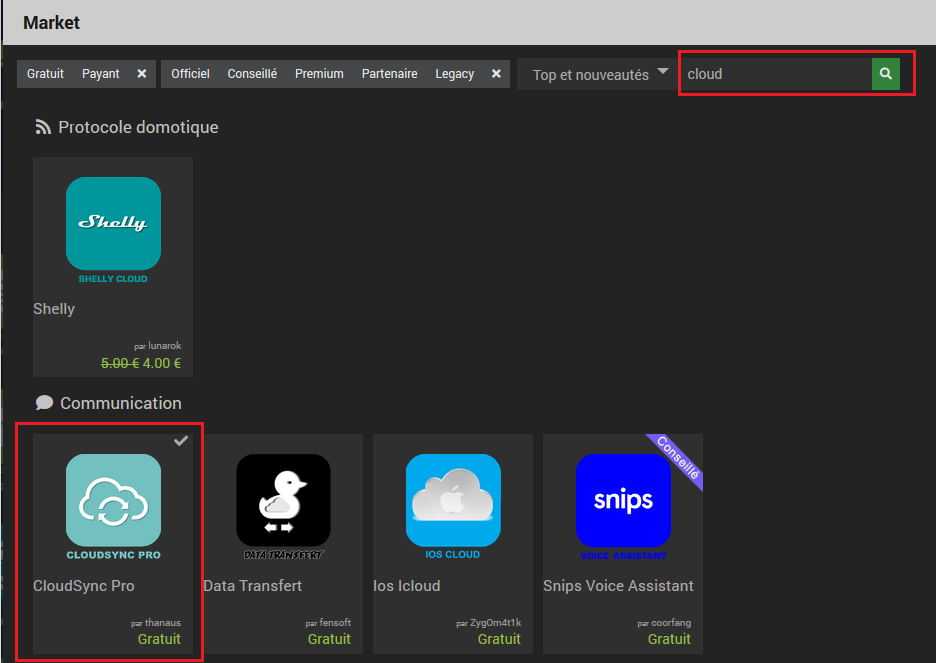
Et cliquer sur « Installer Stable »
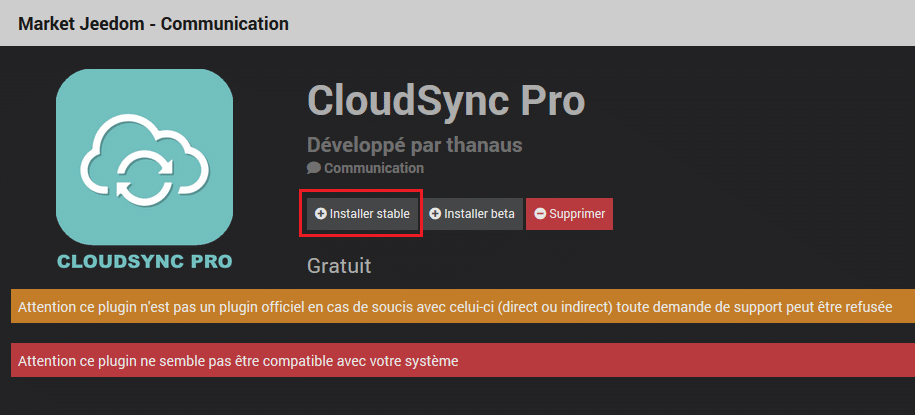
Activer le plugin
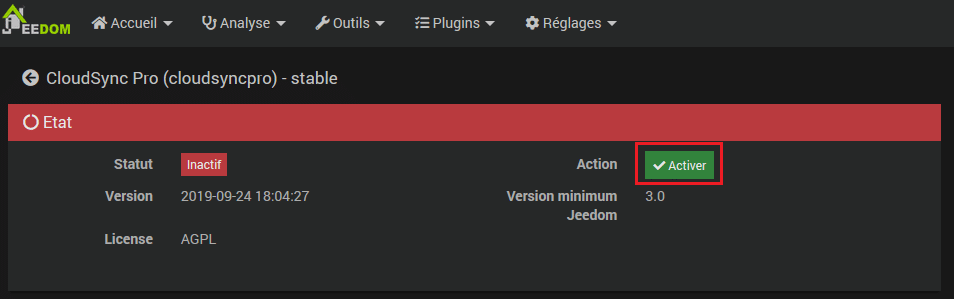
et installer les dépendances.
4.1- Paramétrer une sauvegarde sur FTP:
Etant heureux possesseur d’un Nas Synology, je transferts chaque jour les sauvegarde jeedom sur celui-ci.
Comme tout bon NAS qui se respecte il intègre un serveur FTP, j’utilise donc cette méthode pour le transfert.
Accéder au plugin sous Jeedom
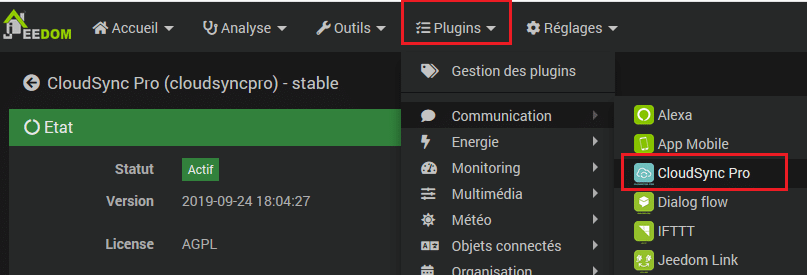
Cliquer sur « Ajouter »
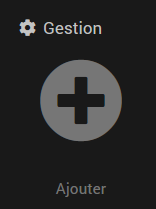
Donner un nom a l’équipement, Exemple « Sauvegarde FTP » et cliquer sur « D’accord »
- Configurer l’onglet « Equipement »
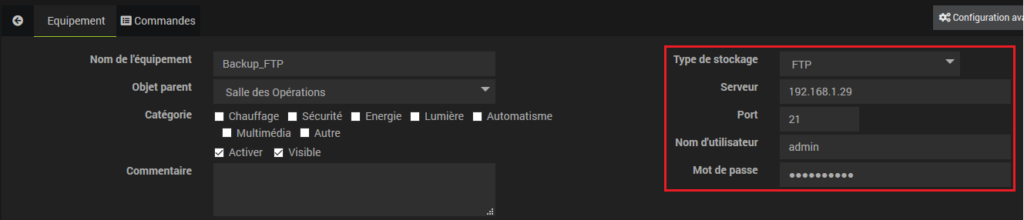
Choisir « Type de Stockage » : FTP
Renseigner :
- l’adresse FTP de votre serveur, il peut être local( comme chez moi ) mais aussi externe.
- le Port FTP: par défaut 21 mais il peut être différent
- le Couple Login et mot de passe qui vous permettent de vous connecter sur votre Serveur FTP
- Configurer l’onglet « Commandes »
Cliquer 2 fois sur « Ajouter une Commande »
Vous devriez vous retrouver avec quelque chose comme suit :
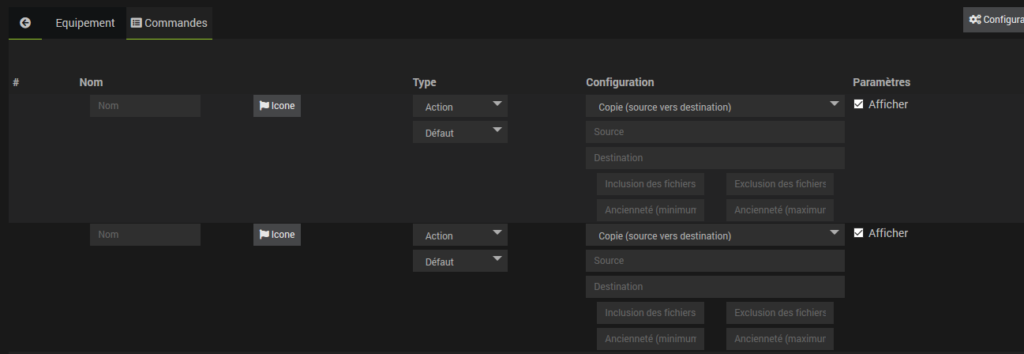
Nommer la première commande » Backup_FTP » par exemple
- Taches : « Copie ( source vers destination) »
- Source : « /var/www/html/backup » chemin par défaut où Jeedom stocke ses sauvegardes
- Destination : « /home/bak-jeedom » Répertoire créé par vous sur votre serveur FTP pour accueillir vos sauvegardes ( A vous de choisir le nom qui convient)
- Dans la partie « Inclusion des fichiers » vous pouvez mettre *.gz cela permettra de ne prendre que les sauvegarde et pas le fichier .htaccess par exemple dans votre sauvegarde ( Merci Jean-Alain pour l’astuce )

Vous avez fini cette Commande.
Nommer la deuxième commande » Nettoyage_FTP » par exemple
- Taches : « Suppression ( destination) »
- Source : « Grisé » Dans ce mode Source est grisé
- Destination : « /home/bak-jeedom » Répertoire créé par vous sur votre serveur FTP pour accueillir vos sauvegardes ( Le même que défini à la première commande)
- Ancienneté (minimum) : « 7d » J’ai personnellement décidé de garder 7 jours de rétention de sauvegarde mais on peut mettre plus ou moins ( à votre convenance ).
Une fois les 2 commandes configurées vous devriez avoir quelque chose comme suit :
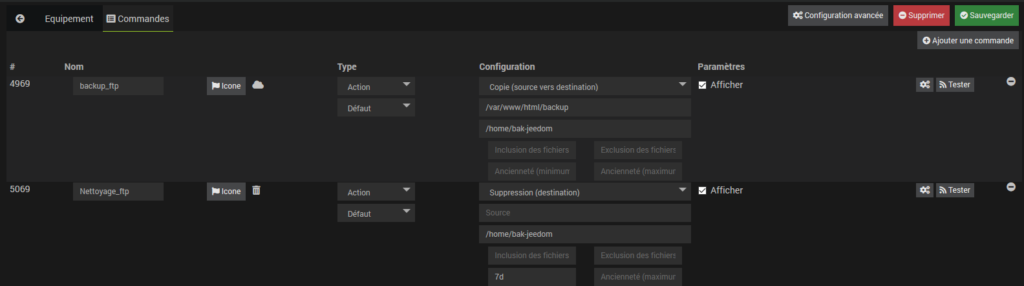
Faite « sauvegarder »
Pour finir vous pouvez cliquer sur « tester » de la commande « Backup_ftp »







