tag : ordinateur domotique Jeedom
Bonjour,
Je recherchais un moyen pour faciliter l’allumage et l’extinction du PC.
En effet, je l’utilise pour regarder des séries/films avec le logiciel Kodi.
De plus, je l’utilise également pour jouer à l’aide de la bibliothèque de jeux : Steam.
Je voulais donc utiliser le Pc avec la même facilité qu’une console ou lecteur multimédia grâce à ma télécommande Harmony.
Cet article va donc traiter différentes façon d’allumer automatiquement votre Pc grâce à Jeedom.
D’autres articles suivront pour le contrôle et l’extinction.
Les Principes
tout d’abord, pour allumer le Pc, je vois 3 méthodes :
– Jouer sur l’alimentation du PC
– Allumer le PC à l’aide d’un périphérique USB (clavier , télécommande, souris…)
– Lancer une commande d’allumage grâce au protocole Wake on Lan (WOL)
Pour les 3 méthodes , le prérequis est d’accéder au bios du PC
Prérequis : Accès au bios de la machine
Le bios est le programme intégré dans la carte mère de votre machine. Il permet de configurer/démarrer l’ordinateur avant le système d’exploitation (Windows, Linux ..).
Petit avertissement :
Toutes les options dont je vais parler dans le BIOS, selon la carte mère :
– Peuvent avoir un nom différent
– Peuvent ne pas exister
– Sont accessibles à partir de différents menus.
– Si vous avez un doute sur une option (intitulé différent), demandez de l’aide. ça peut perturber le bon fonctionnement de votre PC.
Le but de cet article est donc de vous accompagner dans les différentes méthodes mais certaines options peuvent varier.
L’accès au bios se fait au début du démarrage de la machine (L’écran noir, avec le logo, au démarrage de la machine).
Il faut donc presser une touche pendant ce démarrage.
Voici donc une série de touches qui sont susceptibles d’être utilisé
– Suppr (ou Del)
– F1
– F10
– F11
– F12
Enfin en quittant, le BIOS , il ne faudra pas oublié de sauvegarder les changements avant de quitter

1ère méthode : Gestion de l’alimentation du PC
C’est donc la méthode la plus simple mais peut-être aussi la moins propre.
Il faut donc dire au Pc de s’allumer automatiquement après une coupure de courant.
Pour cela, il peut exister une option dans le BIOS :

Ensuite, il suffit de mettre une prise connectée au cul de votre ordinateur pour ainsi contrôler l’allumage avec votre Jeedom.
En effet, lorsque l’ordinateur aura de nouveau du courant, il s’allumera automatiquement.
Par contre, je vous déconseille d’éteindre le Pc avec cette méthode (couper l’électricité du PC).
Il ne va pas aimer d’être éteint brusquement. Et si le disque dur est entrain de travailler, vous risquiez de perdre des données.
2ème Méthode : Allumage avec un périphérique USB
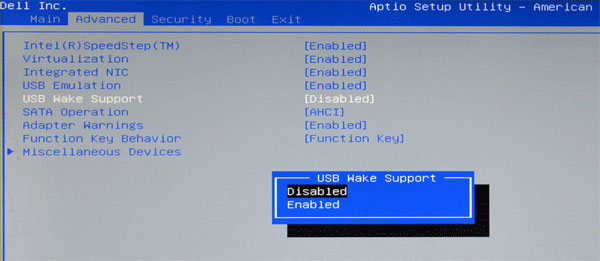
Une fois l’option activée, vous pourrez réveiller le Pc en faisant/simulant l’appui sur une touche par exemple.
De mon coté, j’ai investi en occasion dans une clé USB (FLIRC). C’est une clé USB infrarouge qui permet d’associer des commandes (touches d’une télécommandes) infrarouge a des appuis sur des touches d’un clavier de PC.
https://www.planete-domotique.com/dongle-infrarouge-usb-flirc-v2-pour-media-center-raspberry-pi-xbmc.html
3ème Méthode : Allumage avec le WOL (Wake On Lan)
Tout d’abord, si on traduit littéralement le WOL , ça veut dire : Réveil par le réseau local
On envoi donc une commande de Jeedom vers l’ordinateur pour lui dire de s’allumer.
Pour faire cela ,
– Il faut une carte mère compatible (avec l’option dans le bios)
– Activer l’option dans le BIOS
– Activer l’option dans Windows (désolé, je ne pourrais vous dire pour Mac/Linux)
Configurer le BIOS
Dans le bios, l’option est parlante :
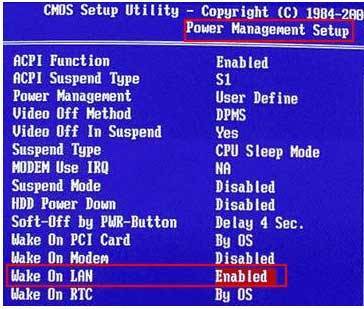
Configurer Windows 10 : Partie 1
sous Windows 10, il faut se rendre dans les paramètres réseau, soit
– en tapant directement l’adresse suivante : « Panneau de configuration\Réseau et Internet\Connexions réseau »
ou
– ou en tapant dans le menu démarrer : Connexions réseaux
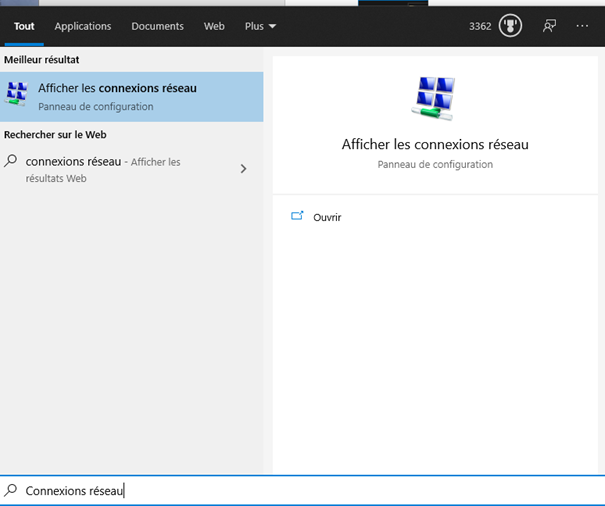
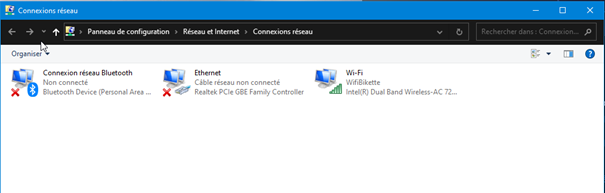
Ensuite, il faut regarder les propriétés de le carte Ethernet (qui , contrairement à la capture devrait être marqué Connecté)
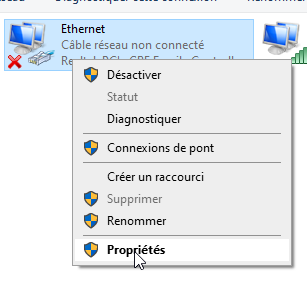
vous devriez arriver sur la fenêtre suivante :
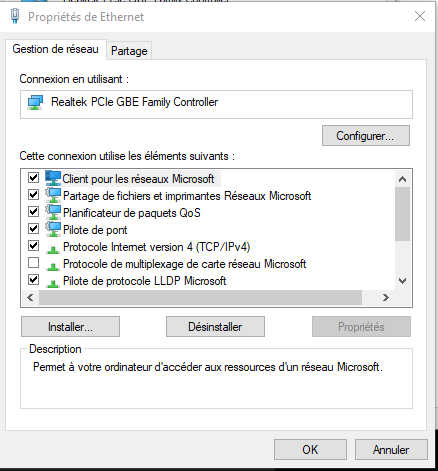
Cliquer sur le bouton configurer/gestion de l’alimentation :
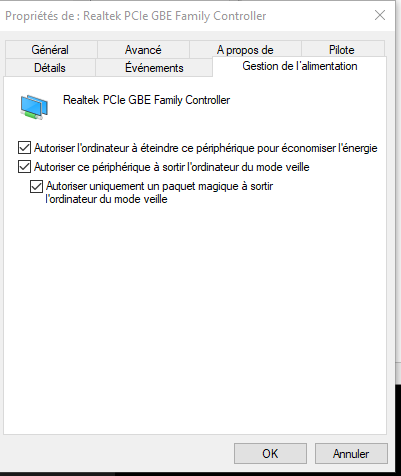
Il faut cocher les 2 dernières cases :
– Autoriser ce périphérique à sortir l’ordinateur du mode veille
– Autoriser uniquement un paquet magique à sortir l’ordinateur du mode veille.
Ensuite, rendez vous dans l’onglet Avancé.
Dans la liste, il faut activer « Réveil sur Magic Packet »
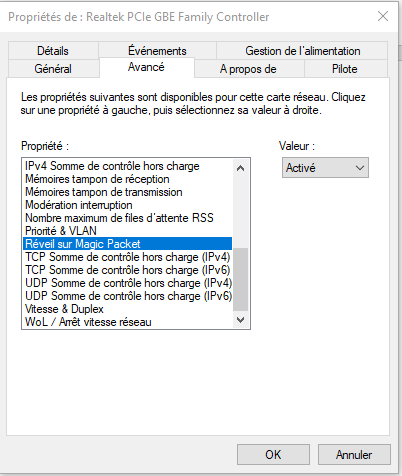
Configurer Windows 10 : Partie 2 (si ce n’est pas suffisant)
Normalement, les manipulations précédentes sont suffisantes.
De mon coté, pendant longtemps, cela ne fonctionnait pas (possibilité de réveiller le PC en veille profonde mais pas lorsqu’il était complétement éteint).
C’est peut-être une option particulière, que j’ai loupé, sous Windows.
J’ai réussi à m’en sortir en téléchargeant le logiciel suivant Intel Wired Proset :
https://downloadcenter.intel.com/download/25016/Ethernet-Intel-Network-Adapter-Driver-for-Windows-10
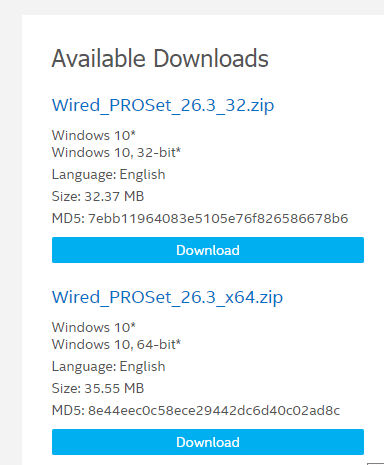
Malgré que mon PC soit un Ryzen (AMD), ma carte réseau est de marque Intel.
Ce qui explique que le logiciel précèdent est compatible.
Il faut installer et le lancer.
Ensuite, il faut activer l’option suivante :
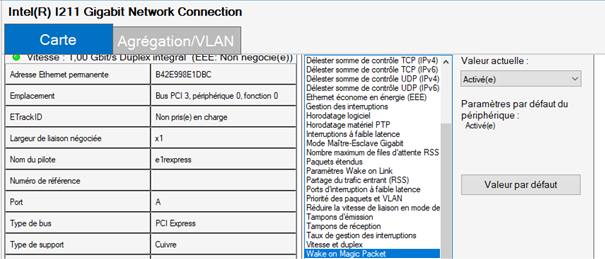
Récupérez l’adresse MAC de votre carte réseau
Tout d’abord, l’adresse MAC est une adresse unique qui permet d’identifier un périphérique sur un réseau local.(Votre carte Wifi à son adresse, si vous avez sur le même PC une connexion filaire .. il a aussi sa propre adresse).
Pour récupérer celle-ci , on va utiliser l’invite de commandes sur Windows.
Rendez vous dans le « menu démarré » et taper « cmd »
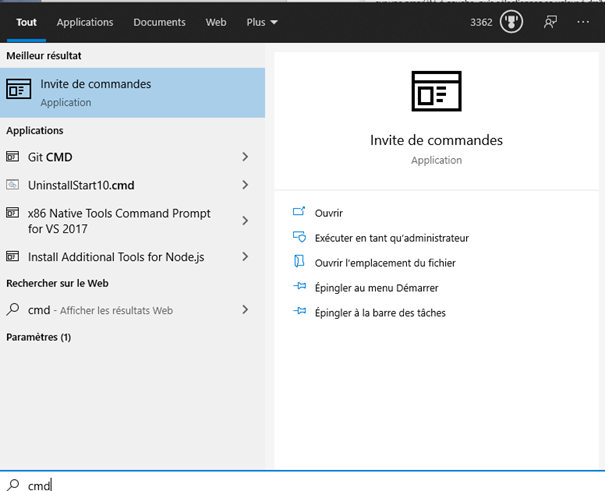
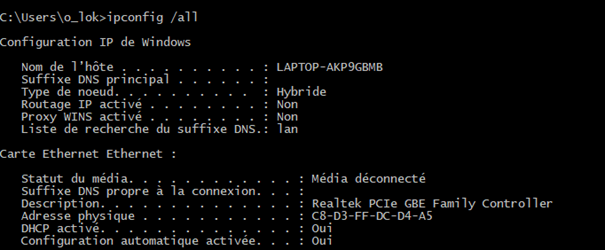
Dans cet invite de commande, on va taper « ipconfig /all » . Vous allez avoir tous les interfaces réseaux (carte Ethernet, Carte/clé Wifi , Clé Bluetooth …)
Il faut chercher la carte réseau qui va réveiller le Pc. L’ adresse est sous la forme suivante : XX-XX-XX-XX-XX-XX
(dans mon exemple, chez moi (et que chez moi) c’est C8-D3-FF-DC-D4-A5 ).
Au passage, n’oubliez pas de récupérer l’adresse IP.
Testons notre configuration WOL
Tout d’abord, nous allons éteindre le PC que nous venons de configurer.
Ensuite, on va se rendre sur le market de Jeedom et télécharger le plugin Network (gratuit).
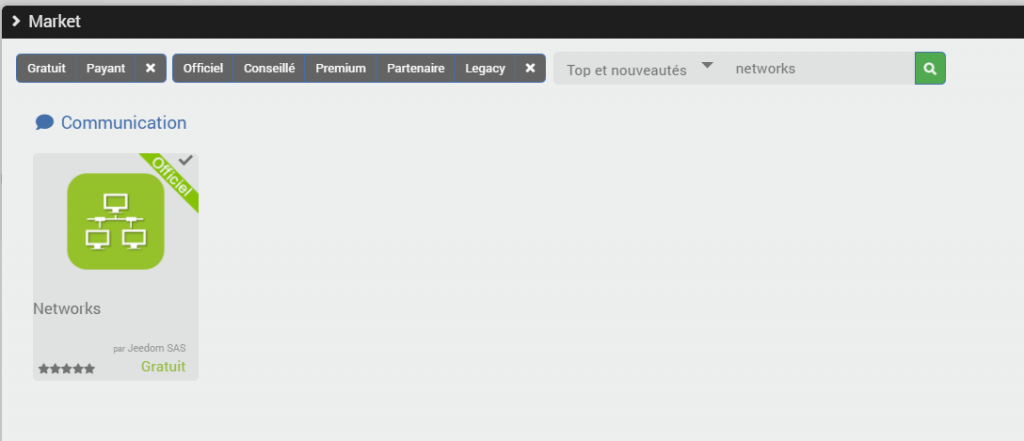
Nous n’oublierons pas de l’activer :
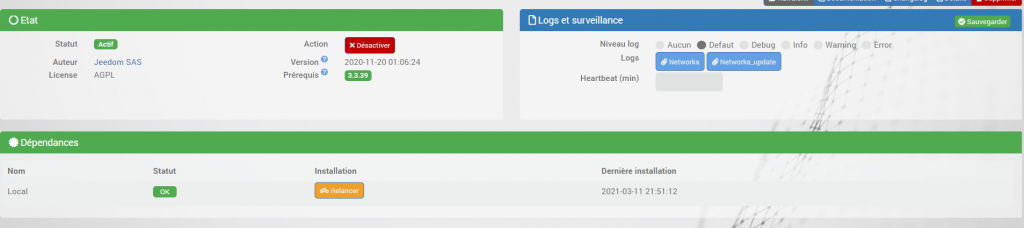
Suite à cela, on va se rendre dans le menu Plugins/Communication/Network.
On va se créer un nouvel équipement :
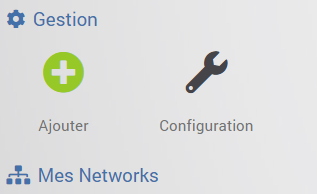
Voici ma configuration :
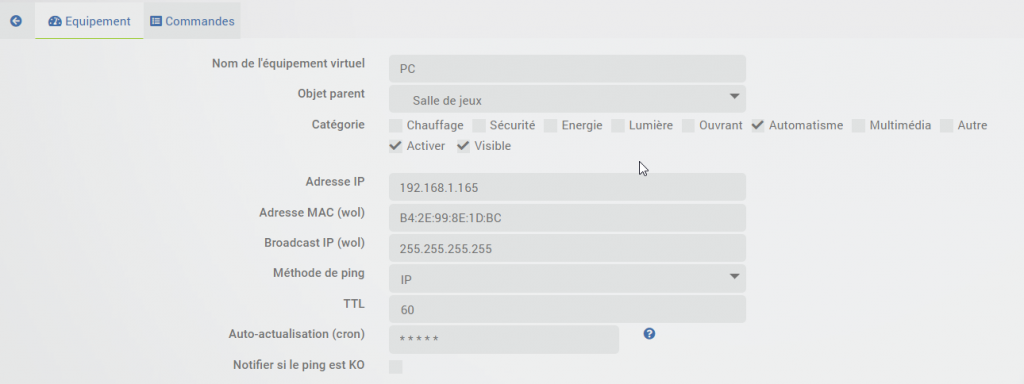
Il faut maintenant compléter avec l’adresse Mac récupérée précédemment ( « ipconfig /all »).
Complétez également avec l’adresse IP . C’est inutile pour le réveil du PC mais pour le statuts (allumé/éteint) et la latence (temps de réponse).
N’oubliez pas de sauvegarder.

Dans l’onglet Commande, on va donc tester que le PC s’allume bien (bouton tester sur la ligne Wake on Lan).
J’espère que cet article aura rendu des services. Dans un prochain article, nous verrons comment éteindre et gérer son PC.





