Fully Kiosk et Jeedom ou la combinaison pour faire de votre tablette le parfait support pour recevoir votre design. Nous allons dans ce tuto nous baser sur ma configuration pour vous présenter la puissance de cette combinaison.
Nous allons voir comment paramétrer Fully sur la tablette, comment paramétrer dans le plugin, le petit bonus, comment récuperer l’image de la caméra de votre tablette et le dernier cadeau, le scénario qui va gérer la batterie.
Je ne prétends pas maîtriser cette installation, même si mon besoin est largement rempli ainsi ce tuto sera complété par toutes participations constructives.
Pré recquis
- Un Jeedom avec Design est un plus
- une tablette ou téléphone Android
- le plugin FullyKiosk
- le plugin Caméra
- un peu de patience
- une prise connectée
La documentation du plugin : https://sebsst.github.io/fullyKiosK/fr_FR/
I. Installer fully kiosk sur une tablette
Aller sur le play strore et télécharger « Fully Kiosk Browser Et App Lockdown »
Vous installer l’apllication sur votre tablette.
Paramêtre de base Fully sur la tablette
Pour commencer swipez le coté gauche de l’écran vers la droite.
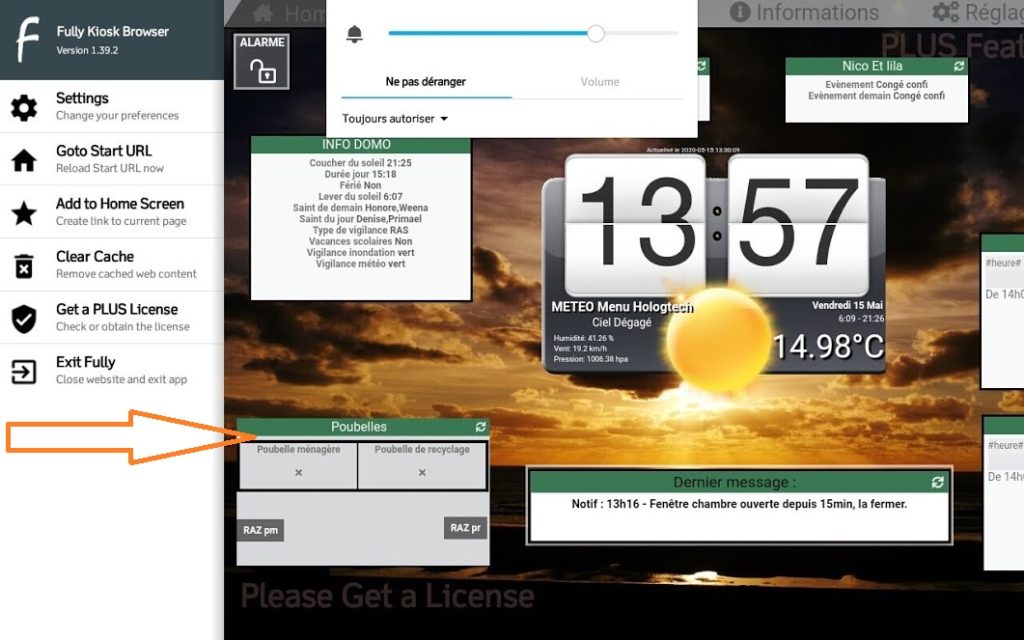
Ainsi vous faites apparaitre le menu.
Maintenant il nous faut activer l’administration à distance. Aller dans
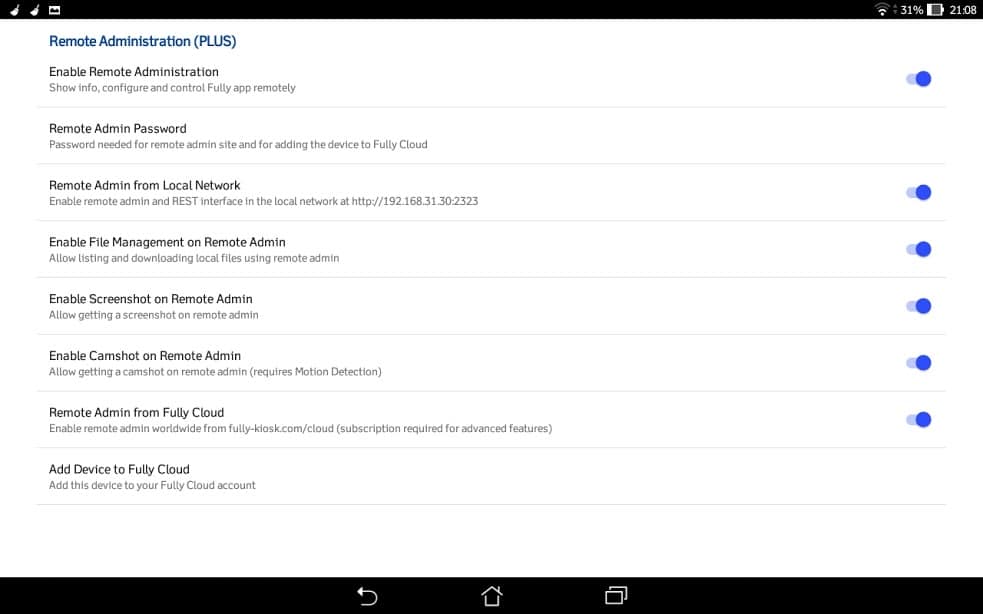
Rendre actif (Enable) et choisir un mot de passe. c’est tout pour le moment.
II. Fully Kiosk et Jeedom
Obtenez le plugin Fully, activez le
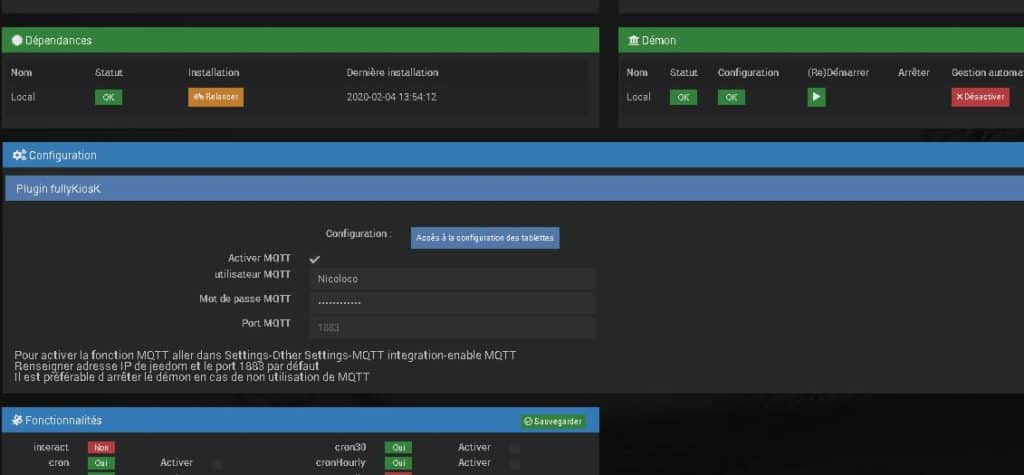
Créer un équipement dans plugin/monitoring/ Fully kiosk
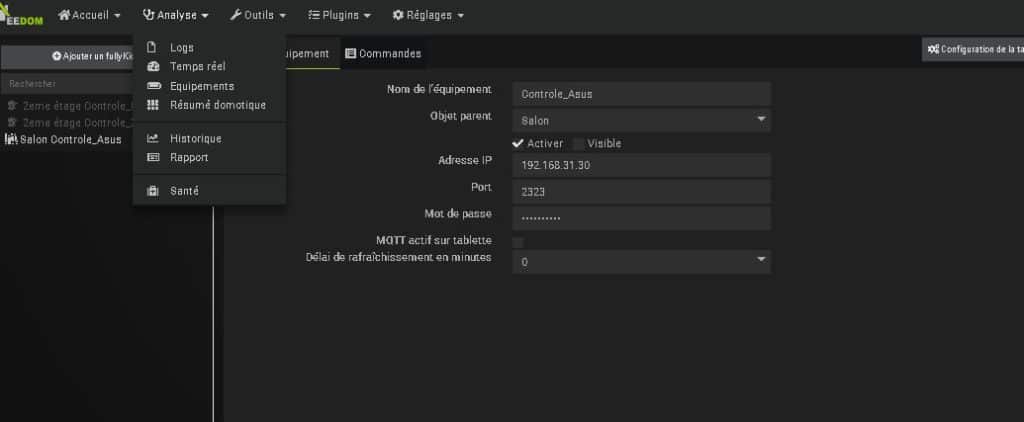
Entrez simplement l’IP de votre tablette et le mot de passe choisi. Sauvegarder et de nombreuses commandes vont arriver.
Une sauvegarde et un refresh.
Bon déjà on est bien pour pouvoir s’amuser un peu, mais ca va ce compliquer.
Fully Kiosk et Jeedom permet de nombreux réglages, je vous présentes ici les miens.
III. Fully en détails
Alors pour faire simple, Fully va prendre les commandes de votre tablette à presque tous les niveaux.
- Dans les parametres de votre tablette faire en sorte que l’écran ne se mette jamais en veille, c’est l ‘écran de veille de Fully qu’on prendra.
- On va pas ce le cacher Fully bouffe pas mal de batterie.
- Donner les autorisation nécessaire à Fully pour ne pas qu’il se coupe en fond ou via un économisateur de batterie….
Présentation en détail
- Web Content setting
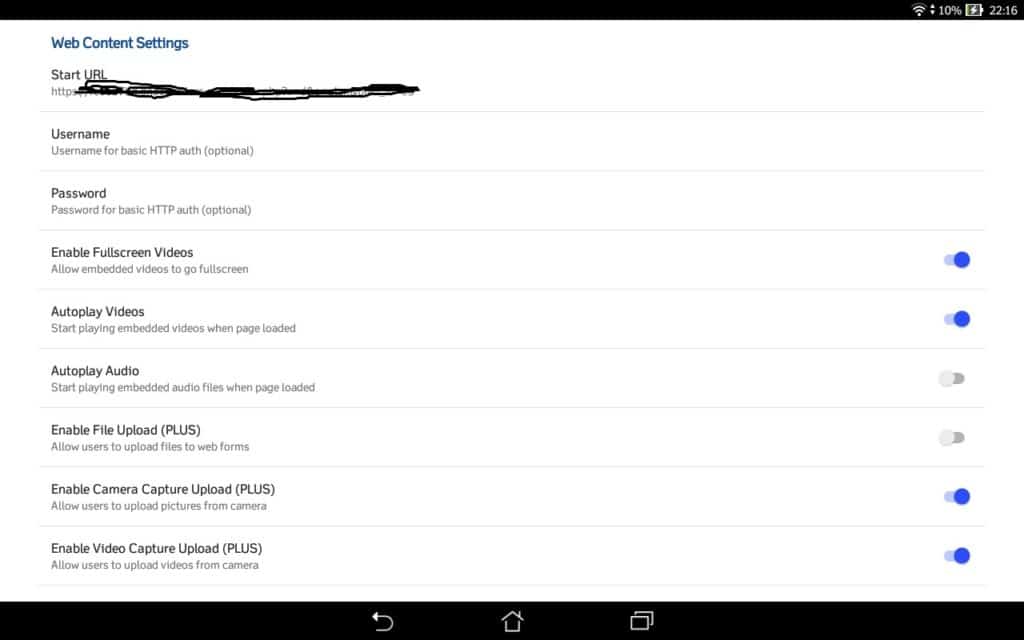
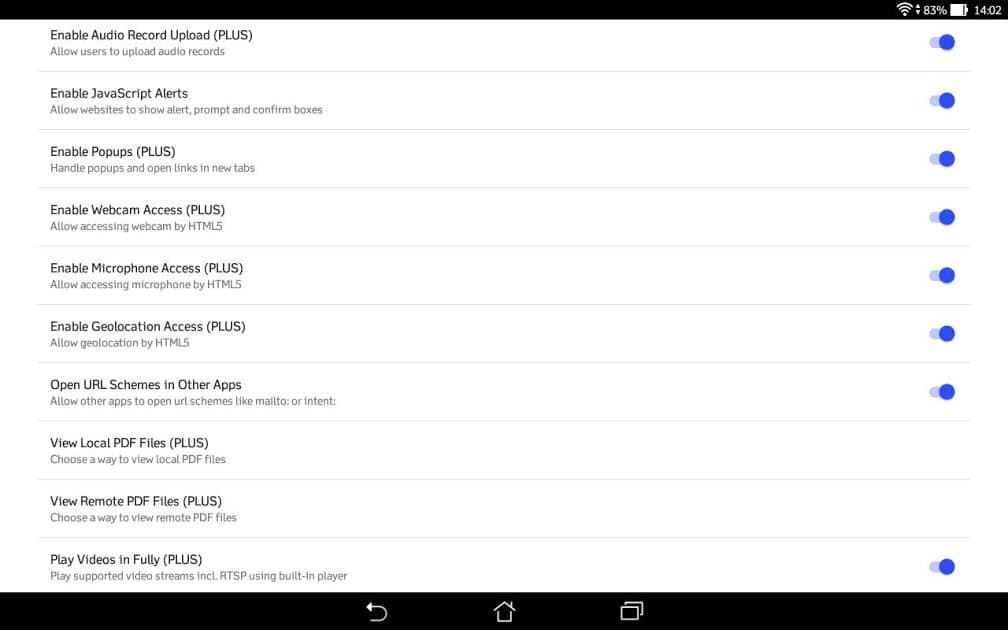
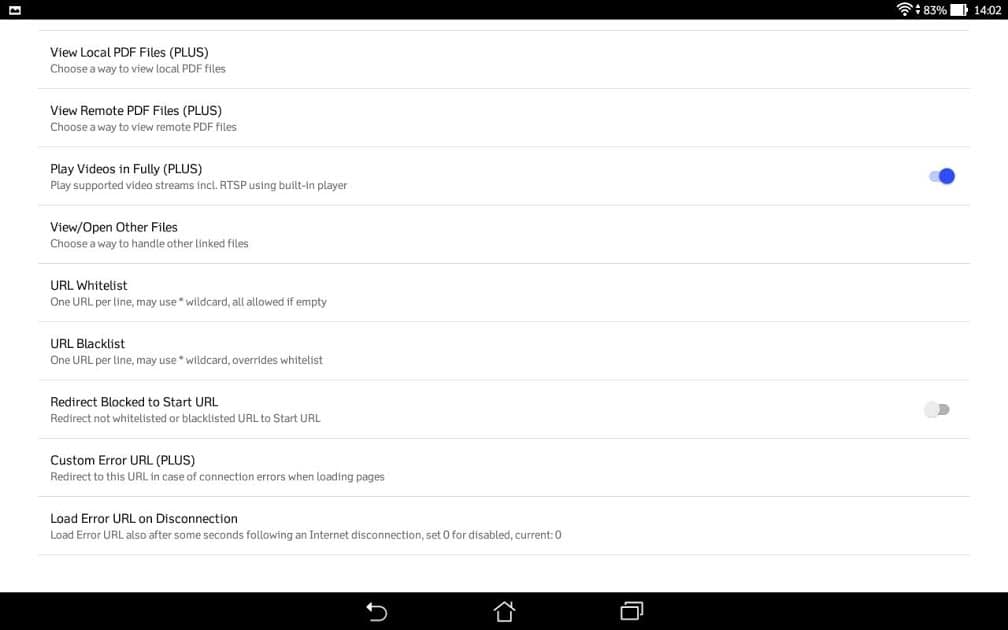
Pensez à rentrer votre URL Jeedom en page de démarrage.
2. Web browsing Settings :
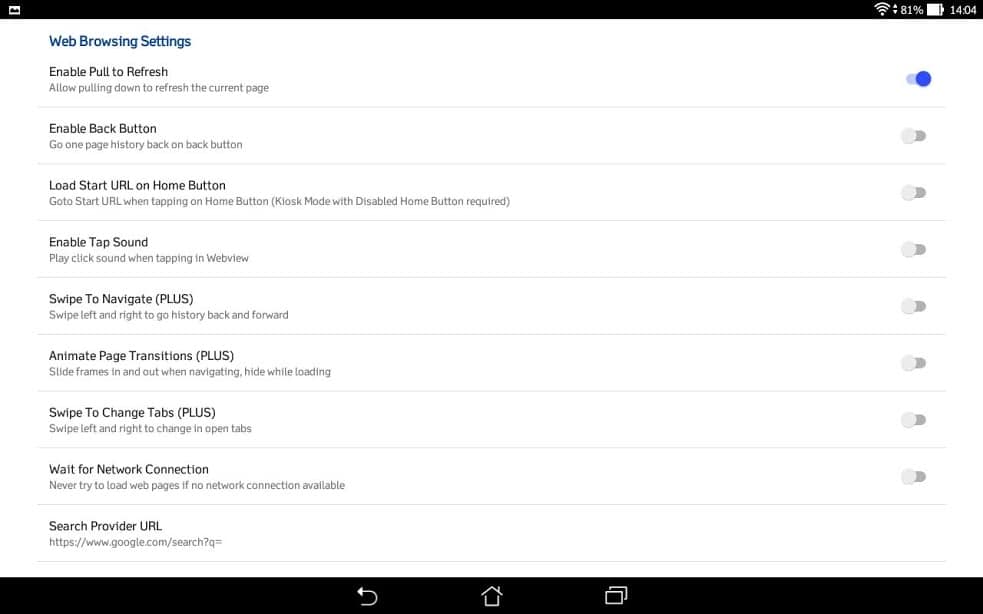
3. Web Zoom and Scaling :
rien
4. Web Auto Relaod
Par mon expérience j’ai remarqué qu’il valait mieux ne pas mettre un auto reload.
5. Advanced Web Settings
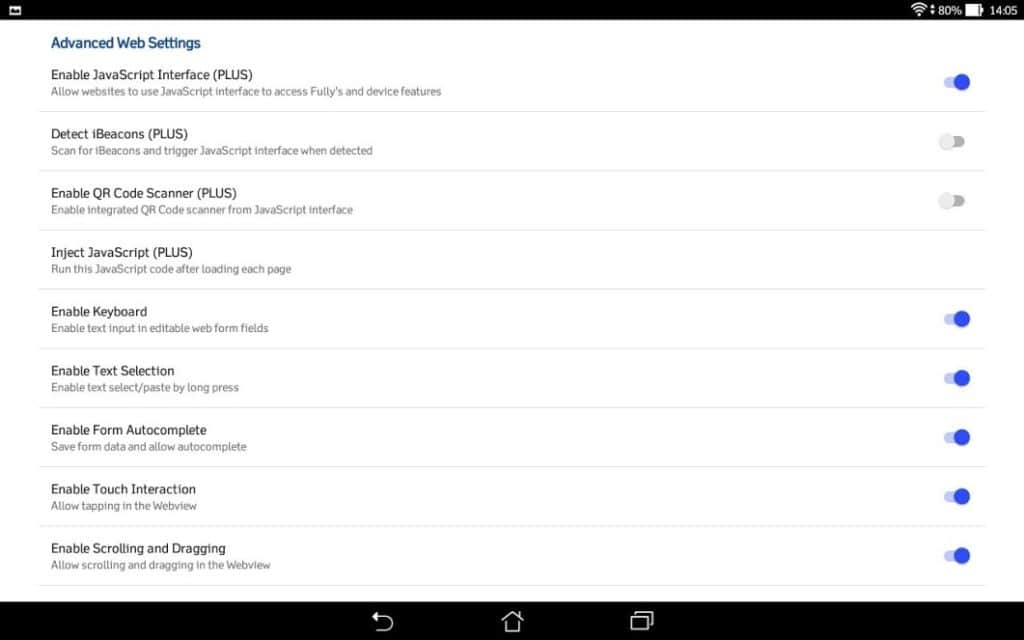
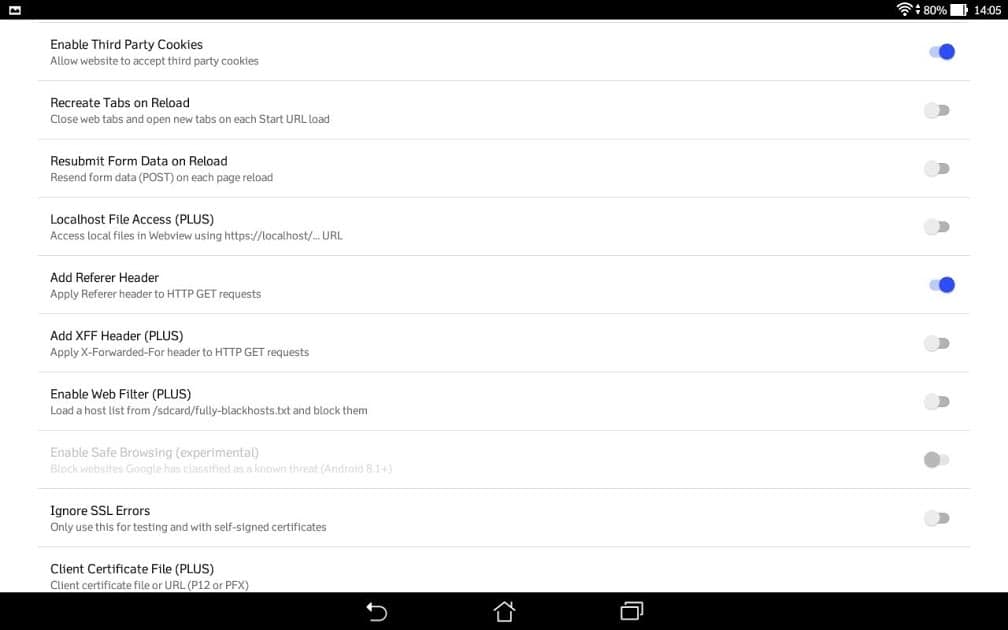
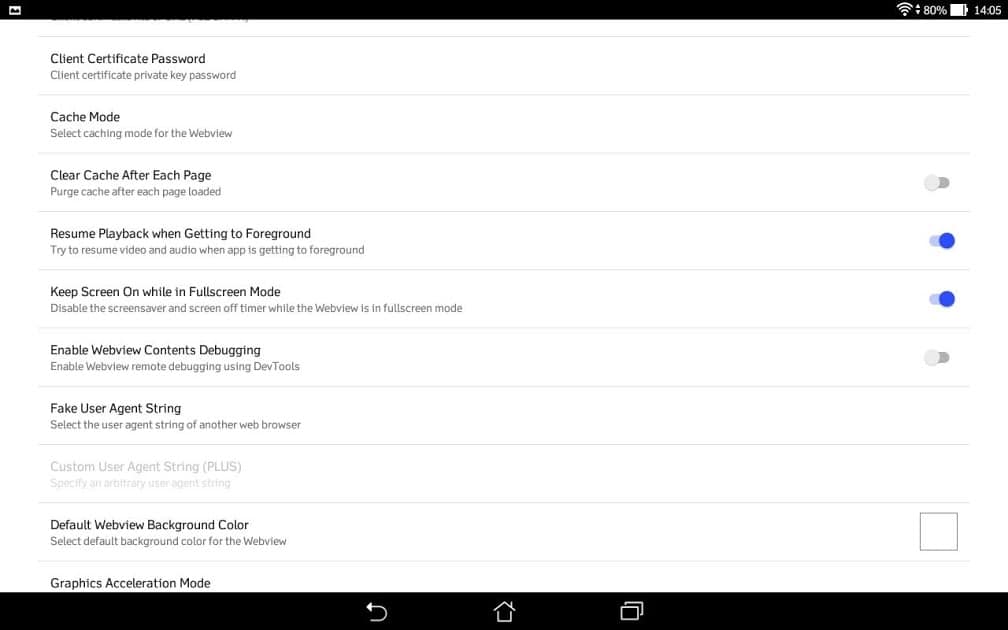
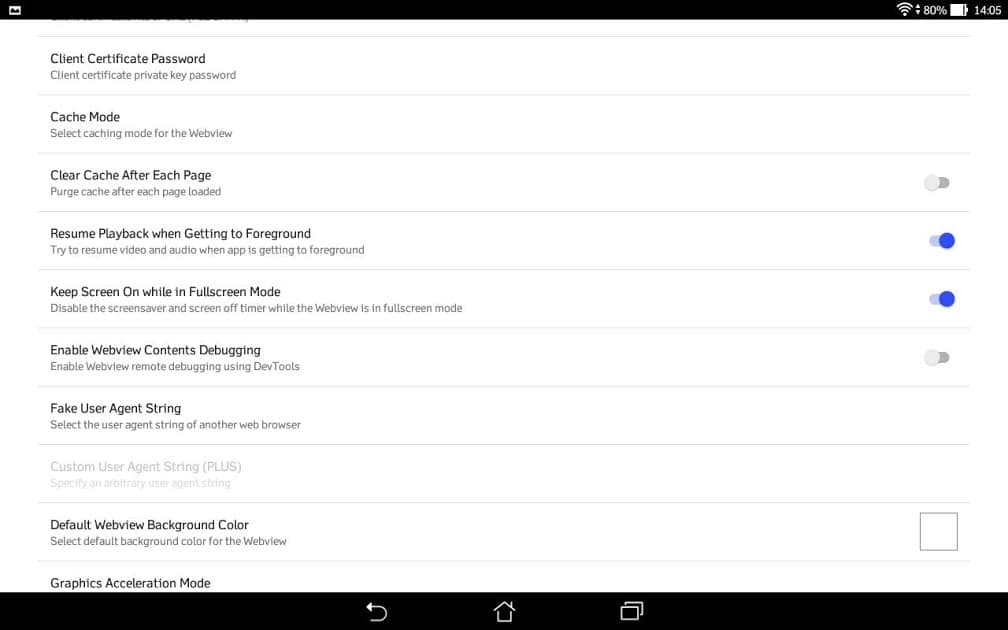
6. Universal Launcher :
rien
7. Toolbars and appaearance
Rien
8. Screenaver ou écran de veille
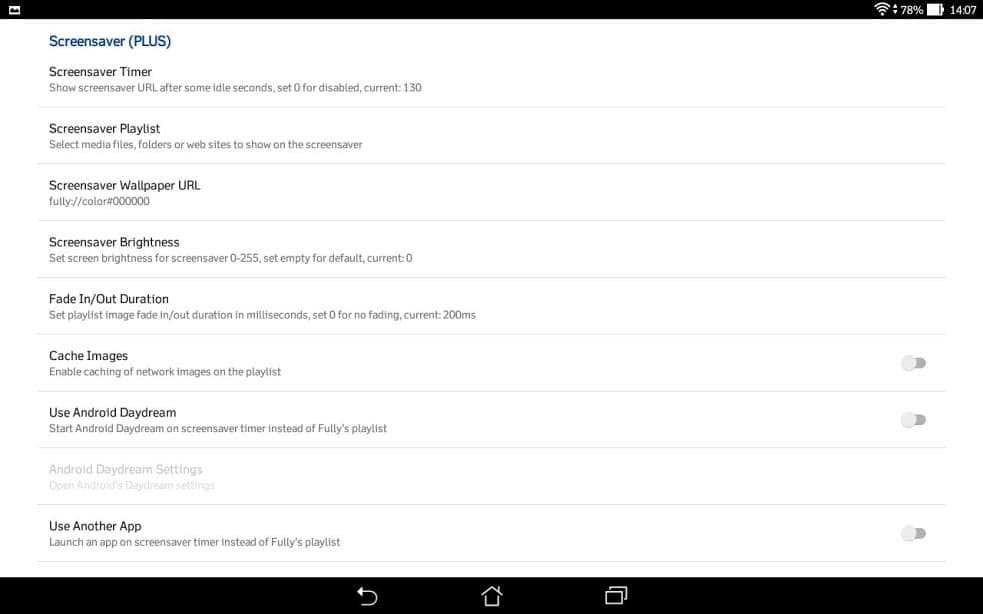
Ici j’ai choisi de mettre un écran noir et brigthness à 0, quand Fully est en veille, comme si il était éteint ce qui me permet entre autre de pouvoir garder la caméra de la webcam active.
Ici vous avez de quoi vous amusez si vous le souhaitez, moi je joue l’économie de batterie.
9. Device Management
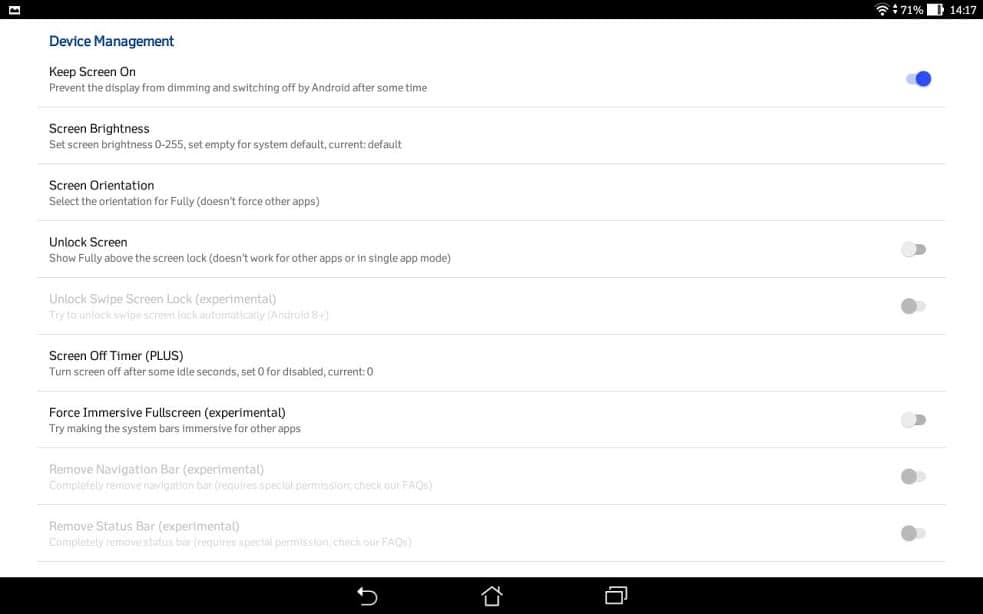
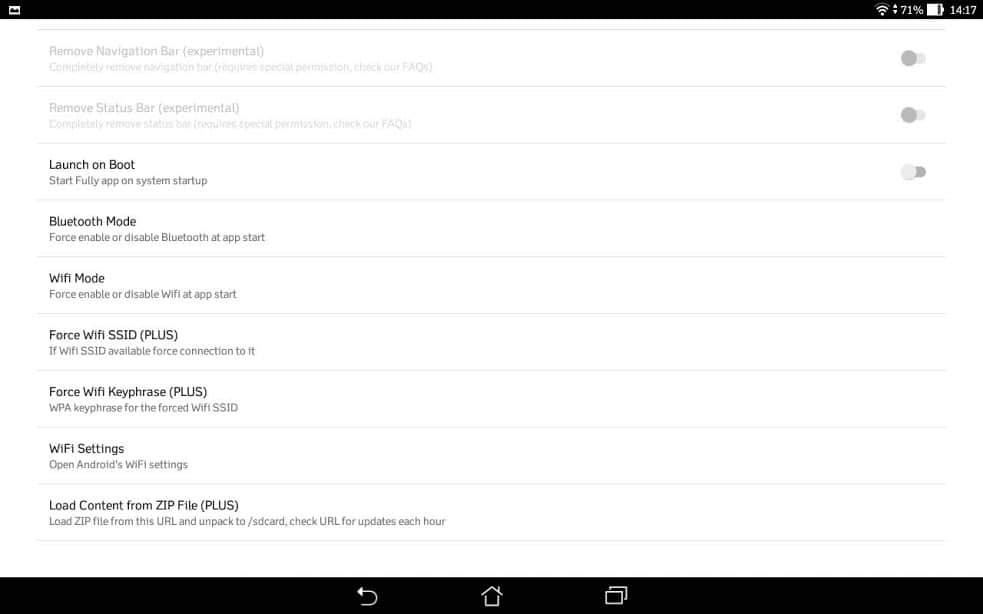
10. Power Settings
Rien
11. Kiosk Mode
rien
12. Motion Detection
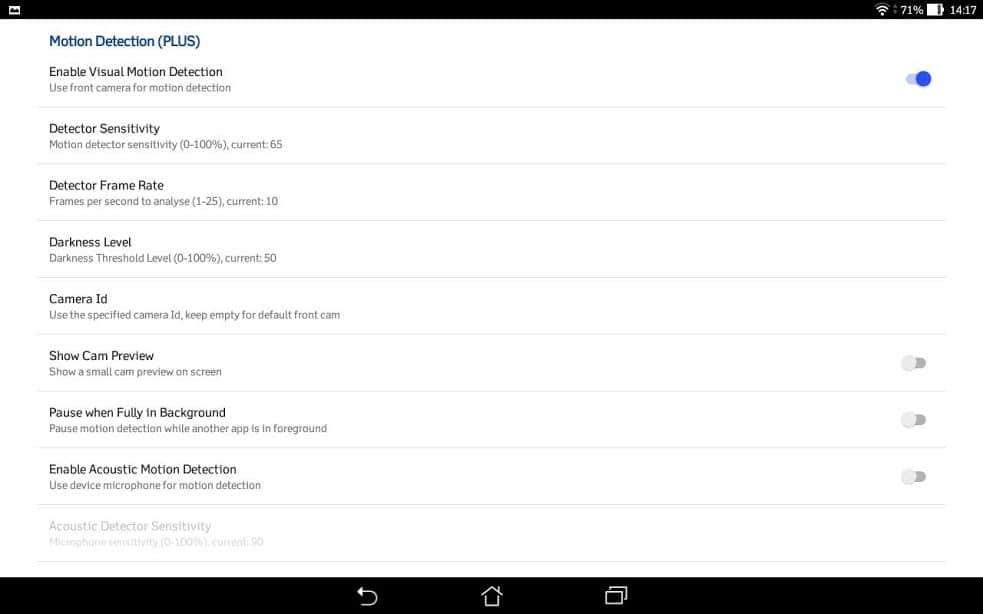
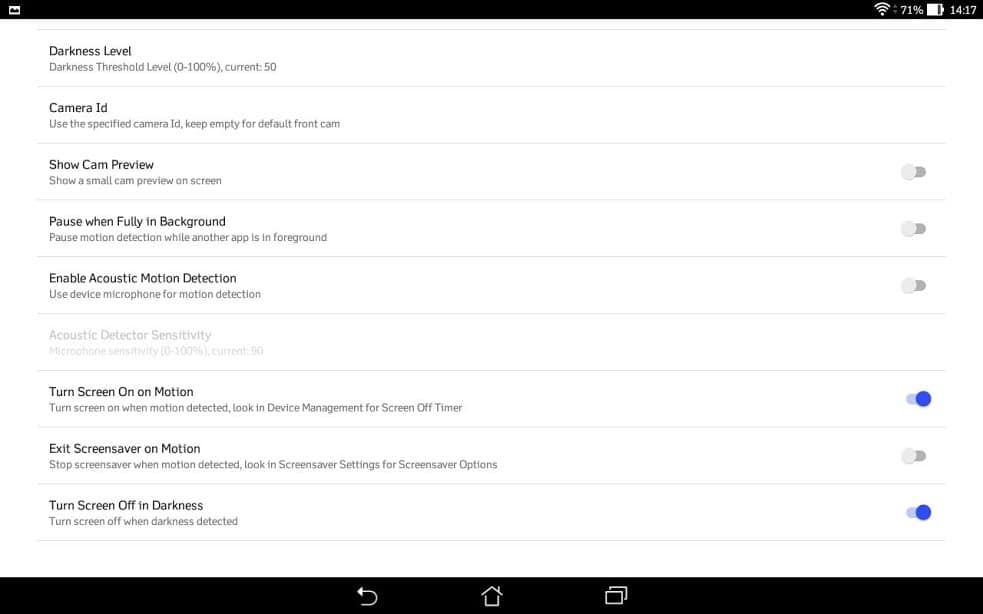
L’écran s’allumera lors d’un mouvement, d’un passage.
13. Device Motion Detection
Rien
14. Other Settings
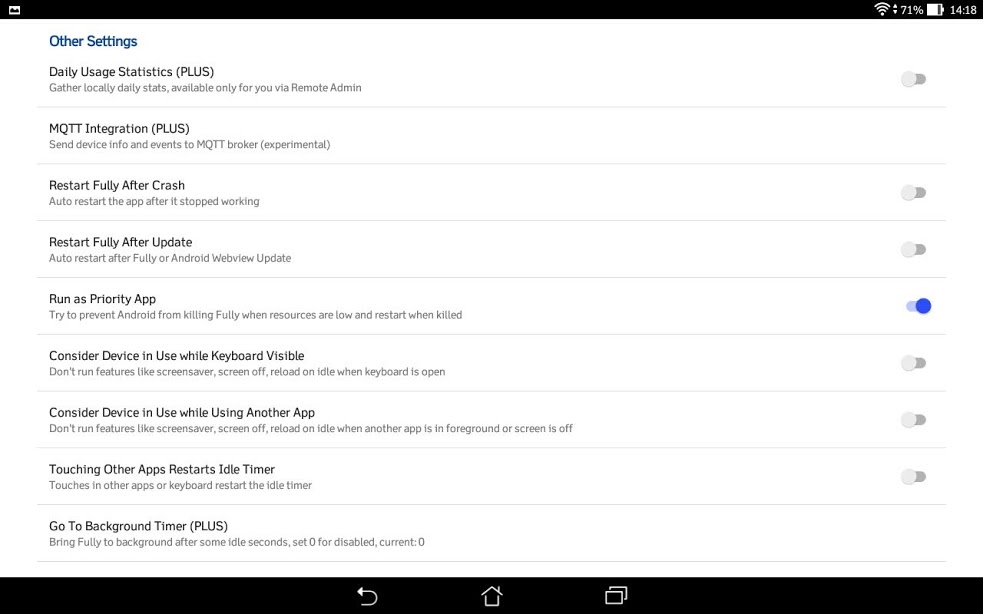
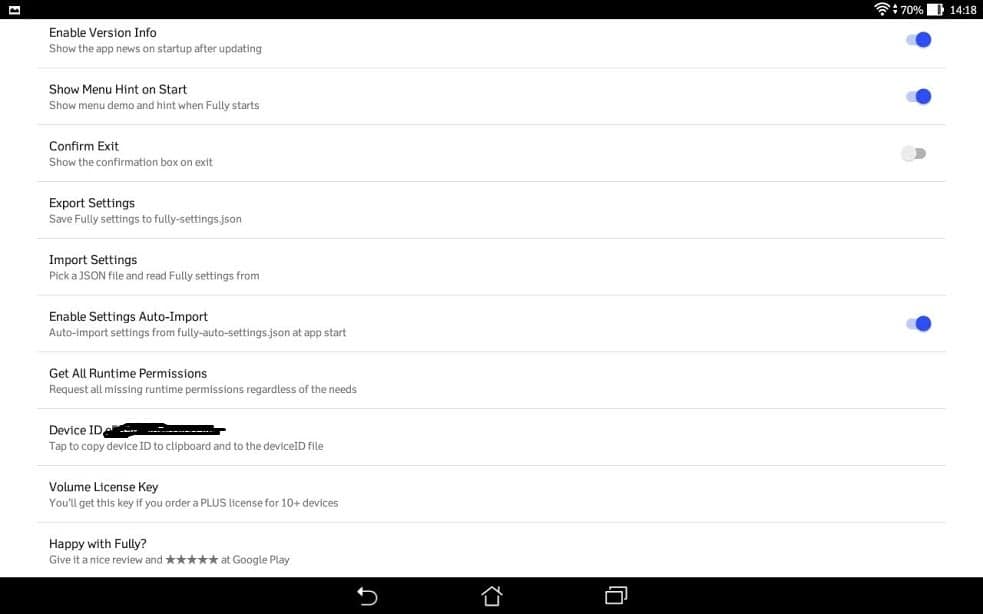
Vous voila prêts pour pas mal de choses.
IV. Récuperer l’image de la webcam
aller dans le plugin caméra et ajouter un nouvel équipement
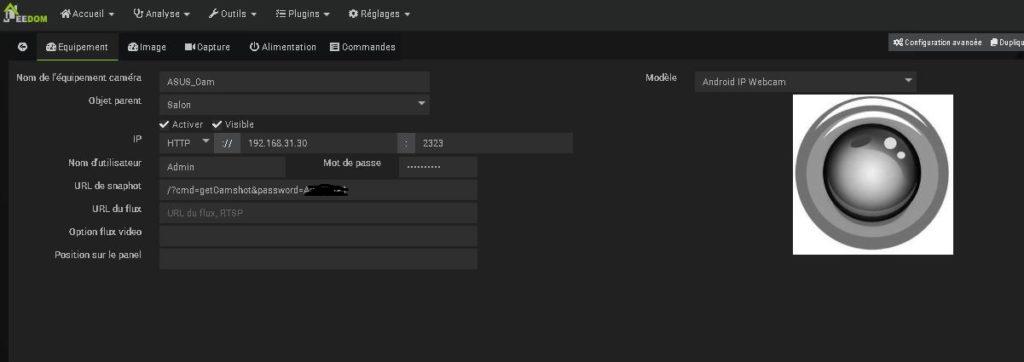
Entrez votre IP de tablette le nom d’utilisateur et le mot de passe ainsi que l’URL de flux suivant :
/?cmd=getCamshot&password=votreMDP
Allez alors sur votre design, clic droit édition, ajouter un équipement ajouter la caméra de votre tablette.
Bingo !
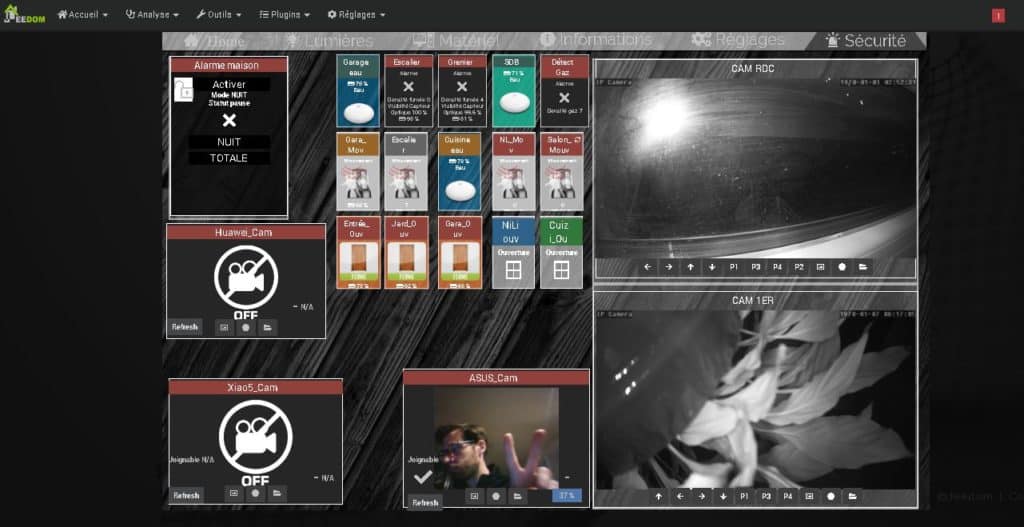
J’ai aussi ajouter les commandes de l’équipement Fully en plus, la batterie, joignable, et le refresh.
V. Le scénario Fully Kiosk et Jeedom
Je provoque le scénario toutes les 20 min, observations faites à partir du déchargement de la batterie de la tablette.
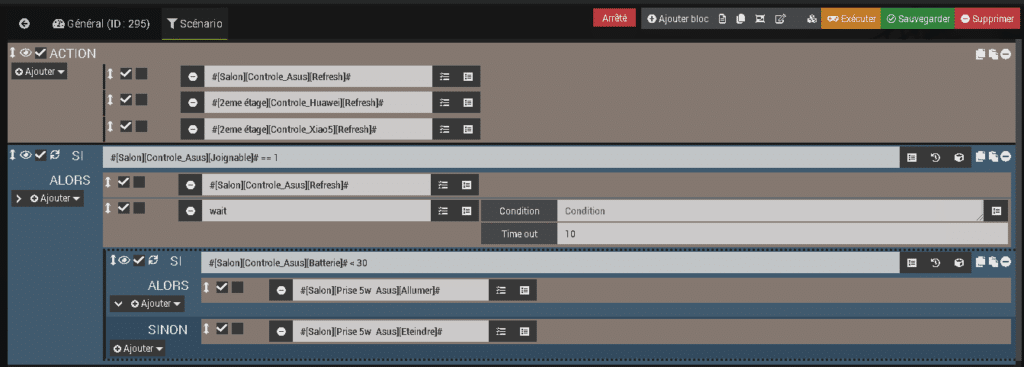
Ce scénario est activé ou desactivé par mon alarme.
On commence par rafraichir l’équipement Fully Tablette, puis interroger s’il est joignable.
Dans ce cas on le refraichi de nouveau (oui il a chaud 🙂 on attend 10s et on interroge le niveau de batterie. S’il est plus bas que 30 alors la prise connectée se met en fonction, sinon elle s’éteint.
Conclusion:
Voila de quoi s’amuser un petit moment pour trouver les réglages selon vos propres besoins. Je tâcherai de compléter ce tuto si certains de vous on des réglages plus pousser.
N’hesitez pas à partager sur

Prenez soin de vous et des autres #restezchezvous
Xiao Nico.




