4.3 – Sauvegarde Google Drive
Avant toute chose connectez vous sur votre Google Drive pour creer un repertoire dédié au sauvegardes Jeedom. Perso j’ai créer un répertoire « Sauvegardes_Jeedom »
4.3.1 – Créer l’authentification
Pour commencer il va falloir créer une autorisation pour Rclone ( programme utilisé par CloudsyncPro ) et récupérer un Client ID et un Code secret indispensable au plugin cloudsync pro pour fonctionner
Allez sur l’adresse suivante
Connectez-vous avec votre compte gmail.
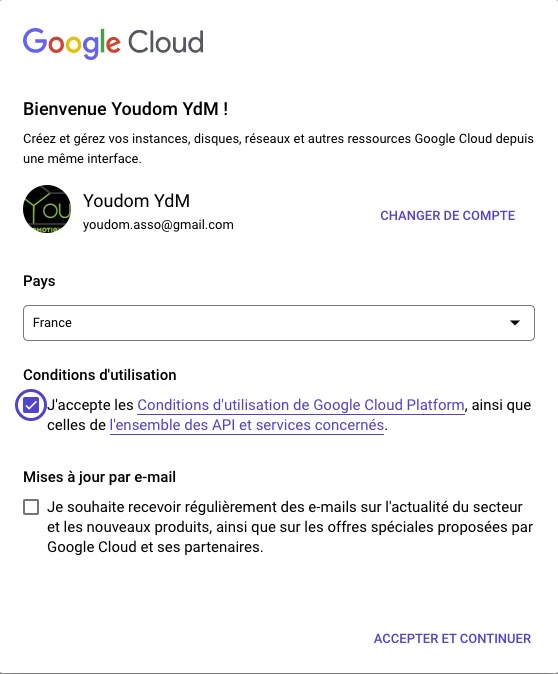
Cliquer sur « Accepter et continuer »
Créer un Projet

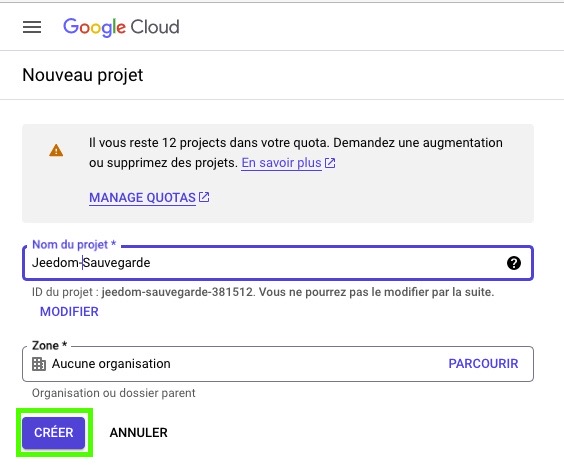
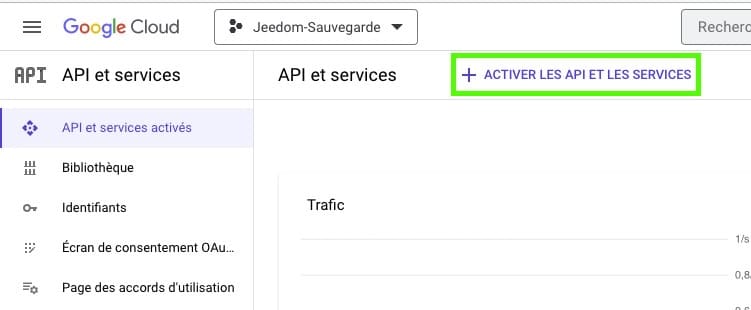
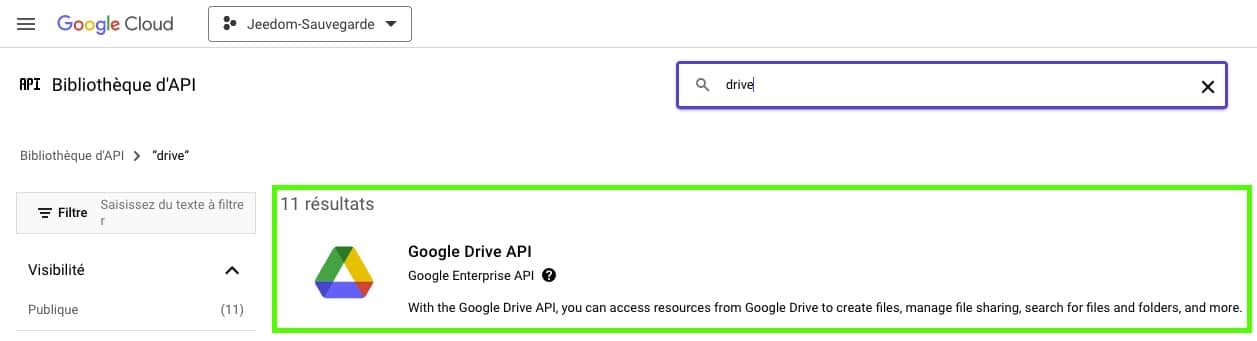
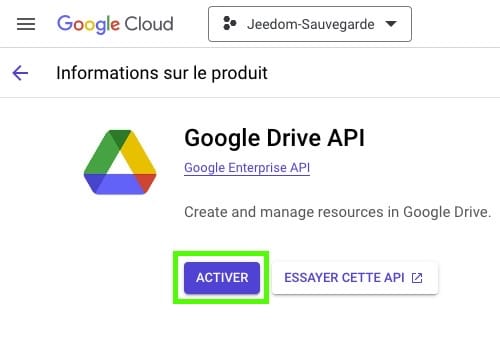
Allez sur l’onglet Identifiants sur le menu de gauche

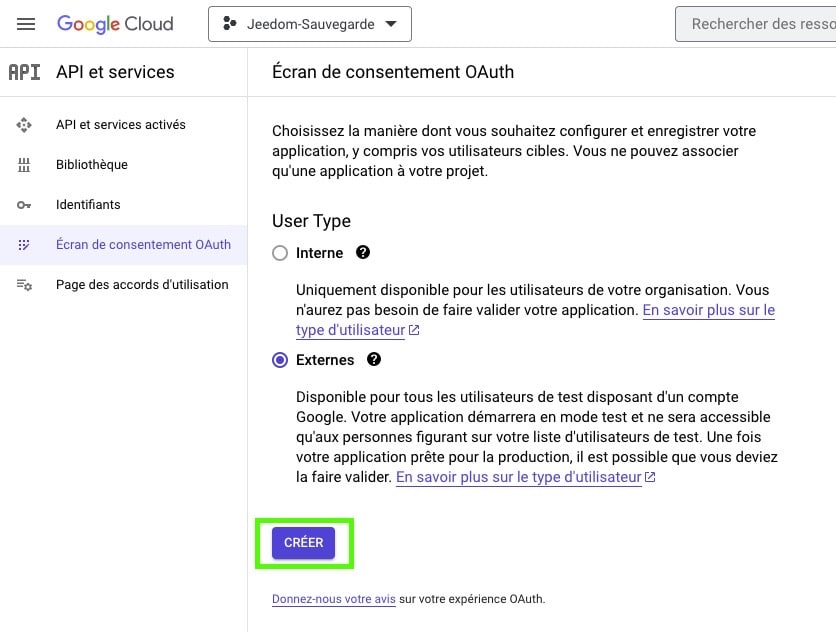
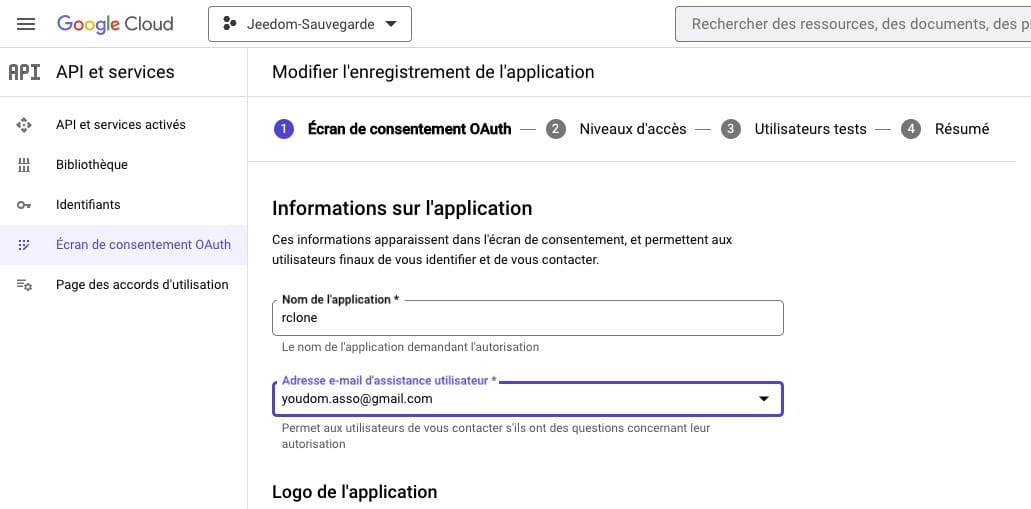
Allez tout en bas de la page
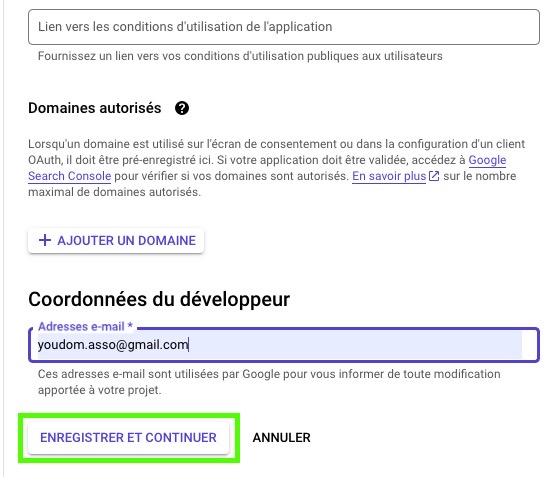
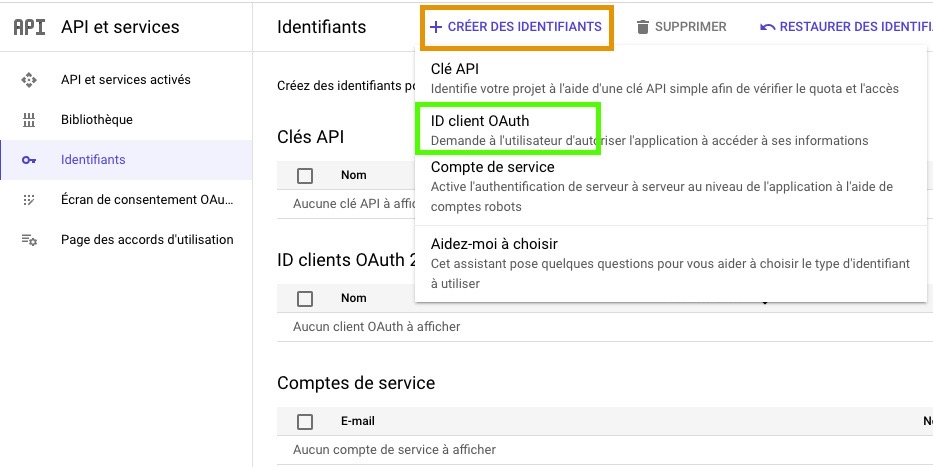
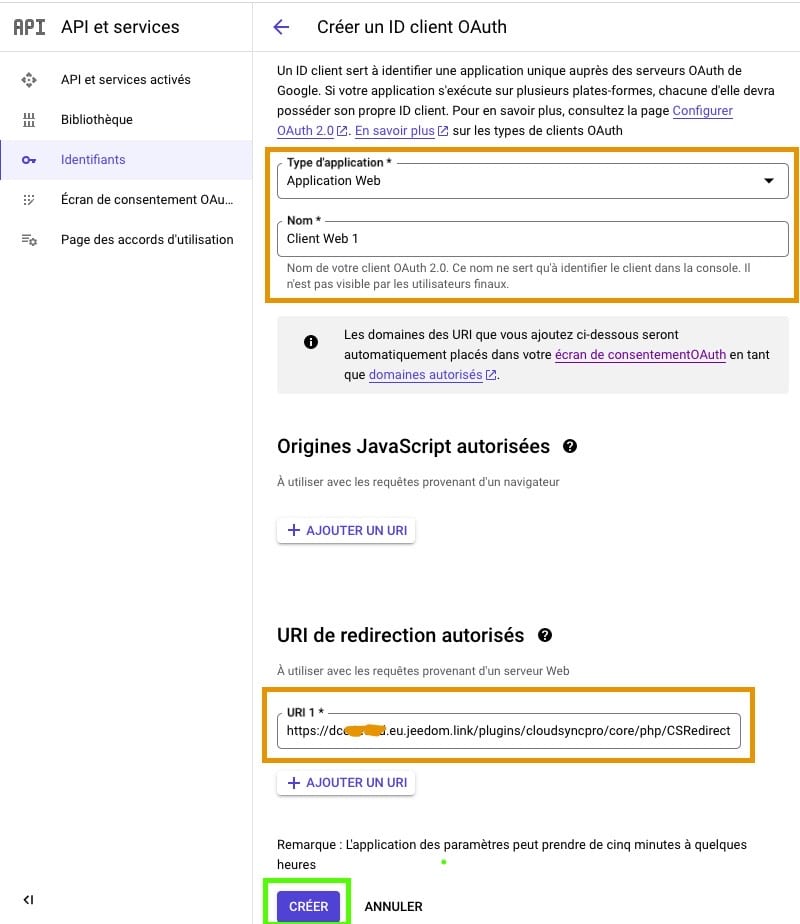
sous la forme » https://[server]/plugins/cloudsyncpro/core/php/CSRedirectURI.php » ou [server] est a remplacer par l’adresse externe de votre jeedom et enfin cliquez sur « Créer »
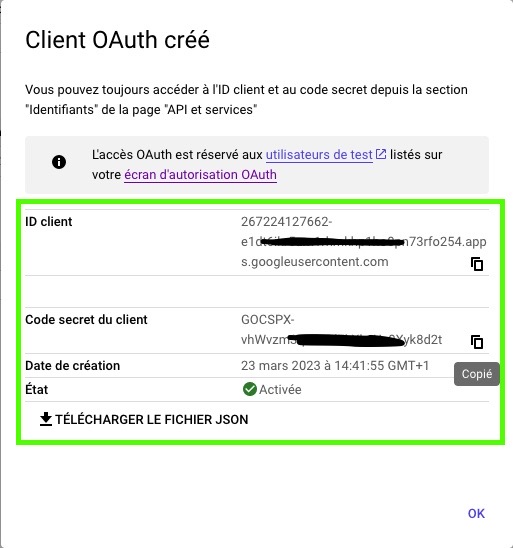
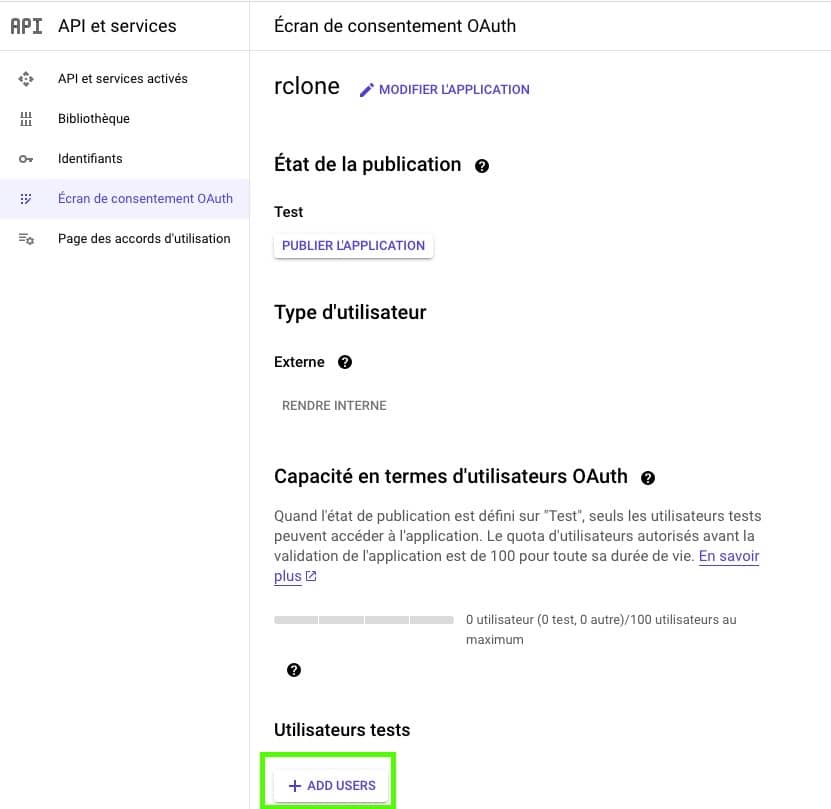
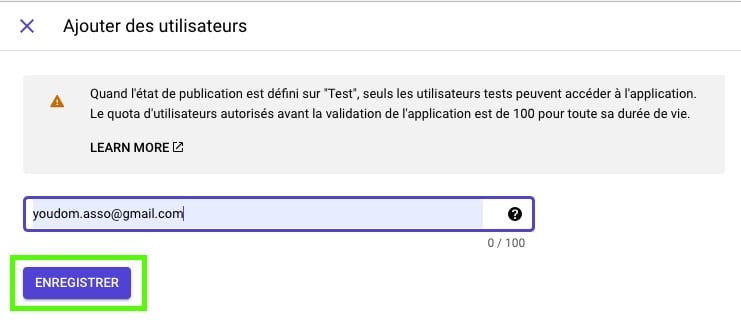
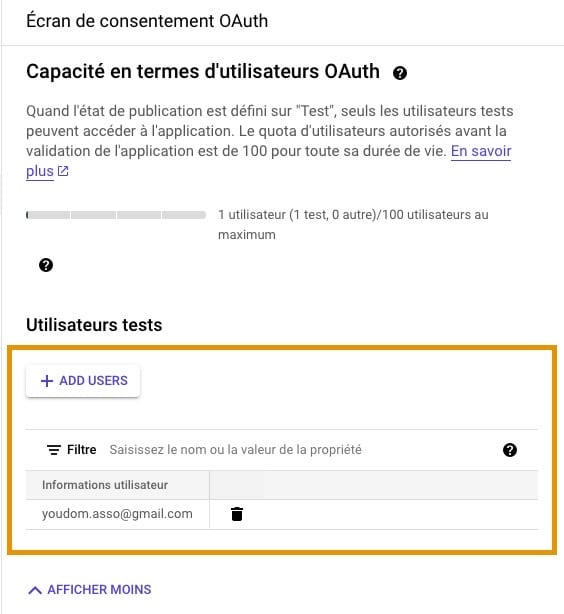
C’est fini pour la partie Google on va créer les commandes
4.3.2 – Création des commandes
Maintenant nous allons pouvoir configurer le plugin cloud sync pro pour utiliser GOOGLE DRIVE
Accéder au plugin sous Jeedom
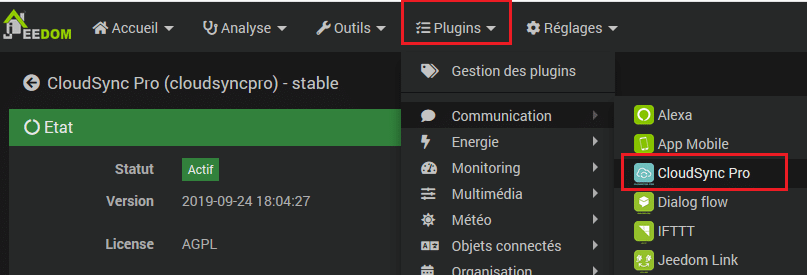
Cliquer sur « Ajouter »
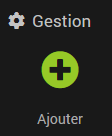
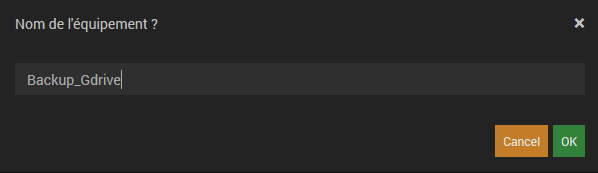
- Configurer l’onglet « Equipement »

- Choisir Google Drive
- Rentrer le Client ID et le Client secret.
- SAUVEGARDER
- Cliquez sur « Association Google Drive »
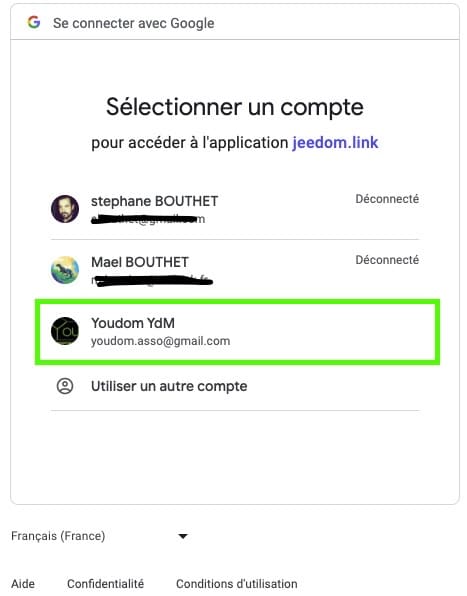
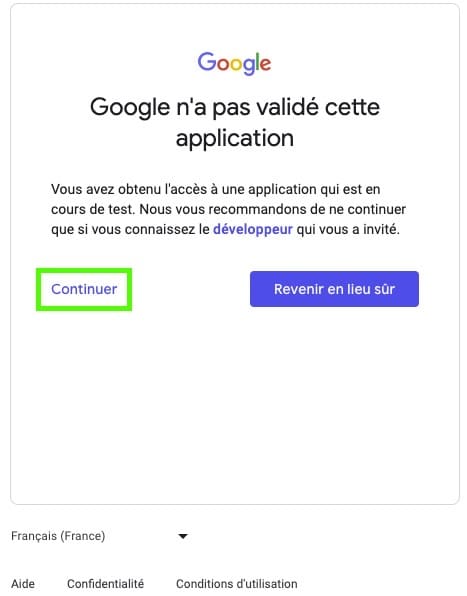
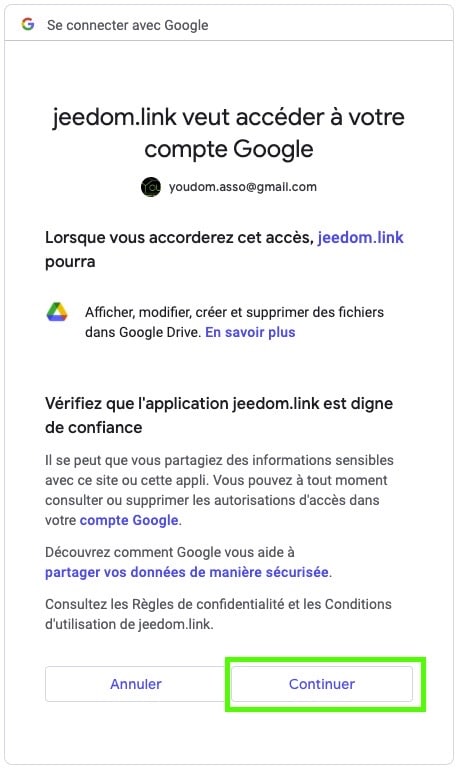
- Configurer l’onglet « Commandes »
4.3.2.2 Création des commandes
Cliquer 3 fois sur « Ajouter une Commande »
Vous devriez vous retrouver avec quelque chose comme suit.
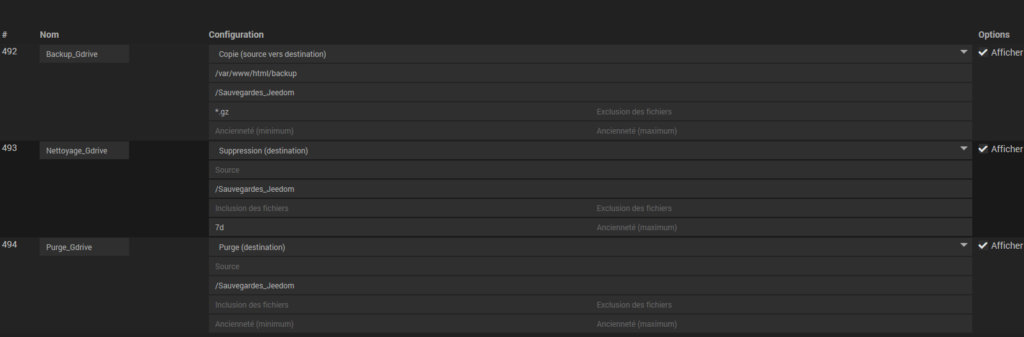
Nommer la première commande » Backup_Gdrive » par exemple
- Taches : « Copie ( source vers destination) »
- Source : « /var/www/html/backup » chemin par défaut où Jeedom stocke ses sauvegardes
- Destination : « /Sauvegardes_Jeedom » Répertoire créé pour Stocker les sauvegarde Jeedom sur Google Drive (le nom est celui defini tout au début de la partie Google Drive).
- Dans la partie « Inclusion des fichiers » vous pouvez mettre *.gz cela permettra de ne prendre que les sauvegarde et pas le fichier .htaccess par exemple dans votre sauvegarde ( Merci Jean-Alain pour l’astuce )
Vous avez fini la première Commande.
Désigner la deuxième commande » Nettoyage_Gdrive » par exemple
- Taches : « Suppression ( destination) »
- Source : « Grisé » Dans ce mode Source est grisé
- Destination : « /Sauvegardes_Jeedom » ( Le même que défini à la première commande)
- Ancienneté (minimum) : « 7d » J’ai personnellement décidé de garder 7 jours de rétention de sauvegarde mais on peut mettre plus ou moins ( à votre convenance ).
Vous avez fini la Deuxième Commande.
Nommer la troisième commande » Purge_Gdrive » par exemple
- Taches : « Purge ( destination) » permet de vider la corbeille de google drive
- Source : « Grisé » Dans ce mode Source est grisé
- Destination : « /Sauvegardes_Jeedom » ( Le même que défini à la première commande)
Faites « sauvegarder »
Pour finir vous pouvez cliquer sur « tester » de la commande « Backup_Gdrive »

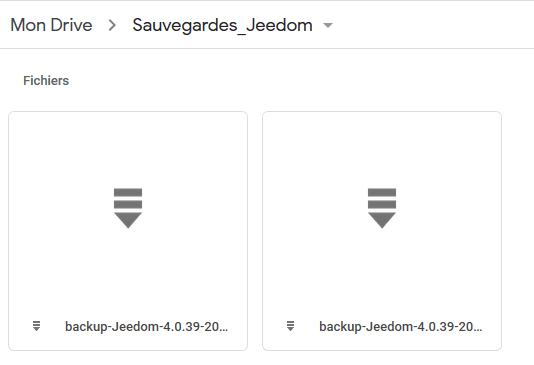
4.3.2.2 Passer l’application en production

Allez sur l’adresse suivante
Connectez-vous avec votre compte gmail
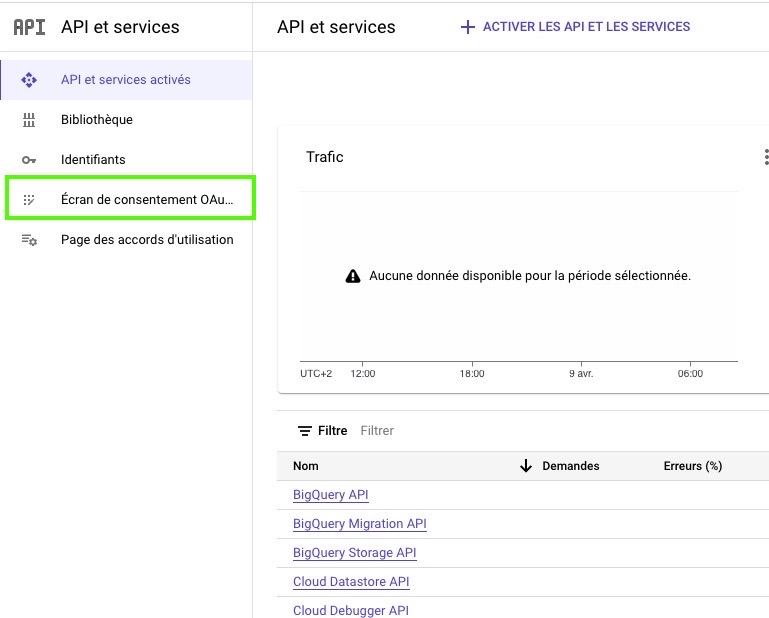
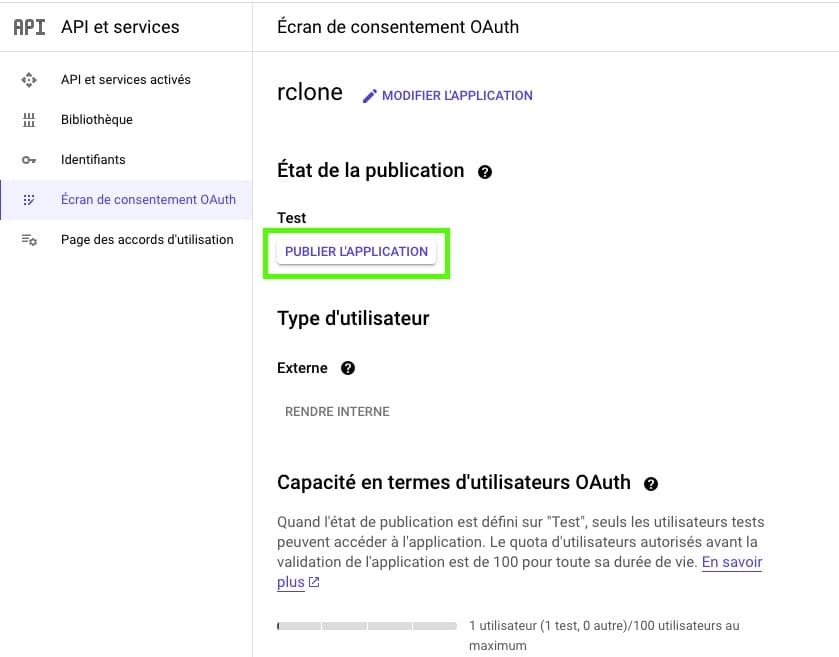
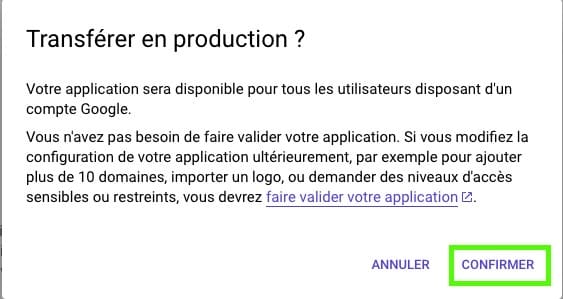
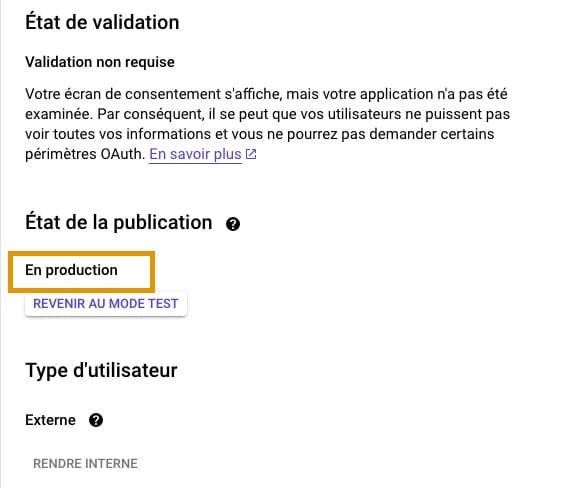
4.4 – Créer un scenario
Maintenant que vos commandes sont faites nous pouvons passer au scénario pour automatiser .
Allez dans scénario
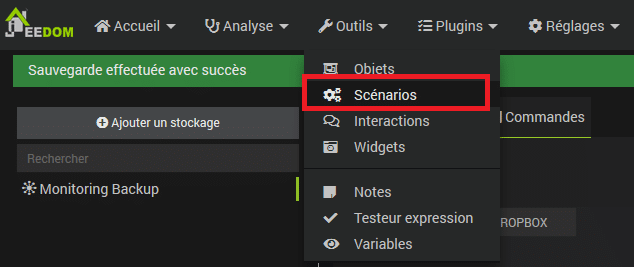
Ajouter un scénario
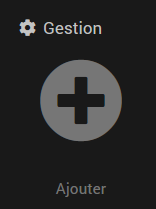
nommer le.. ,chez moi c’est Backup ( très original )
Configurer le comme ci dessous :
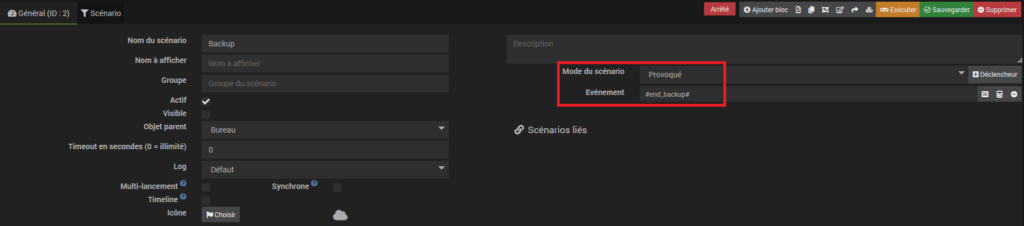
Mode : Provoqué
Déclencheur ( Evénement) : #end_backup# ce déclencheur permet de déclencher le scénario à la fin de la sauvegarde automatique de jeedom.
Dans l’onglet « Scénario »

Ajouter un bloc « Action » puis 2 actions
1 – Le backup vers DROPBOX Ou GDRIVE Ou Les 2
2 – Le Nettoyage de DROPBOX Ou GDRIVE Ou Les 2
3- La Purge ( Uniquement pour GDRIVE)
Vous pouvez bien sûr ajouter une action pour vous prévenir du bon déroulement du scénario.
4.5 – Erreurs Rencontrés
- Unable to write configuration file ‘/var/www/html/plugins/cloudsyncpro/core/config/rclone.conf’
Ce message signifie que le répertoire config n’existe pas il faut donc le créer a la main. Vous pouvez utiliser le plugin jeexplorer, vous déplacer dans le répertoire plugins/cloudsyncpro/core/ et clique droit créer un nouveau répertoire que vous appelé config. refaite le test ça devrait passer.
VOILA C’EST FINI
5. Restaurer Jeedom
Pour débuter il faut aller dans sauvegarde
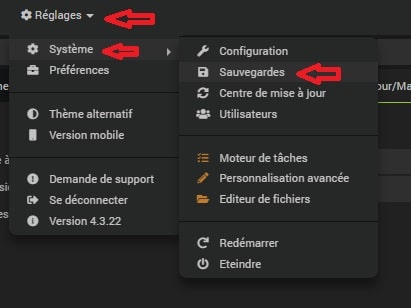
Soit on a deja une version en local qui nous convient soit on choisit d’en rappatrier une en locale via le market ou samba ou en manuel
5.1 Restaurer Sauvegarde manuelle présente sur Jeedom
Choisir dans la liste déroulante et restaurer la sauvegarde
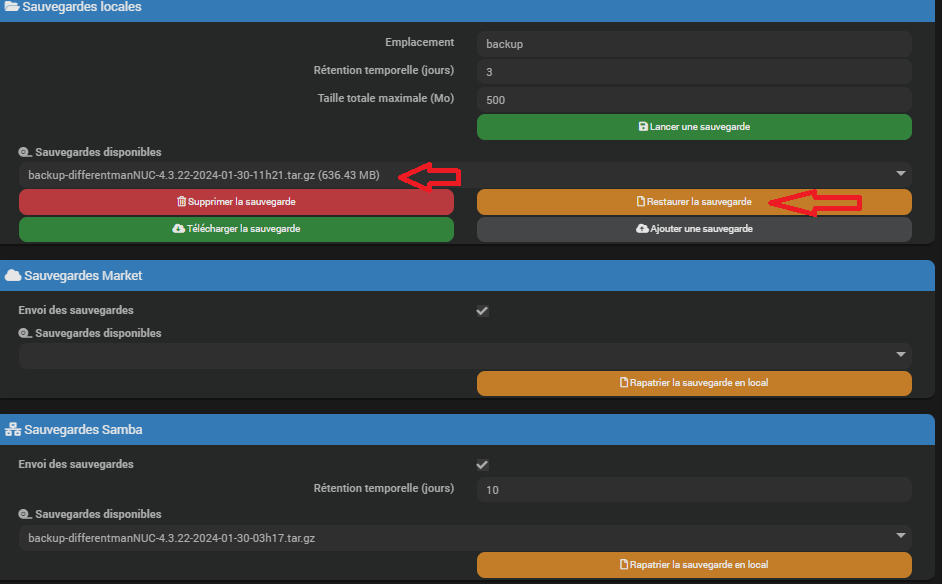
5.2 Restaurer Sauvegarde manuelle depuis un pc
On peut si on a telecharger une sauvegarde sur notre pc, la rappatrier via Ajouter une sauvegarde puis une fois celle ci importée la restaurer
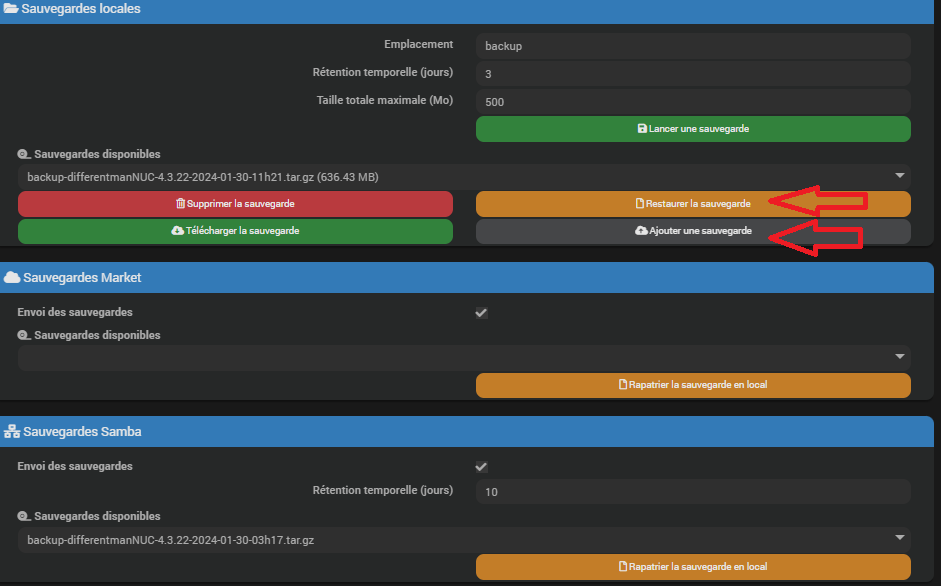
5.3 Restaurer une sauvegarde depuis market
Choisir la sauvergarde dans la liste déroulante, puis la rapatrier en local et la restaurer
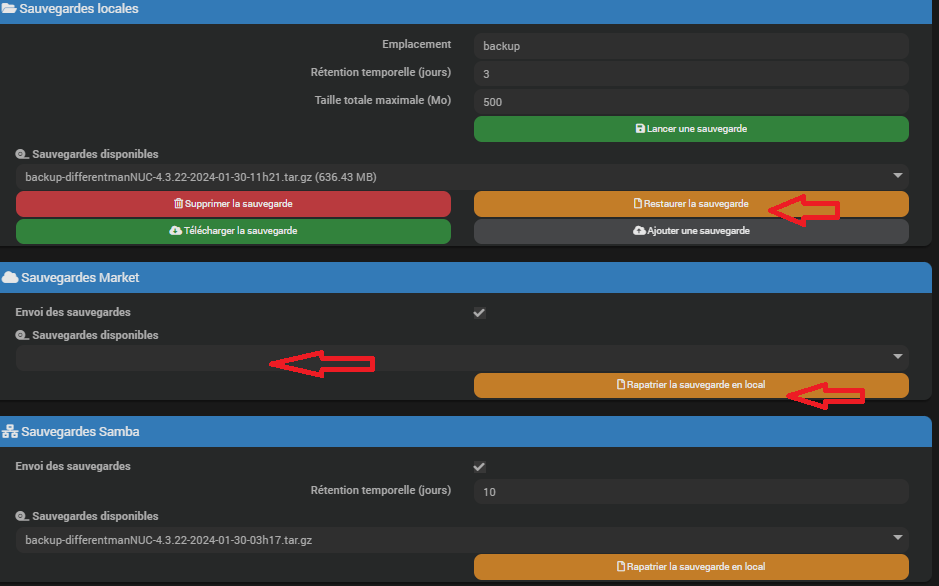
5.4 Restaurer une sauvegarde depuis Samba
Choisir sauvegarde dans la liste déroulante, rappatrier la sauvegarde en local et restaure la sauvegarde
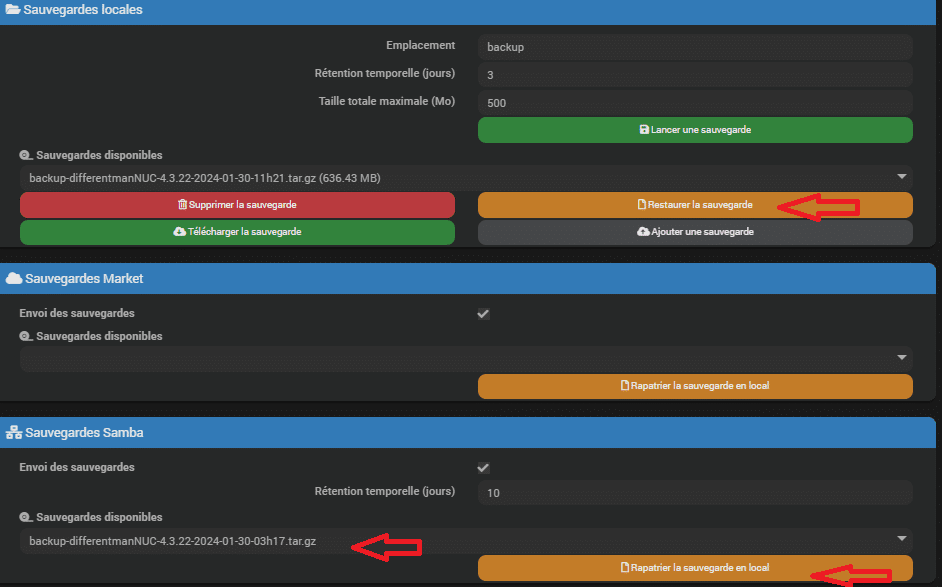
J’espère que cet artcile vous aura plus et n’oubliez pas que la vie est une fête
Stéphane BOUTHET et Loïc Phoenix Castillo








