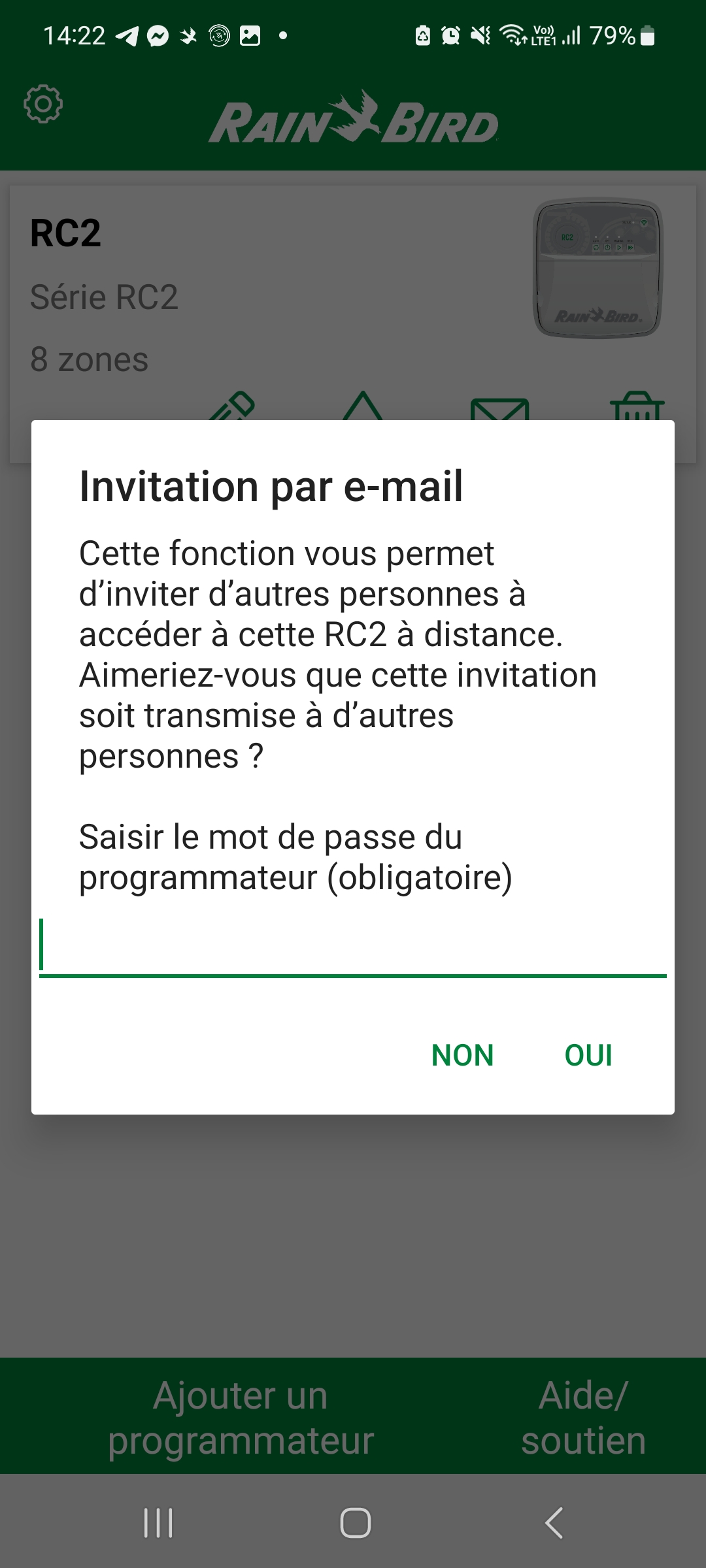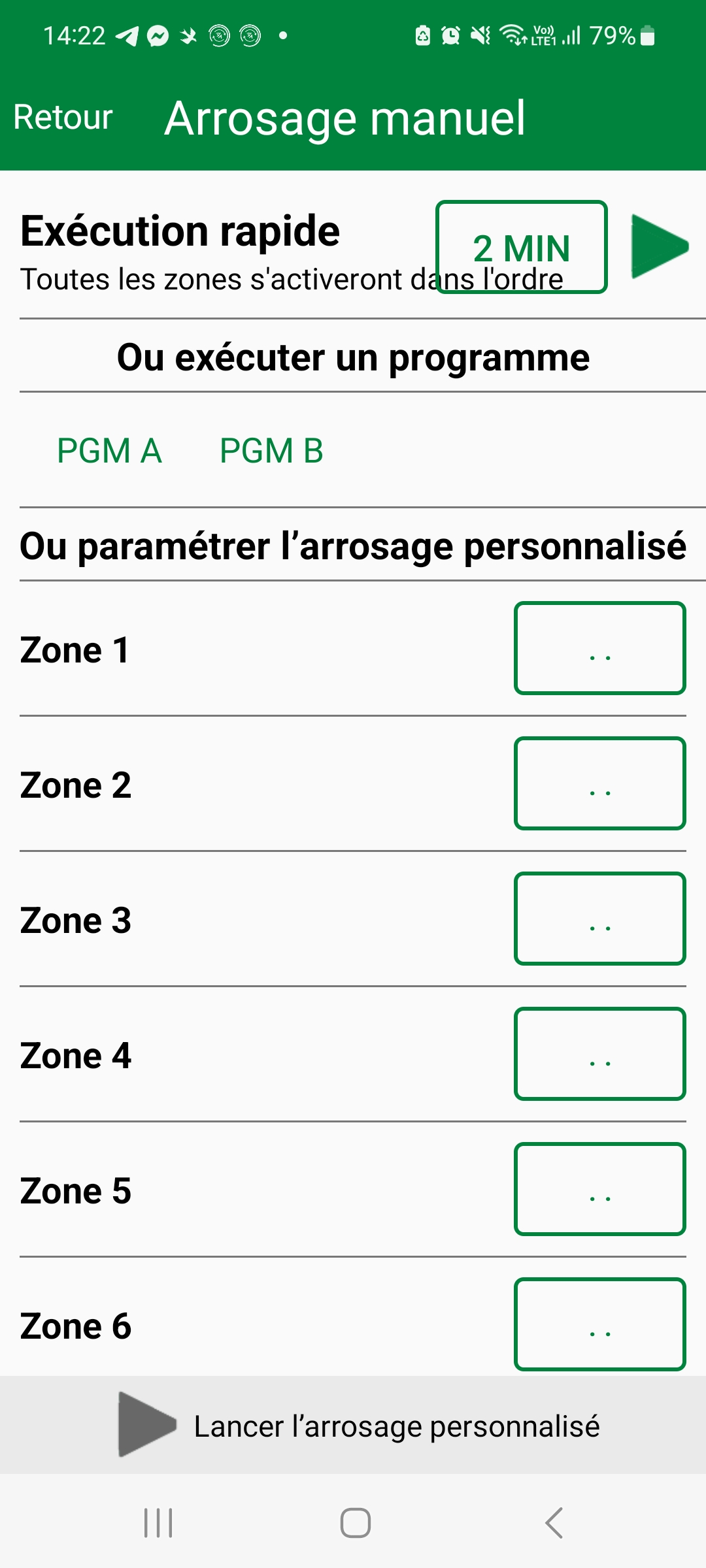rain bird avec jeedom.
Cet article est issu d’un partenariat commercial non rémunéré
Bonjour,
On se retrouve aujourd’hui pour un nouveau tuto sur Rain Bird et sa configuration dans votre Jeedom.
Tout d’abord, nous voulons exprimer notre profonde reconnaissance à Rain Bird pour leur soutien en fournissant à Youdom les équipements nécessaires pour réaliser ce guide sur l’intégration de Rain Bird avec Jeedom.
Ce matériel haut de gamme nous a permis de créer un tutoriel facile à comprendre et exhaustif, qui met en évidence la qualité et la fiabilité des produits Rain Bird.
Nous sommes heureux de pouvoir travailler avec la société Rain Bird et de bénéficier de leur confiance en notre entreprise.
Encore une fois merci à Rain Bird pour leur contribution précieuse.
On va commencer par le point le plus négatif de mon tuto.
J’ai eu beaucoup de soucis pour arriver à connecter le RC2 sur mon wifi.
Si malheureusement, une coupure de courant devait survenir et que vous étiez déconnecté à votre RC2 et que vous deviez le reconnecter, cela peut prendre un certain temps.
La première fois, j’ai attendu plus de 30 minutes avant qu’il ne puisse se connecter et la deuxième fois j’ai attendu plus de 40 minutes … alors soyez patients(dans mon cas ).
Mon wifi se trouvait dans la même pièce que le Rain Bird. La seule différence c’est que je passe par un wifi mesh et non pas par le wifi de ma box uniquement.
L’erreur suivante est apparue plusieurs fois à savoir qu’il n’arrivait pas à se connecter à l’appareil en question.
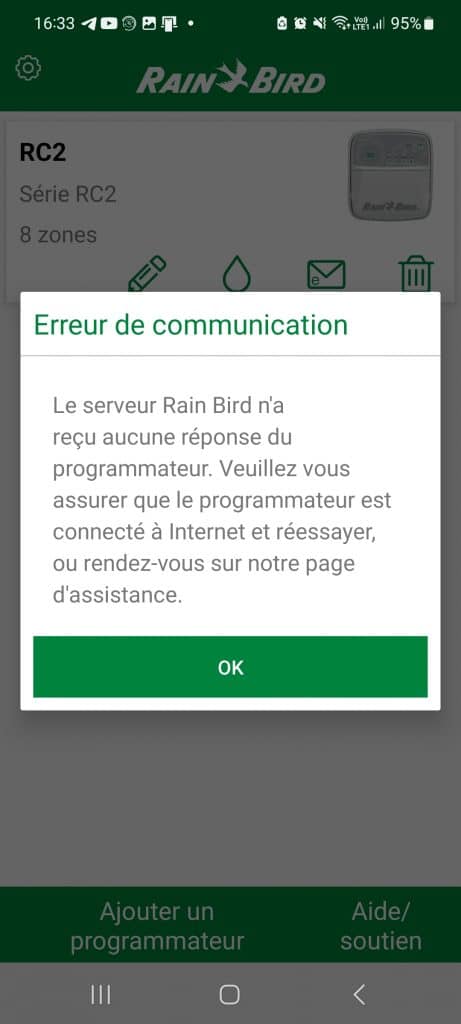
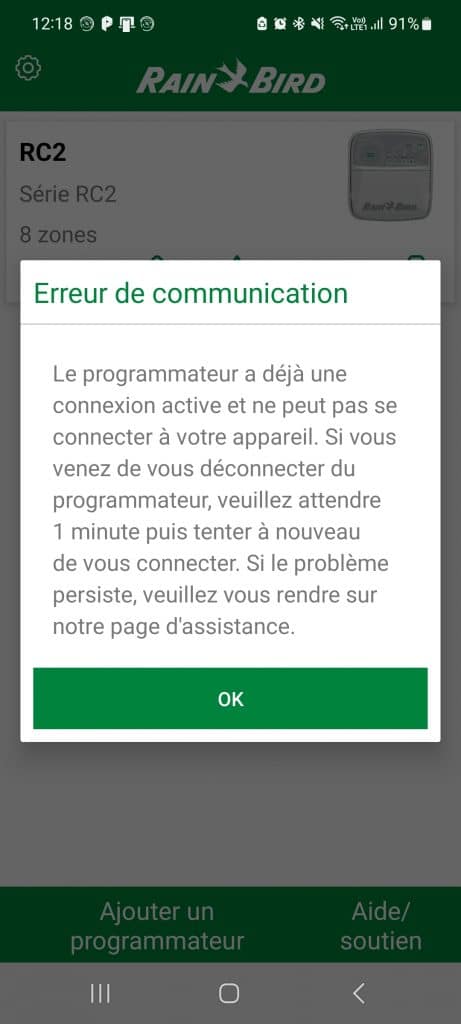
Je remercie le service online de Rain Bird pour leur aide lorsque j’ai rencontré les soucis de connexion.
Pour commencer, il faut installer l’application Rain Bird sur votre smartphone et la configurer, selon votre région et encoder les informations qu’il vous demande.
Pour le test, j’ai reçu le RC 2 qui se connecte au Wifi et qui peut gérer jusqu’à huit zones.
Première partie de la configuration : rain bird avec jeedom
Après la configuration, vous pouvez voir sur la première page que nous avons un crayon, une goutte d’eau, un email et une poubelle.
Le crayon vous donne accès directement à la configuration du Rain Bird et à la 2e partie de la config, c’est-à-dire la configuration de vos zones et de tout le reste, mais on le verra après.
La goutte d’eau vous permet de programmer manuellement un arrosage direct par zone du temps voulu (exemple si le soleil tape sur une zone bien précise), sans pour cela changer la programmation quotidienne.
L’email vous permet de partager le RC 2 avec une personne.
La poubelle vous permet d’effacer le RC 2.
Deuxième partie de la configuration :
On peut :
- renommer le RC 2 sous un autre nom ;
- contrôler son statut s’il est auto activé ou manuel.
La case « prochain arrosage » donne les infos sur l’arrosage en cours, lorsqu’ il y en a un ainsi que le temps restant pour ladite zone.
La case « prévision journée » permet de consulter les prévisions météorologiques pour la région encodée sur 5 jours en cliquant uniquement sur la case (les prévisions sont à titre informatif).
Le nom PGM A ne peut être modifié. Seule la fenêtre « programmation » peut être modifiée raison pour laquelle que je l’ai nommée Test 1.
En ce qui concerne les icônes se trouvant en-dessous :
- Le crayon permet de modifier la configuration du temps et des zones voulues ;
- L’appareil photo permet d’insérer une photo de notre jardin (si vous en le voulez mais ce n’est pas obligatoire) ;
- La poubelle est toujours là pour supprimer.
En-dessous de la photo, on voit l’icône « + PGM », si on clique sur cette icône on peut ajouter deux autres programmations à savoir PGM B et PGM C.
Pour le tuto, j’ai configuré une zone PGM B qui est appelée « Test 2 ».
Tout en-dessous si vous cliquez sur le petit « V », la programmation encodée apparaît avec les zones et le temps d’arrosage.
Si vous cliquez sur le bouton « exécuter », le programme se lance et dans le cadre « prochain arrosage » dont on parle au début, vous verrez apparaître la zone en cours d’arrosage.
Ensuite, on retrouve une icône zone, une icône calendrier, une icône de goutte d’eau, une icône de météo, une icône de configuration.
Celle de « zones » sert à activer les zones, elles vont de 1 à 8
On sélectionne toutes les zones qu’on veut activer.
L’icône calendrier vous permet de voir les programmations passées et les zones qui ont été arrosées et le temps d’arrosage.
L’icône goutte d’eau vous permet de lancer un arrosage rapide immédiat soit de toutes les zones, soit de paramétrer le temps que vous voulez par zone et puis de lancer l’arrosage personnalisé.
Icône météo vous permet de retarder l’arrosage prévu du nombre de jours que vous voulez.
L’icône configuration, elle, vous demande avant toute chose d’entrer le mot de passe que vous avez inséré lors de la configuration initiale de l’application.
Une fois fait.
Nous avons d’abord les infos du programmateur.
La gestion des paramètres météorologiques.
Les paramètres réseau avec le mot de passe de votre wifi.
Les infos réseau avec l’adresse IP de votre appareil RC 2
Et pour finir les notifications avec le choix des notifications que vous voulez voir apparaître sur votre smartphone.
N’oubliez pas en haut à droite le petit bouton Enregistrer
Voilà pour la partie configuration sur votre smartphone
***
Passons maintenant à la partie Jeedom : Rain Bird avec jeedom
Nous allons comme d’habitude aller dans la partie market et effectuer une recherche sur le plugin Rain Bird.
Dès que vous avez trouvé le plugin, n’oubliez pas de l’installer.
Une petite phrase apparaît et nous dit « que si ce n’est pas le plugin officiel et que si vous rencontrez un souci direct ou indirect, votre demande de support peut être refusée ».
Nous installons bien sûr la version stable.
Ensuite, nous arrivons sur la page de configuration du plugin comme pour tout plugin, nous allons l’installer et lancer les dépendances.
Une fois que c’est fait, nous pouvons passer directement dans la partie plugin de votre Jeedom.
Ici, comme vous pouvez le voir j’avais déjà préparé un extérieur pour le tuto.
Le vôtre sera vide, il suffira de cliquer sur configuration.
Comme toujours sur Jeedom, on lui donne un nom, un objet parent que l’on active et rend visible.
On lui donne l’IP du Rain Bird qu’on a pu trouver dans la partie configuration et infos du réseau sur son smartphone.
Le mot de passe est toujours le même que celui entré précédemment au début de la configuration de l’application.
Le même mot de passe sert à rentrer dans les paramètres sur ton smartphone.
Une fois que c’est fait, on sauvegarde.
À ce moment-là, le modèle, la version et le numéro de série devraient apparaître dans la partie de droite de la fenêtre, nous sommes donc bien connectés avec l’appareil.
L’onglet suivant configuration des zones.
Il nous permet de donner un temps d’arrosage par zone et de pouvoir renommer les zones par un nom plus convivial, on y reviendra après dans la partie visuelle.
L’onglet suivant « commande » : ce sont toutes les commandes qui sont possibles, mais qui ne sont pas toujours réalisables selon l’appareil que vous avez.
Explications : elles sont toutes activées mais pas toutes fonctionnelles avec mon RC2.
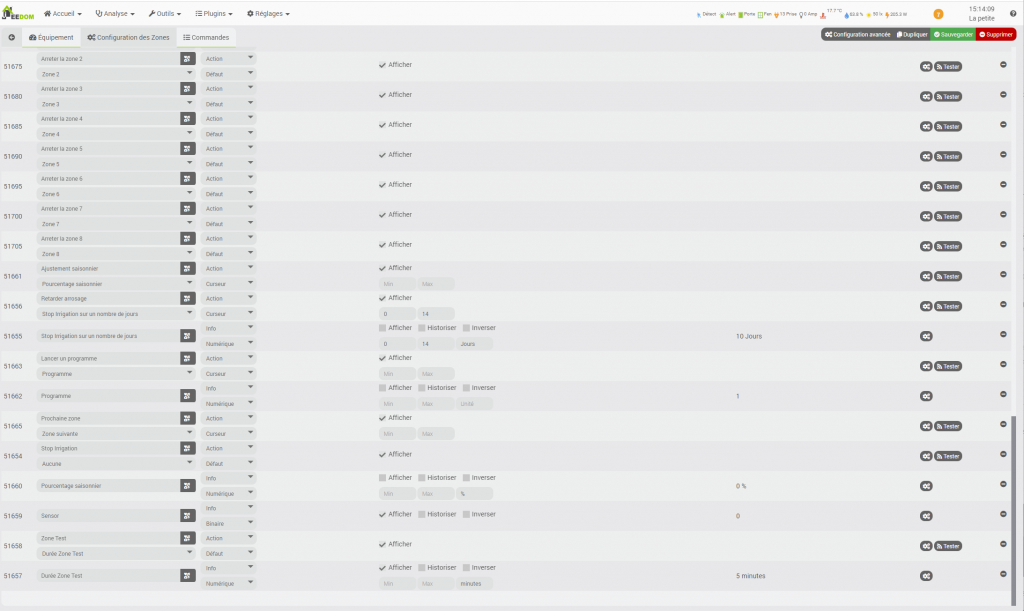
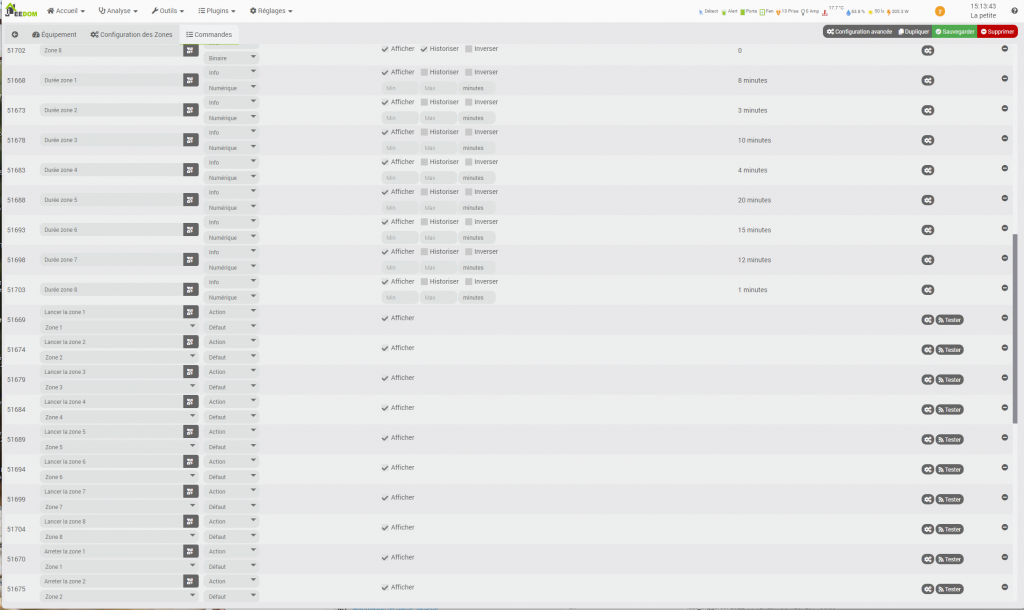
Elles sont fonctionnelles avec d’autre appareil de la marque.
Maintenant passons à la partie visuelle du dashboard avec justement toutes les zones que nous avons configurées et auxquelles moi, j’ai donné un nom et un temps d’arrosage ainsi que toutes les commandes qui seront affichées.
Voici la représentation du tableau avec les zones, leur nom, leur durée d’arrosage ainsi que les commandes que je peux effectuer dessus.
C’est ici qu’il faut bien comprendre la différence entre deux choses :
- il y a toute la partie programmation que vous avez effectuée dans votre smartphone comme expliqué avec le PGM A et le PGM B
- et l’onglet configuration et zone que vous programmez en leur donnant un temps d’arrosage et un nom.
La partie dans votre smartphone est la partie qui va s’effectuer automatiquement et que vous ne savez pas gérer par Jeedom, c’est-à-dire que toute cette configuration que vous avez faite dans votre smartphone n’est absolument pas visible ni modifiable dans votre Jeedom.
La seule chose que l’on peut faire à cette programmation en cours, est lorsque nous lançons la zone sur notre smartphone, elle apparaît sur votre dashboard au bout de 30 à 40 secondes.
Voici ce que ça donne sur votre smartphone.
Vous pouvez voir grâce aux V en vert que la zone est bien lancée et si vous cliquez sur arrêter la zone 1, la programmation s’arrête.
Autrement dit tout le programme est arrêté, il ne passera pas à la zone 3, zone 4, …
Vous avez complètement arrêté la programmation, si vous faites la même chose dans la zone 3 au moment où il arrive à la zone 3 il arrêtera après avoir arrosé la zone 1, 2 et 3, et ne passera jamais à 4, 5, 6, 7, 8.
Donc ça, c’est pour la partie qui est pro smartphone.
Maintenant la partie que nous avons programmée dans notre onglet configurations des zones, nous pouvons cliquer sur lancer la zone pour qu’il lance cette zone-là.
Si le temps d’arrosage n’est pas fini et que vous cliquez sur lancer la zone 2, 3 ou 4, ou une autre, il va directement changer de zone.
Cela apparaît toujours sur votre smartphone dans la case irrigation active, vous verrez qu’il a changé de zone et est bien sûr visible sur votre dashboard.
En fait sur Jeedom, c’est une alternative à la programmation journalière qui est programmée dans votre GSM.
Soit si vous estimez que le temps d’arrosage n’est pas suffisant par exemple, vous pouvez prolonger et relancer la zone.
Si par contre, vous estimez que le temps d’arrosage est trop long, vous pouvez annuler la zone.
En fait, c’est tout un changement de votre programmation.
Vous pouvez dire non tout compte fait cette zone-là, je ne veux pas, je veux faire celle-là et le faire sans devoir changer toute votre programmation quotidienne.
En tout cas, c’est comme ça que moi, je le comprends et que j’ai pu comprendre l’application.
Maintenant passons à la partie programme sous jeedom
Nous voici donc dans la partie scénario, j’ai créé un scénario avec le nom « arrosage ». Il est actif et la seule chose qui est très importante c’est qu’il est programmé à une heure précise, c’est cette heure précise qui lancera mon scénario.
Je tiens à préciser que ce scénario bien sûr n’est qu’un type d’exemples pour vous donner des idées.
Donc ici, nous avons une condition « si » qui va vérifier les précipitations du jour. Pour cela, j’ai utilisé comme toujours la météo qui me donne les précipitations de la journée et je lui dis que si mes précipitations sont inférieures à 5 mm et que d’un autre côté elles sont inférieures à 10 mm alors tu me lances le scénario de la zone 1 et la zone 2.
Vingt minutes (20 min) plus tard, tu me coupes la zone 1 parce que tout compte fait cette zone-là sera assez arrosée dans la mesure où il s’agit de petites fleurs.
Dans ma zone 2, ce sont d’autres types de fleurs qui ont besoin de beaucoup plus d’arrosage et donc là je demande que l’arrosage soit coupé dans 40 minutes.
A 19h, je vais lancer les zones 3 – 4 et 5 et dans 40 minutes je couperai seulement les zones 3 et 5.
A 20h, je vais lancer ma zone 6 et dans 40 minutes je couperai la zone 4 qui était resté allumée ainsi que la zone 6.
Nous avions ainsi au départ un « si » donc on va à un « sinon » donc sinon si les précipitations du jour sont supérieures à 10 mais inférieures à 15, il relance toutes les zones mais avec des temps différents.
Et pour finir à ce « sinon », il y a un autre « sinon » qui précisera que si les précipitations du jour sont supérieures à 15 mm, il doit arrêter toutes les programmations même celles incluses dans votre smartphone.
Il existe d’autres fonctions que je n’ai pas utilisées. Je vous en fait une petite capture pour vous montrer que vous pouvez lancer un programme, vous pouvez retarder à l’arrosage ou vous pouvez utiliser l’ajustement saisonnier.
Certaines fonctions ne fonctionnent pas avec mon RC2 à savoir :
- la partie « prochaine zone » ;
- lancer un programme.
Les autres fonctions sont :
- « retarder l’arrosage » permet de retarder l’arrosage, sur votre smartphone c’est la petite icône météo qui vous permet de préciser le temps à retarder, vous pouvez le gérer directement à partir du Jeedom ;
- « Ajustement saisonnier » aussi la fonction est active ;
- « Le stop irrigation » vous permet d’arrêter toute la programmation aussi.
- « Le sensor », je pense que c’est pour le sensor de pluie, que je n’ai pas reçu dans le pack donc il me marque bien sûr qu’il n’est pas actif.
Vous avez aussi tout en haut la date et l’heure de votre RC 2 comme ça vous pouvez vérifier si l’heure et la date sont correctes.
Voilà, nous avons fait le tour de ce que peut faire le RC2 Raind Bird que j’ai reçu ainsi que la programmation sur Jeedom.
En conclusion, Rain Bird avec jeedom
Ce tutoriel a été bénéfique pour évaluer les avantages de l’intégration de Rain Bird avec Jeedom.
Il y a eu des difficultés pour installer l’appareil, mais grâce au matériel de qualité supérieure fourni par Rain Bird, nous avons réussi à créer un guide facile à comprendre qui montre les performances et la fiabilité des produits Rain Bird.
Les options de configuration offertes par l’application sont faciles à utiliser et permet une personnalisation avancée des arrosages pour chacune des zones.
Malgré quelques difficultés rencontrées, l’expérience globale était positive et met en évidence les bénéfices de l’intégration de Rain Bird avec Jeedom pour améliorer l’efficacité de l’arrosage.
Je remercie et précise une fois encore que le service online de Rain Bird m’as bien aidé lors de mes soucis de connexion.
SERGE