FIBARO Smart implant/Détecteur Universel Z- Wave +
- Compatible avec tout contrôleur certifié zwave ou zwave plus
- Prend en charge les modes de sécurité du réseau ZWave : S0 avec cryptage AES128 et S2 Authentifié avec cryptage basé sur PRNG
- Permet de connecter des capteurs : 6 capteurs DS18B20, 1 capteur DHT, 2 capteurs analogiques à 2 fils, 2 capteurs analogiques à 3 fils, 2 capteurs binaires
- Fibaro FGBS222 868
Tags: domotique Jeedom Smart Implant Z-Wave
Le Smart Implant de Fibaro est une sorte de couteau suisse, il permet sous certaines conditions de domotiser assez facilement des équipements non connectés. Exemples d’utilisation :
- Retour d’état : capteurs (d’humidité, d’ouverture, de mouvement, de température, de niveau, de vent, …), sonnette, …
- Pilotage d’alarme, d’arrosage automatique, d’automatisme de portail / porte de garage, de chaudière, …
- Mesure de température ou d’humidité via des capteurs Dallas
Au cours de cet article, nous illustrerons son utilisation avec le pilotage d’un automatisme de portail (commande impulsionnelle pour ouvrir / fermer) et la connaissance de la position courante du portail grâce à deux contacts sabots. Le même principe est applicable à un automatisme de porte de garage.
Nous utiliserons la fonctionnalité « Action sur la valeur » qui permet d’écrire quelques lignes de scripts (ce qui peut éviter de créer un scénario avec quelques lignes); cette fonctionnalité est disponible pour les commandes de type « info » des équipements et des virtuels (roue crantée / configuration).
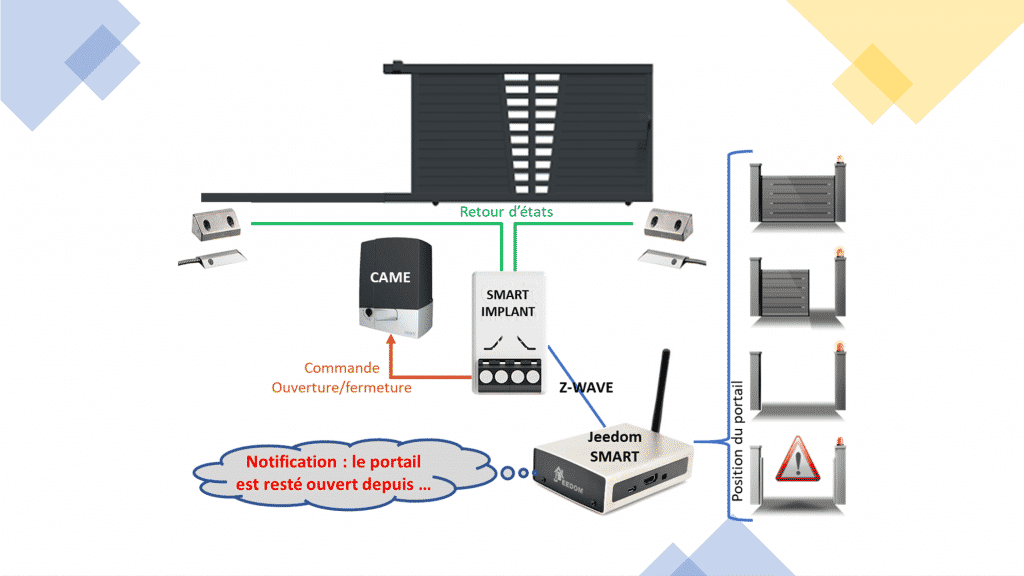
Les deux contacts sabots reliées aux entrées IN1 et IN2 permettent de connaître la position du portail qui est matérialisée dans Jeedom par un Widget à 4 états. L’impulsion d’ouverture / de fermeture du portail est transmise via la sortie OUT1 à l’automatisme du portail.
- FIBARO Smart implant/Détecteur Universel Z- Wave +
- Matériel
- Caractéristiques du Smart Implant
- Contact impulsionnel de l’automatisme
- Association et configuration du Smart Implant
- Création des 2 Widgets
- Création du virtuel : « V-Portail »
- Scénario de détermination de la position du portail
- Exemple de design
- Conclusion
Matériel
- un portail coulissant
- un automatisme de portail coulissant, dans le cas présent, un modèle CAME
- un Smart implant Fibaro
- deux contacts sabots
- un assisant vocal (optionnel)
Caractéristiques du Smart Implant
Le Smart Implant est un petit module Z-Wave de dimensions : 29 mm (L) x 18 mm (l) x 13 mm (h), possédant une portée jusqu’à 50 m en extérieur et jusqu’à 30 m en intérieur (la distance effective est fonction de la nature du terrain et de la structure du bâtiment).
L’alimentation de 9 à 30V DC (courant continu) permet assez souvent de réutiliser l’alimentation de l’équipement, à défaut il faudra utiliser une alimentation dédiée.
Entrées :
- 2 entrées analogiques 0-10V / binaires
- 1 entrée série 1-wire (bus filaire) permettant de connecter :
- Soit 1 capteur – maximum – d’humidité Dallas DHT22,
- Soit 6 capteurs – maximum – de température Dallas DS18B20
Le bus 1-Wire est un bus développé par Dallas Semiconductor, il est généralement utilisé pour des capteurs de température ou autres instruments de mesure. Mais il peut être utilisé à d’autres fins, ainsi, la société Cartelectronics l’utilise pour relier son module 8 relais à son Web Energie Superviseur.
Sorties :
2 sorties libres de potentiel (pour la commande de circuits externes)
- Courant maximal aux sorties : 150mA
- Tension maximale sur les sorties : 30V DC / 20V AC
Utilisation avec des capteurs de température :
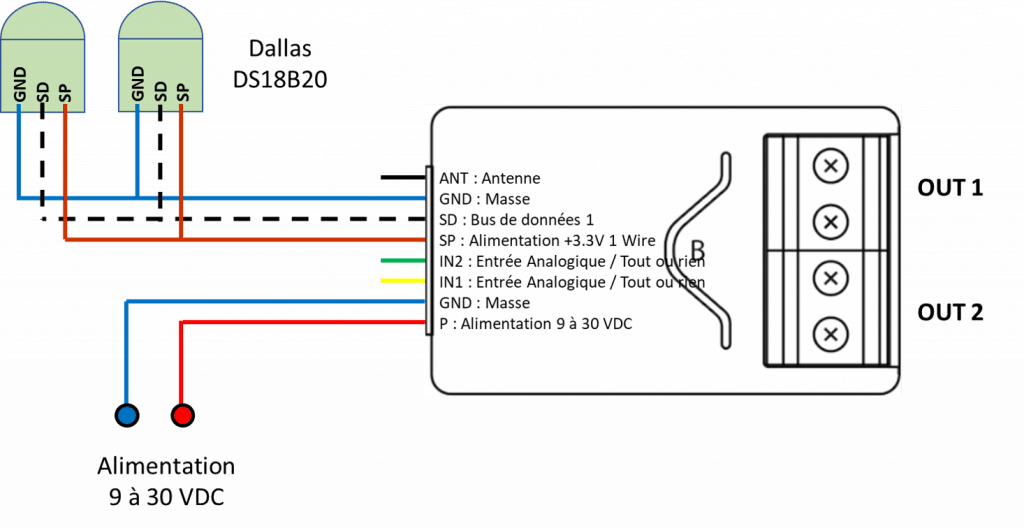
Les capteurs de températures se connectent en parallèle, chaque capteur possède un identifiant.
Utilisation avec un automatisme de portail / porte de garage
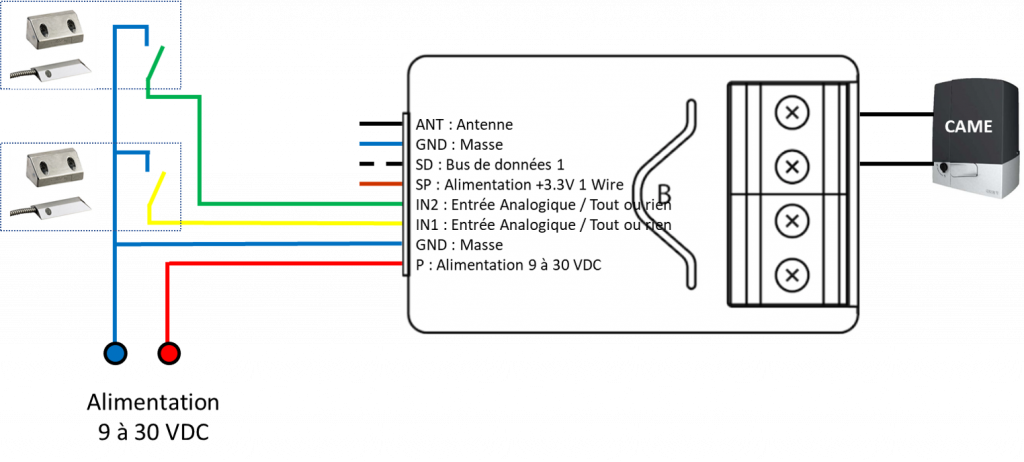
Les entrées IN1 (en jaune) et IN2 (en vert) sont connectées aux contacts sabots. Elles permettent de connaître la position du portail : « portail fermé », « portail en position intermédiaire », « portail ouvert complètement ».
La sortie OUT1 (contact) est reliée à l’entrée impulsionnelle de l’automatisme du portail afin de commander l’ouverture / la fermeture dudit portail.
Contact impulsionnel de l’automatisme
L’automatisme utilisé est un CAME SDN4 / SDN 6/ SDN8 / SDN10 pour portail coulissant. Le principe reste le même pour la plupart des automatismes ; il convient juste d’identifier les bornes prévues pour un dispositif de commande impulsionnelle.
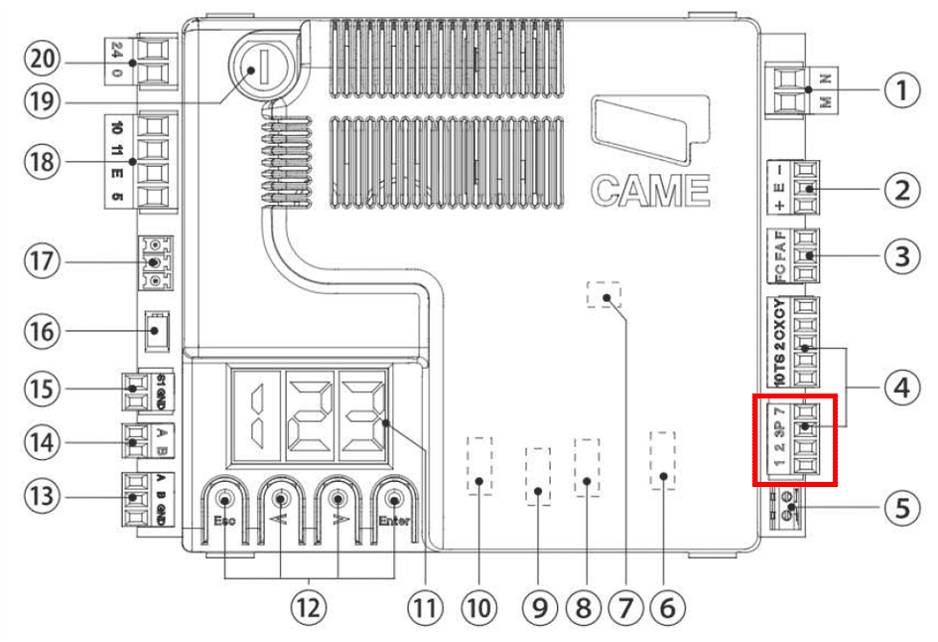
Dans le cas présent, la sortie OUT1 du Smart Implant est reliée aux bornes 2 et 7 de l’automatisme.
Association et configuration du Smart Implant
Pour l’association du module Smart Implant, passer la box Jeedom en mode association :
- Plugins / Programmation / Z-Wave
- Cliquer sur l’icône verte « Mode inclusion »
- Cliquer 3 fois en moins de 1,5 secondes sur le bouton du Smart Implant
- Renseigner les informations : Nom de l’équipement, Objet parent, catégorie
Pour configurer le Smart Implant, passer sur l’onglet « Commandes » :
- Renommer l’état des entrées IN1 et IN2 respectivement en « Portail fermé » et en « Portail ouvert »
- Cocher les cases à cocher « Historiser » correspondant à l’état des entrées afin de pouvoir connaître la durée du dernier état grâce à la fonction Laststateduration.
Revenir ensuite l’onglet « Equipement » :
Par défaut, le Smart Implant reporte l’état de ses entrées IN1 IN2 vers les sorties OUT1 OUT2, il convient donc de modifier les valeurs de paramètres.
- Cliquer sur le bouton « Configuration », une nouvelle fenêtre modale s’ouvre
- Passer sur l’onglet « Paramètres », puis modifier les paramètres suivants :
- Paramètre_20 Input 1 operating mode = « Normally open alarme input »,
- Paramètre_21 Input 2 operating mode = « Normally open alarme input »,
- Paramètre_154 Output 1 logic of operation = « contacts normally open »,
- Paramètre_155 Output 2 logic of operation = « contacts normally open ».
N’oublier pas de sauvegarder
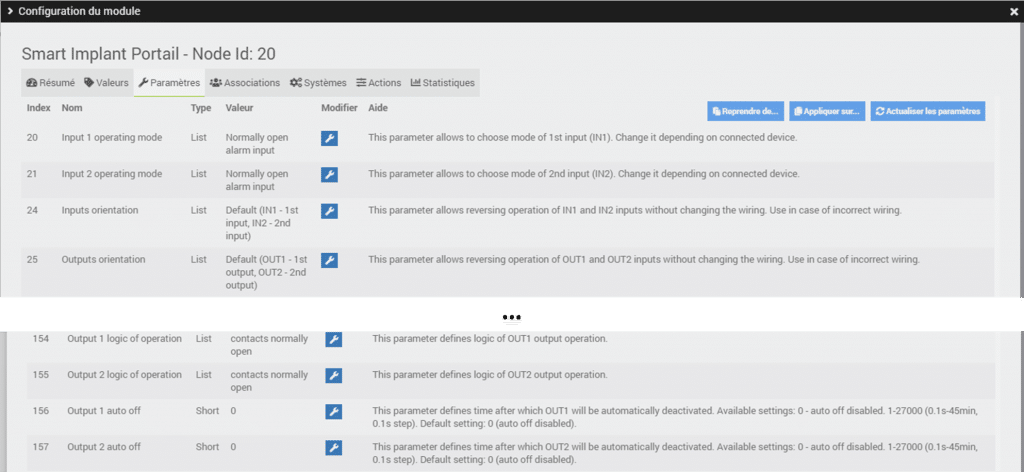
Création des 2 Widgets
Les icones utilisées viennent de la galerie réalisée par Salvialf et qui est téléchargeable à l’adresse suivante : http://jeedomalf.free.fr/galerie/.
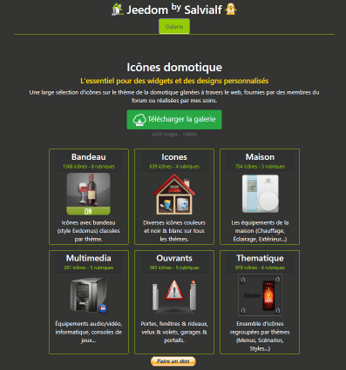
Icones utilisées
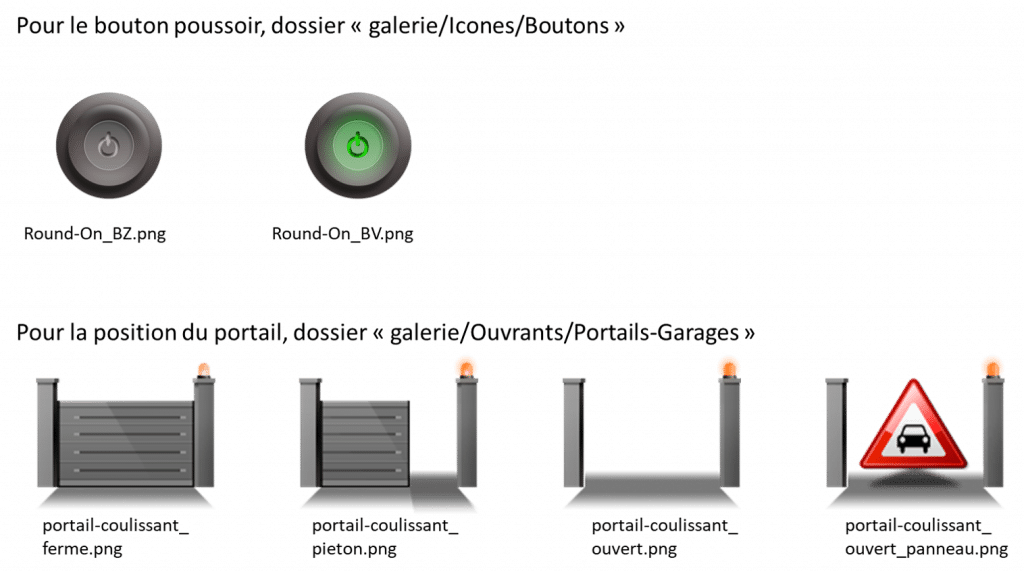
Les icones sont à mettre dans le répertoire « html/data/img » en utilisant le plugin JeeXplorer, disponible : Plugins / Programmation / JeeXplorer
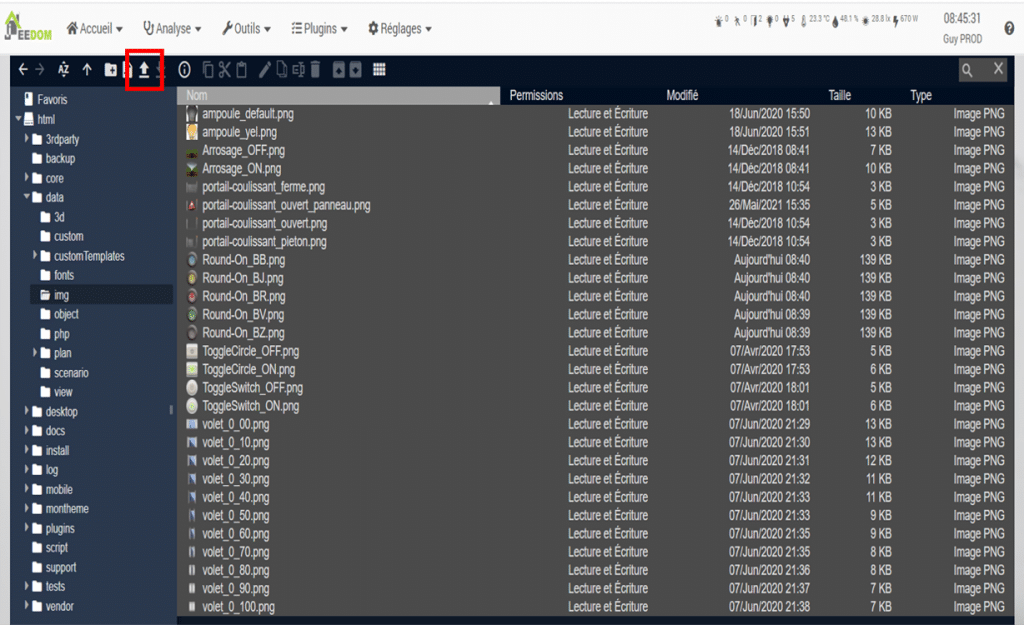
Utiliser l’icone « Flèche vers le haut » pour télécharger les icones choisies.
Widget Action / Bouton poussoir (2 états)
Menu : Outils / Widgets, cliquer sur le bouton « Ajouter »
Renseigner les informations comme indiqué sur la capture d’écran
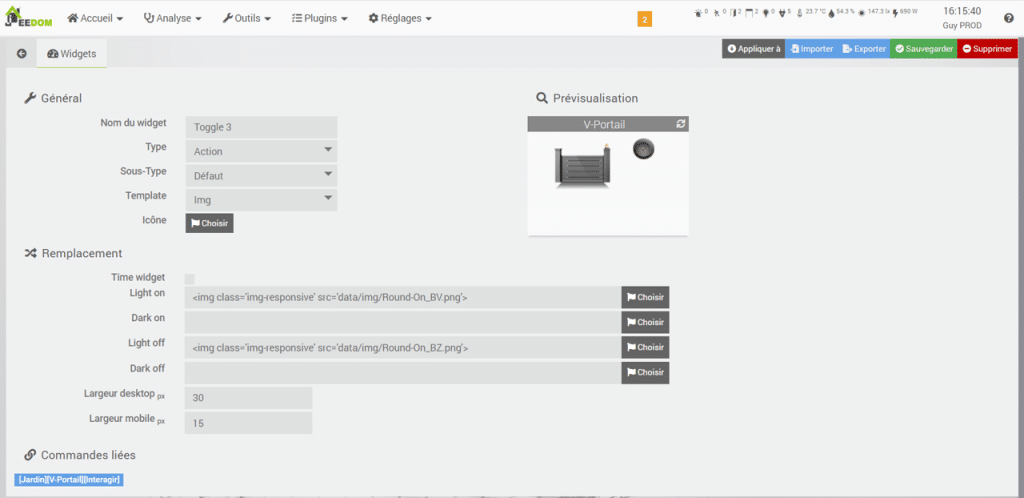
Widget Information / Position portail (4 états)
Menu : Outils / Widgets, cliquer sur le bouton « Ajouter »
Renseigner les informations comme indiqué sur la capture d’écran
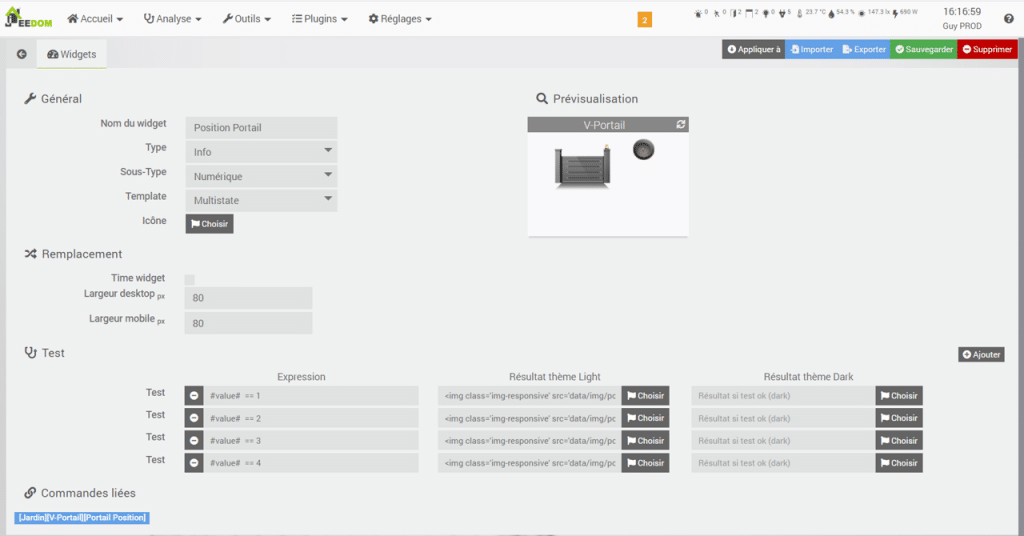
- 1 : <img class=’img-responsive’ src=’data/img/portail-coulissant_ferme.png’>
- 2 : <img class=’img-responsive’ src=’data/img/portail-coulissant_pieton.png »>
- 3 : <img class=’img-responsive’ src=’data/img/portail-coulissant_ouvert.png’>
- 4 : <img class=’img-responsive’ src=’data/img/portail-coulissant_ouvert_panneau.png’>
Création du virtuel : « V-Portail »
Menu : Plugins / Programmation / Virtuel, cliquer sur le bouton « Ajouter »
Renseigner : Nom de l’équipement virtuel, Objet Parent, l’activer et le rendre visible
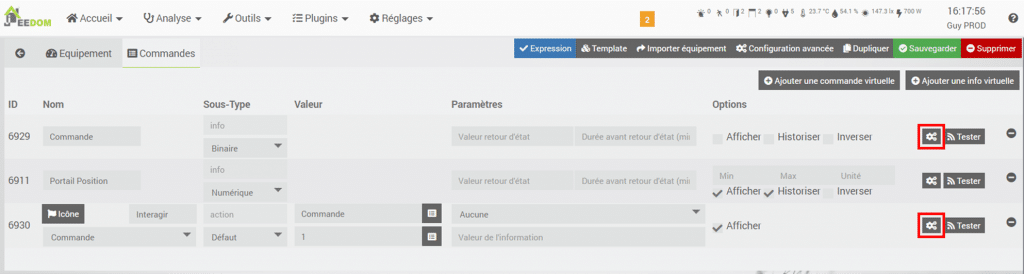
Le virtuel « V-Portail » comporte 2 informations virtuelles et une commande virtuelle :
- Information virtuelle « Portail Position » : 4 valeurs utilisées :
- Le portail est fermé,
- portail en position intermédiaire,
- Le portail est ouvert,
- portail ouvert depuis plus de 10 minutes
- Information virtuelle « Commande » utilisée pour envoyer l’impulsion d’ouverture / de fermeture du portail via le Smart Implant.
- Commande virtuelle « Interagir » : initialise l’information « Commande » à la valeur « 1 ».
L’information virtuelle « Portail Position »
Le scénario « Position Portail » déterminera la valeur de l’information virtuelle « Portail Position ». Le type de commande « event » initialise l’information virtuelle, il n’est donc pas nécessaire de créer des commandes virtuelles pour les 4 valeurs précédemment citées.
Configurer l’affichage de l’information virtuelle – via la roue crantée – « configuration commande » / « affichage », sélectionner dans la liste déroulante le widget (dans la partie custom) « Position Portail ».
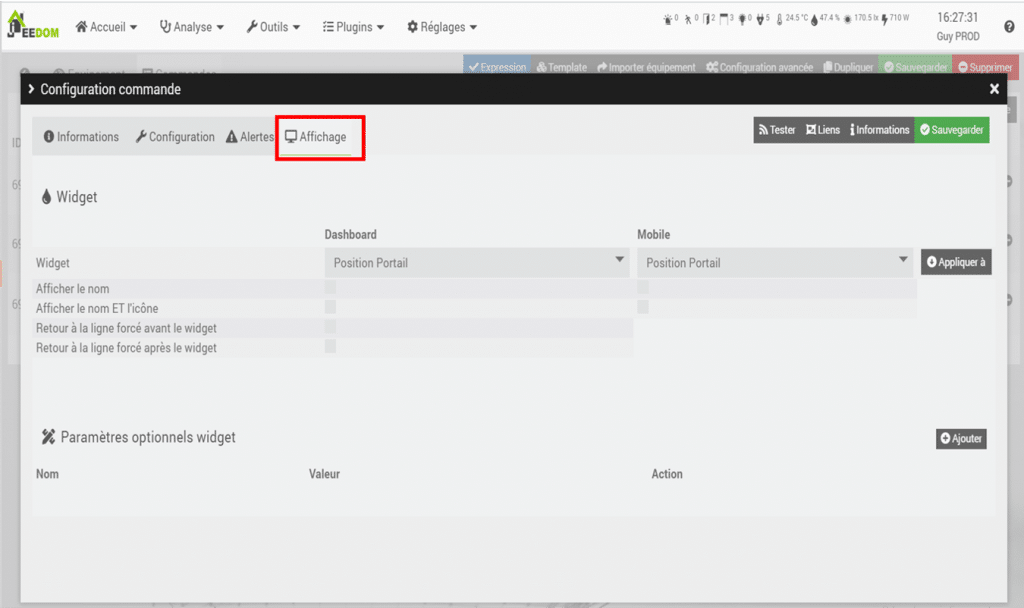
L’information virtuelle « Commande »
Un choix d’implémentation consiste à exécuter des commandes simples dans la partie « Action sur la valeur » (roue crantée / configuration) de l’information virtuelle « Commande » pour envoyer une impulsion d’ouverture / de fermeture au portail. Un autre choix d’implémentation aurait été de créer un scénario.
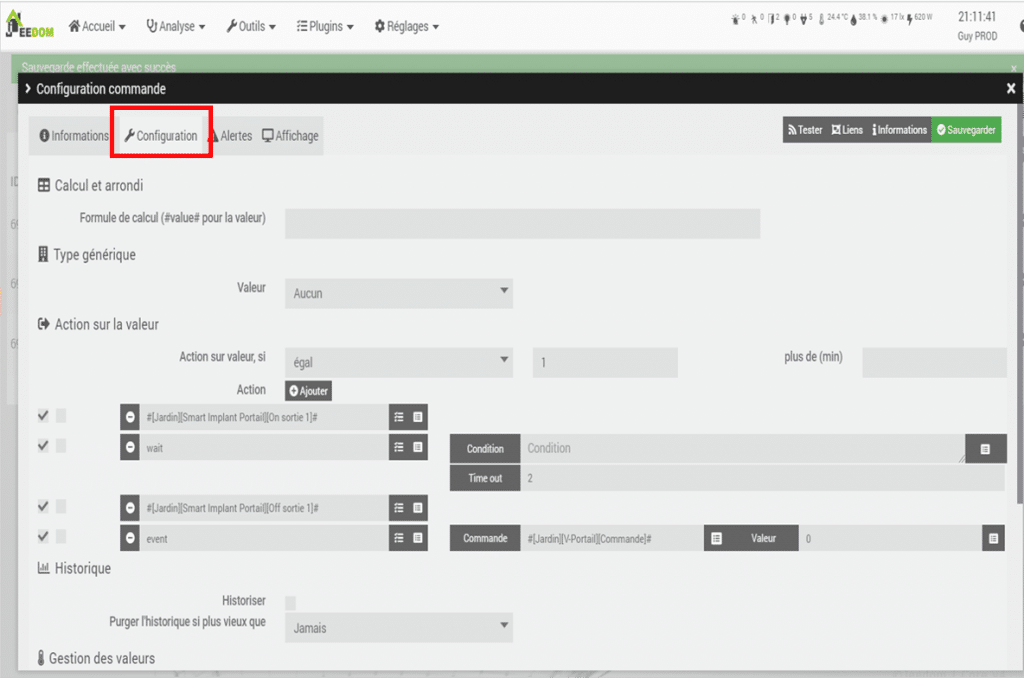
Lorsque l’information virtuelle « Commande » passe à la valeur « 1 » (action sur le bouton virtuel « Interagir »), les actions suivantes sont exécutées :
- Contact OUT1 du Sart Implant = fermé
- Attente de 2 secondes
- Contact OUT1 du Sart Implant = ouvert
- Information virtuelle « Commande » est repassée à la valeur « 0 », via une commande de type « event ».
Rappel : Menu / Analyse / Equipements / Actions définies permet de connaître toutes les Actions sur valeur définies au niveau des équipements et des virtuels.
Configurer l’affichage la commande virtuelle « Interagir » – via la roue crantée – « configuration commande » / « affichage », sélectionner dans la liste déroulante le widget (dans la partie custom) « Position Portail ».
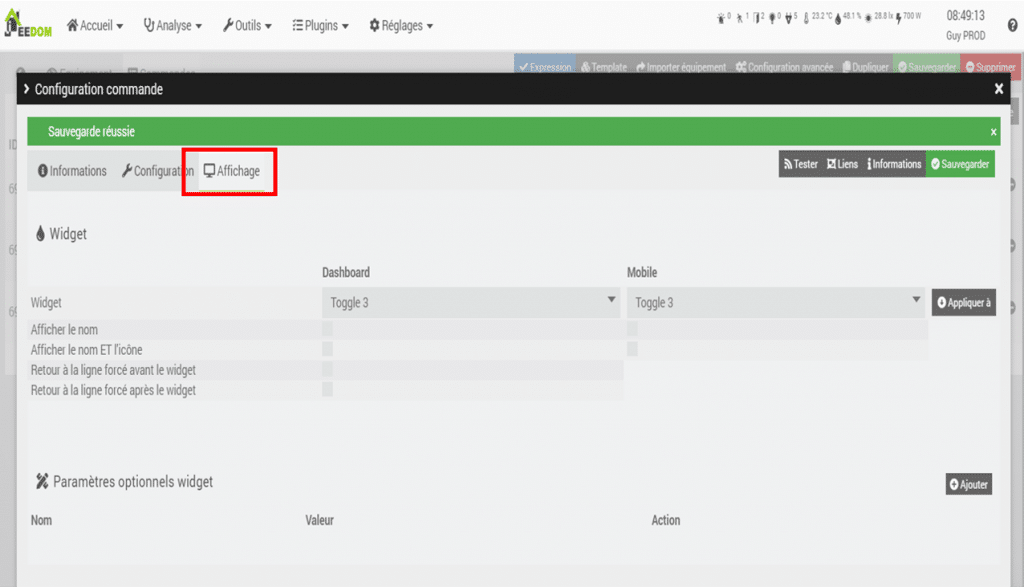
Scénario de détermination de la position du portail
Menu : Outils, Scénarios, cliquer sur le bouton « Ajouter »
Renseigner : Nom du Scénario, Groupe (optionnel), ajouter les 3 déclencheurs
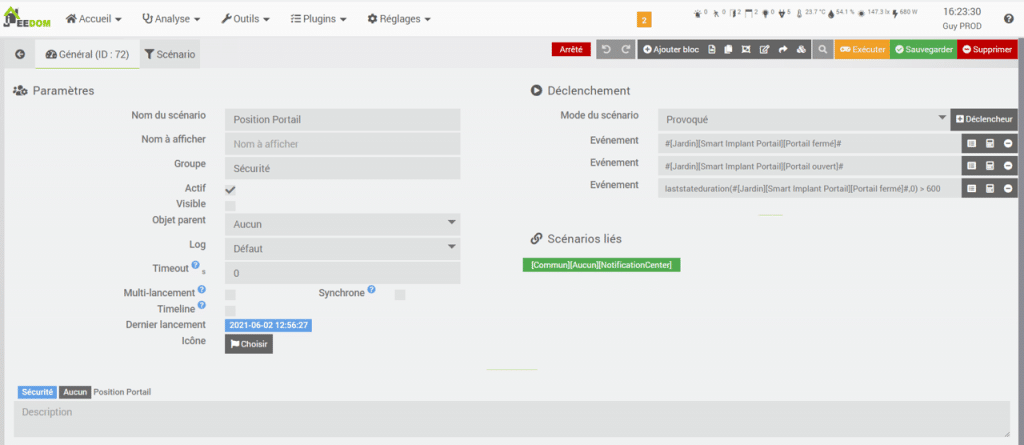
Les déclencheurs sont les changements d’états (0 et 1) des contacts sabots (« Portail fermé », « Portail ouvert ») et si le portail n’est plus en position fermée plus de 10 minutes (600 secondes).
Le nombre de combinaisons possibles est le nombre de capteurs (2) exposant 2 (état binaire, donc 2 états 0 et 1). Soit au total 4 combinaisons, moins la combinaison impossible qui correspond au portail fermé et au portail ouvert toute à la fois. Il reste donc 3 combinaisons auxquelles il faut ajouter une 4° qui inclut la dimension temporelle (portail ouvert plus de 10 minutes).
Rappel : pour que la fonction Laststateduration fonctionne, il ne faut pas oublier d’activer le mode historique pour l’état des entrées IN1 et IN2 du Smart Implant.
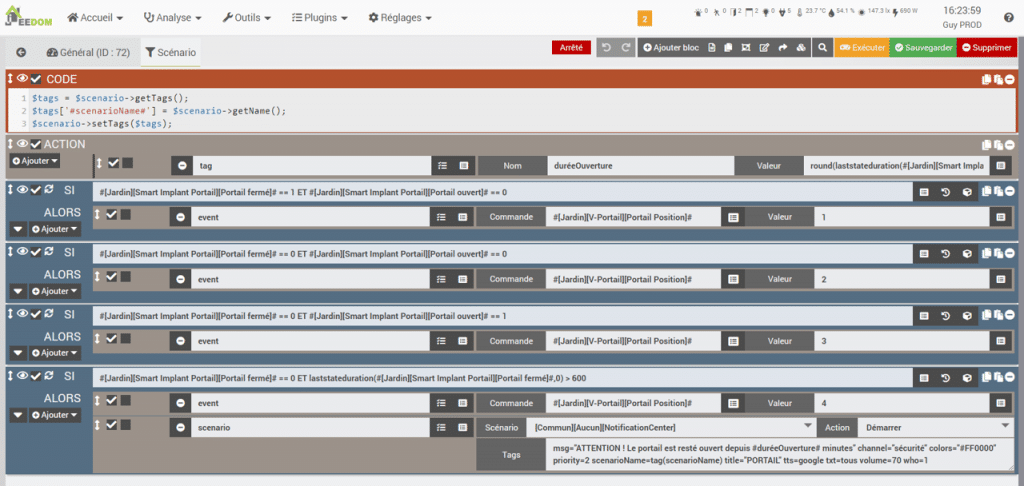
Bloc 1 – bloc de code
Le bloc de code initialise le tag (variable locale au scénario) « scenarioName » avec le nom du scénario qui sera passé en paramètre lors de l’appel du scénario « NotificationCenter ». Ce bloc n’est à mettre que si vous utiliser un centre de notifications.
Bloc 2 – Initialisation d’un tag
Le tag « duréeOuverture », durée en minutes de l’ouverture du portail est calculé grâce à la fonction round(valeur,[decimal]) qui fournit un arrondi au-dessus et au paramètre optionnel « [decimal] » qui indique le nombre de décimales après la virgule.
Formule utilisée : round(laststateduration(#[Jardin][Smart Implant Portail][Portail fermé]#,0) / 60).
Bloc 3 – TEST 1 : Portail fermé ?
Le contact sabot « Portail fermé » = fermé (valeur 1) et le contact sabot « Portail Ouvert » = ouvert (valeur 0).
Si la condition est satisfaite l’information [Portail Position] du virtuel [Jardin][V-Portail] est initialisée à la valeur « 1 », via une commande « event ».
Bloc 4 – TEST 2 : Portail en position intermédiaire ?
Le contact sabot « Portail fermé » = ouvert (valeur 0) et le contact sabot « Portail Ouvert » = ouvert (valeur 0).
Si la condition est satisfaite l’information [Portail Position] du virtuel [Jardin][V-Portail] est initialisée à la valeur « 2 », via une commande « event ».
Bloc 5 – TEST 3 : Portail ouvert complètement ?
Le contact sabot « Portail fermé » = ouvert (valeur 0) et le contact sabot « Portail Ouvert » = fermé (valeur 1).
Si la condition est satisfaite l’information [Portail Position] du virtuel [Jardin][V-Portail] est initialisée à la valeur « 3 », via une commande « event ».
Bloc 6 – TEST 4 : Portail ouvert depuis plus de 10 minutes ?
Le contact sabot « Portail fermé » est ouvert depuis plus de 10 minutes (600 secondes). La fonction « Laststateduration » fournit la durée en secondes pendant laquelle l’équipement (le contact sabot « Portail Fermé ») a la valeur « 0 ».
Attention : la fonction retourne : -1 en l’absence d’historique, -2 en l’absence de l’historisation de l’information (case à cocher « Historiser »).
Si la condition est satisfaite l’information [Portail Position] du virtuel [Jardin][V-Portail] est initialisée à la valeur « 4 », via une commande « event » et une notification est envoyée via le centre de notifications. Si vous ne possédez pas un tel scénario, vous pouvez toujours envoyer une notification textuelle (via l’application mobile, Telegram, Discord, …) ou vocale (via Alexa, Google Home, Sonos, …).
En complément, vous pouvez vérifier la position du portail (voire de la porte de garage, de tout autre ouvrant, …) :
- à heure fixe (exemple, le soir à 21H00),
- dans le scénario qui fait passer la maison en mode nuit.
Exemple de design
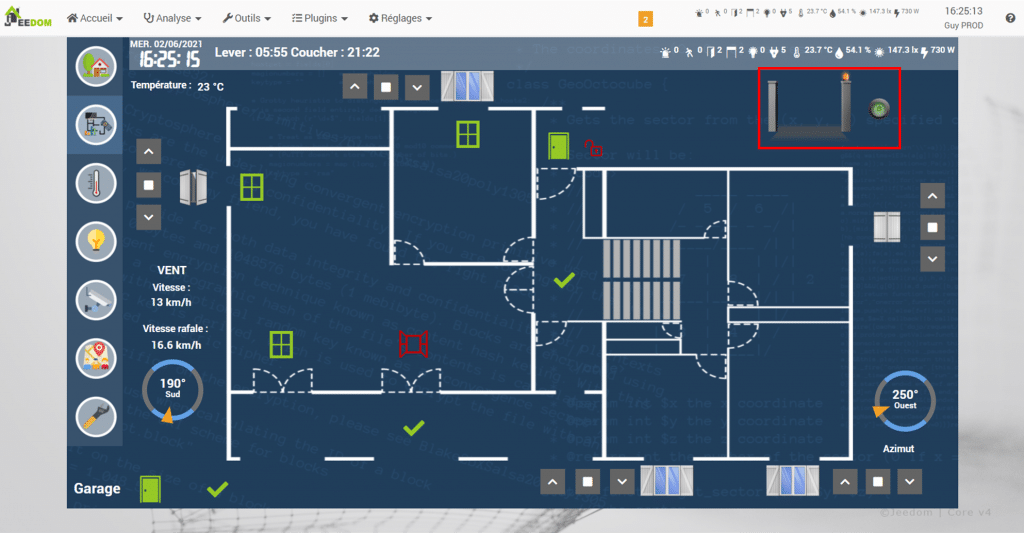
Sur la partie en haut à droit, nous retrouvons le widget du portail et le bouton poussoir de commande d’ouverture / de fermeture du portail.
Conclusion
La petite taille et les fonctionnalités (ses 2 entrées, son bus 1-Wire, et ses 2 sorties) du Smart Implant font de lui un candidat idéal pour domotiser des équipements non connectés. Le site Fibaro https://www.fibaro.com/fr/products/smart-implant/ fournit des idées d’implémentation dans l’article : « ajouter l’intelligence à l’appareil ».
Cela fait plusieurs semaines que j’ai mis en place cette solution, elle fonctionne très bien. J’ai inclus la vérification l’état du portail dans le scénario de passage de la maison en mode nuit. Dans ma précédente maison, nous passions – pour des raisons pratiques – par le garage pour entrer dans la maison, régulièrement nous dormions avec une voire les deux portes du garage ouvertes ; la mise en place d’une telle solution avait solutionné définitivement le problème.
À bientôt
Guy






