Installation de Jeedom, pour les nuls est un article qui va vous permettre d’installer la domotique Jeedom et de commencer vos scénarios afin de créer une alarme sûre (par exemple) et sans être dépendant d’un abonnement ou d’un cloud.
Le matériel pour la box domotique
Comme vous le savez déjà ou pas, je suis un addict de Xiaomi, pourquoi ? C’est fiable, suffisant pour du domestique et à tarif abordable. Je vais lister ici quelques matériel.
Le routeur (Recommandé !)
Aujourd’hui nous avons tous des Box FAI (Fournisseur internet) all-inclus qui sont bonnes pour une utilisation courante (quoi que).
Son défaut, cette box va à elle seule faire plusieurs tâches moyennement, nous allons donc lui alléger une partie.
Je parle ici de WIFI, je ne vais pas me lancer dans un comparatif exhaustif, le but de l’article étant d’être grand public mais vous l’aurez compris rendons à Cesar ce qui appartiens à Cesar, et dans ce cas César c’est notre routeur.
Le routeur va donc s’occuper de distribuer un WIFI de bonne qualité. Mon choix c’est tourné vers le routeur :
https://s.click.aliexpress.com/e/_AFg8o3
https://www.pinterest.fr/pin/599119556672965629/Installer le routeur / Installation de Jeedom pour les nuls.
En plus du routeur penser à prendre des câbles Ethernet j’ai pris ceux-ci, ils nous en faudra 2.
https://s.click.aliexpress.com/e/_A6cGcL
https://www.pinterest.fr/pin/599119556673743823/Allons Y ! Brancher votre routeur à son alimentation et brancher le cable Ethernet a n’importe quel sortie LAN de votre box FAI d’un coté et sur le WAN de votre routeur.
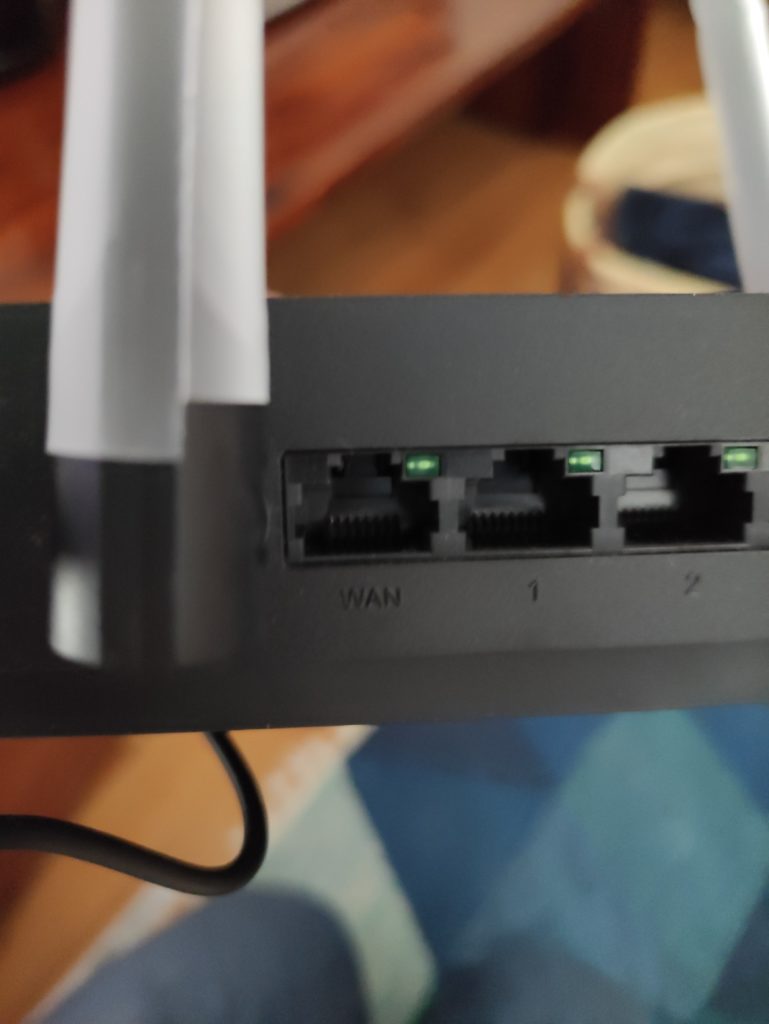
Reset votre routeur avec un petit trombone de téléphone jusqu’à ce que la lumière devienne jaune. Là votre routeur attend une connection.
Nous allons devoir créer un compte MI (Cela servira pour l’application Miwifi pour mobil) sur Serveur EUR, si vous n’en avez pas déjà un, et oui ce routeur est sur serveur FR ce qui est positif pour 1. la réactivité, 2. les RGPD.
Aller sur le site https://global.account.xiaomi.com/pass/register?&_locale=fr_FR puis suivre les étapes de création du compte.
Maintenant connectons le routeur à votre ordinateur, un câble Ethernet entre les 2.
théoriquement, sur Win 10, le site http://router.miwifi.com/init.html#/home se lance si ce n’est pas le cas aller le chercher.
choisissez votre région et accepter
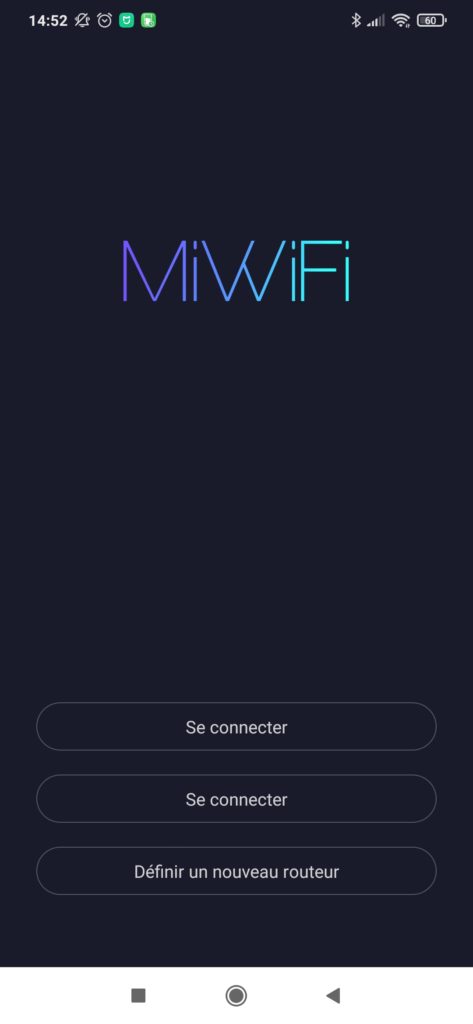
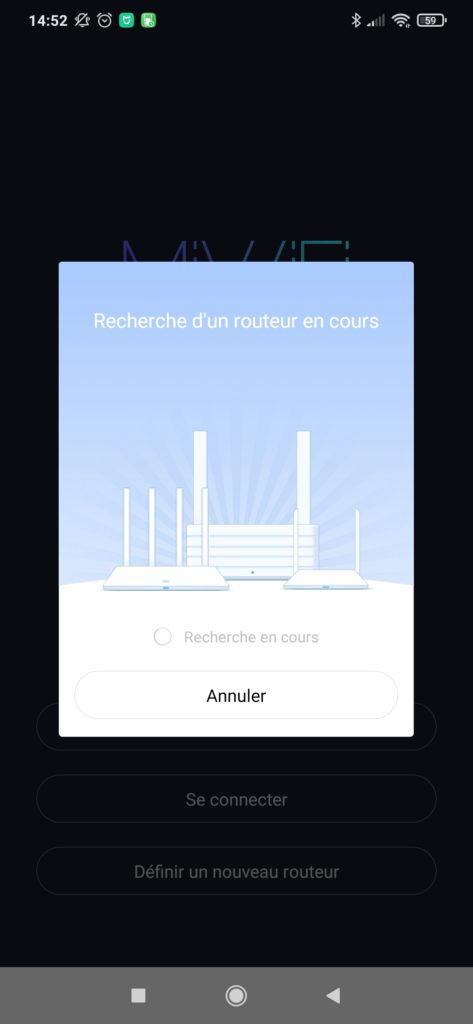
Et ici important ! Choisissez le NOM de votre routeur (SSID) et SON Mot de passe, dans le mot de passe pensez à mettre des lettres des chiffres et des symboles.
TIPS ! Choisissez le même SSID et MDP que votre box FAI vos appareils n’y verront que du feu.
Maintenant débrancher votre Ethernet, celui de l’ordinateur et allez chercher le nouveau WIFI et mettez-le MDP. Voilà vous êtes connecté à votre nouveau WIFI.
N’oubliez pas de Stopper le WIFI de votre box FAI soit par le bouton physique soit en allant sur la page admin de votre FAI (par ex chez Orange 192.168.1.1 puis dans WIFI, désactiver.)
Nous ferons un prochain article pour bien configurer le routeur.
TIPS ! Pensez une fois toute votre domotique prête, à couper l’accès internet à vos appareils (ex : refuser l’accès internet à la Gateway Xiaomi, ainsi fini le cloud Xiaomi vous êtes en local !
Le plus important à savoir c’est que le WIFI est diffusé en 2 réseaux le 2,4gh et le 5gh. Le premier à un signal qui emet loin mais fort, l’autre est puissant mais de courte distance. C’est sur le premier que nos appareils intelligents vont se connecter. Le 5gh sert plutôt aux téléphones, ordinateurs…
Vous devez donc maintenant reconnecter tous vos appareils au nouveau WIFI (ou non si même SSID et MDP).
Le RASPBERRY PI Installation de Jeedom pour les nuls.
C ‘est la solution qui me convient. Nous aurons besoin d’un mini-ordinateur assez puissant pour faire tourner notre Jeedom, il devra aussi être peu énergivore voir économique, parfait le PI est ce qu’il nous faut !! Il existe d’autres machines (NUC…). Je n’ai pas essayé alors voici mon choix, mon fidèle PI 3b+
https://s.click.aliexpress.com/e/_97QF5h
Le panier 5 avec alimentation, boitier, carte SD 16GA et les refroidisseurs.
Monter le pi dans son boitier
le raspberry étant simplement un ordinateur il nous faut lui ajouter un disque dur, nous aurions pu prendre une carte SD mais à long terme elle n’aime pas les réécritures et fini par cracher.
La solution la plus fiable reste
LE SSD
(cette méthode peut s’appliquer à une carte SD)
Voici mon choix
https://amzn.to/3928hgk et pour l’accueillir
Monter le SSD dans son boitier.
Voilà nous sommes prêts pour nous lancer dans
L’installation de JEEDOM
Connecter le SSD sur Votre ordinateur.
Aller récupérer la dernière image de Jeedom officielle sur
https://images.jeedom.com/rpi/
Télécharger Balena etcher https://etcher.io/
Et pour la suite téléchargez également PUTTY
https://www.chiark.greenend.org.uk/~sgtatham/putty/latest.html
une fois cela fait lancer Etcher, choisir le bon fichier et le bon disque
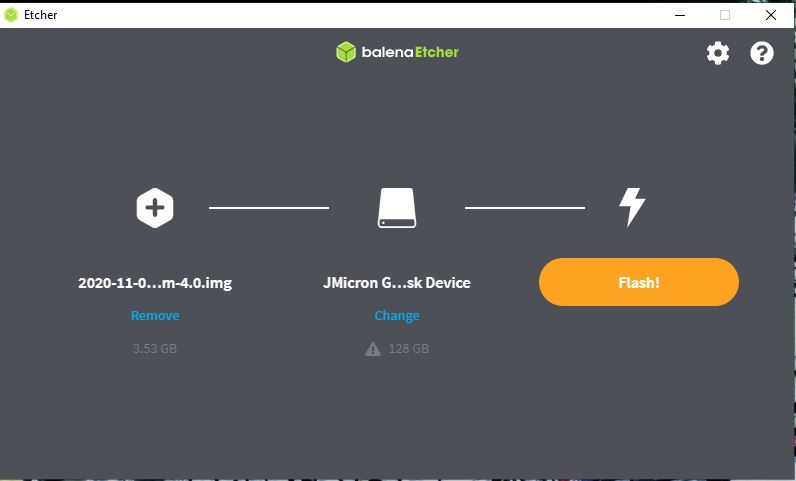
Si vous avez pris une image autre que celle de Jeedom, sinon passez cette étape.
Une fois le flash terminer nous devons créer un fichier SSH pour cela ouvrez votre nouveau disque Boot, copiez un fichier et collez-le ailleurs. Effacer son nom et son extension pour changer par : ssh. Copier le dans Boot.
Pour tous, Une fois cela fait, brancher votre SSD à votre pi et alimenter le et Brancher votre pi en Ethernet à votre routeur.
Ouvrez le site miwifi et relevé l’IP de votre Jeedom
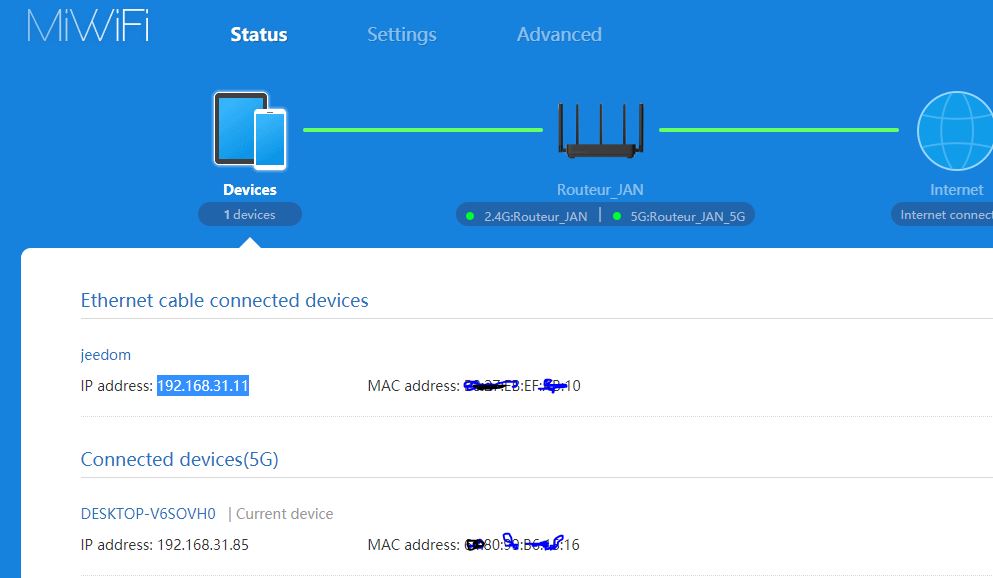
Installez le logiciel PUTTY
et connectez vous
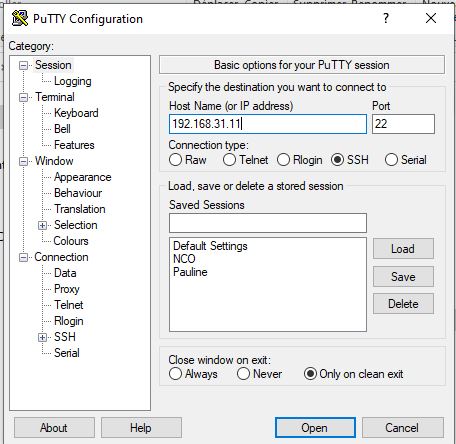
Une fois connecter entrer le login « jeedom » et le mot de passe Mjeedom96, le mdp n’apparait pas quand vous le tapez, cela peut être déconcertant.
Changeons tout de suite le mot de passe du pi pour plus de sécurité. Faites la commande : sudo raspi-config
Retaper votre mot de passe et allez dans « system option » et « password » entrer, taper 2 fois votre nouveau mdp.
CREER VOUS UN FICHIER NOTE AVEC TOUT VOS MDP ROUTEUR ET PI pour le moment. Mettez-le en lieu sûr.
Allez maintenant dans « Advanced options » et expand filsystem »
faites un : sudo reboot s’il ne vous est pas proposé. Attendre que le rasperry se rallume.
Maintenant taper l’IP de votre Jeedom dans la barre de recherche de votre navigateur et bienvenue dans
JEEDOM

Le MARKET
Nous voici dans notre jeedom tout vide entrer admin et admin en mdp aussi.
Tout de suite notre Jeedom nous propose de sécuriser par un mdp plus compliqué, faites le.
Ensuite vous allez devoir lier votre Jeedom à votre compte Market, créez en un si ce n’est pas déjà fait.
Important : l’accès de votre Jeedom à l’externe est qasi incontournable je vous suggères, à moins d’être développer de prendre un PACK Jeedom qui s’en chargera
https://blog.jeedom.com/1215-presentation-des-licences-jeedom/
Et nous voila enfin chez nous 🙂
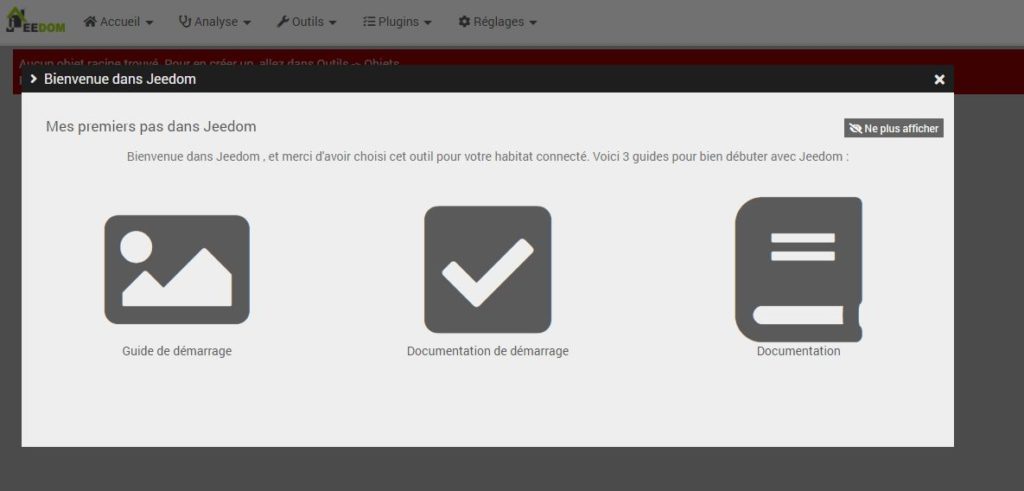
Ensuite fermer la fenetre et nous allons commencer à construire notre domotique.
Les Objets / Installation de Jeedom pour les nuls.
https://doc.jeedom.com/fr_FR/core/3.3/object
Il faut comprendre les objets comme des poupées russe.
Il y a plusieurs école pour classer vos objets à vous de faire la votre, de mon coté j’aime bien le faire par endroit de la maison.
Cliquer sur Objet puis ajouter, nommer l’objet, par exemple HOME ou Maison…
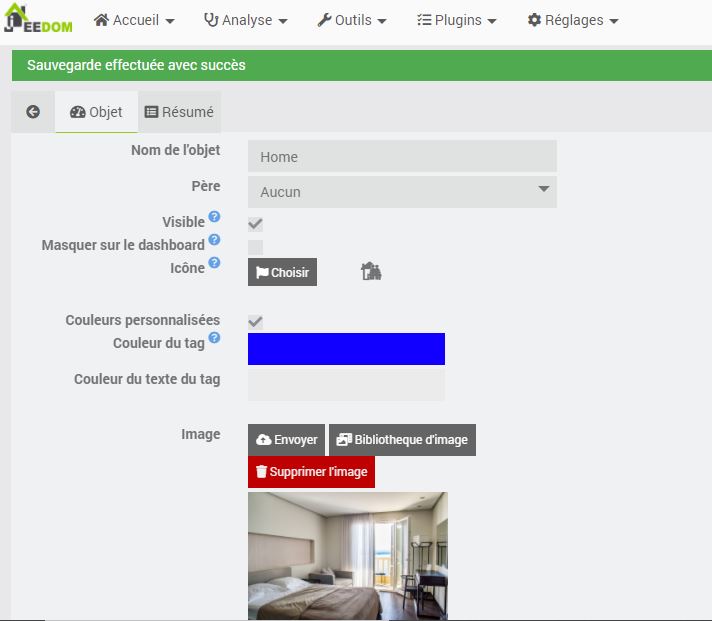
faites cela pour toutes vos pièces et penser aux poupées russe, Maison est pere de Salon… Vous pourriez fonctionner par étages par themes…
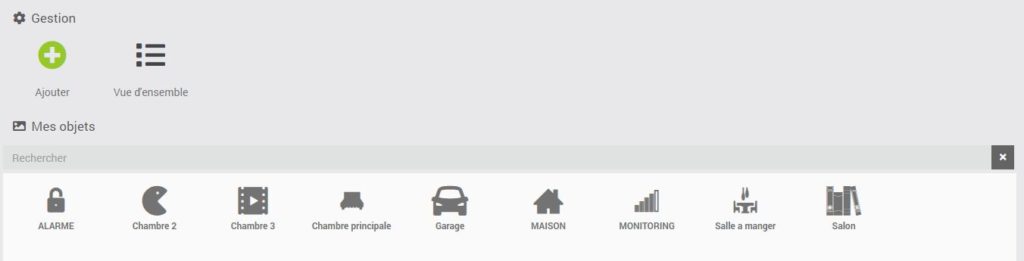
Ok notre cyber maison est prête !
Les plugins
On commence gentiment avec un plugin incontournable le plugin Météo (Weather)
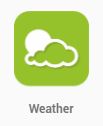
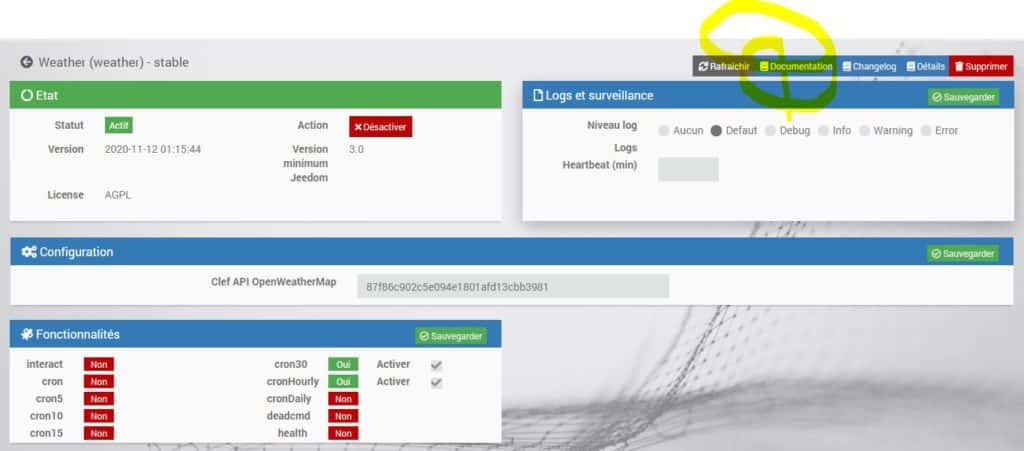
Je vous laisse suivre la documentation « à la lettre ». Puis l’excellent Tuto de Coke.
Utilisation dans un premier scénario / Installation de Jeedom pour les nuls.
Maintenant notre équipement créer nous allons faire appelle à lui dans un scénario simple.
Aller dans l’onglet scénario et AJOUTER, nommer votre scénario « Météo à venir ».
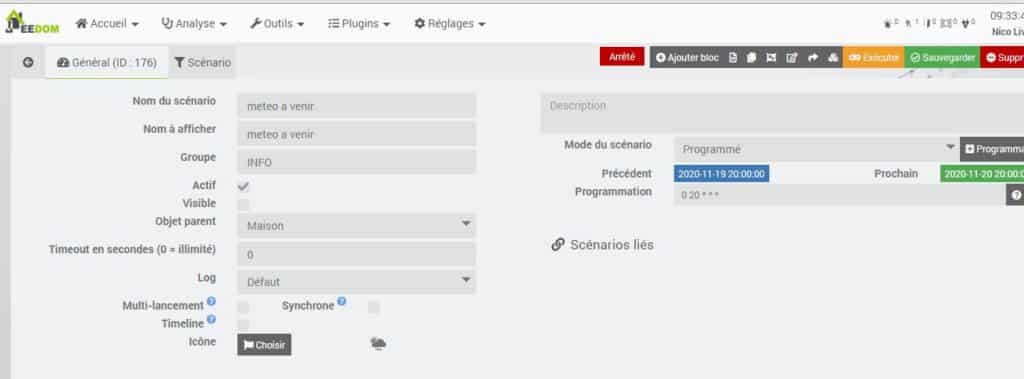
Il faut ici mettre le nom de votre scénario, pensez à prendre des habitudes (majuscules caractères spéciaux…) son groupe (permet d’organiser). Activer le, donner son objet parent (de qui il dépend) pour le côté administratif lol.
Ensuite ce qui est important c’est le MODE DU SCENARIO, choisissez dans ce cas Programmation et cliquez sur le + puis sur le ? qui vous aidera à régler votre programmation.
Maintenant allons dans l’onglet scénario.
https://doc.jeedom.com/fr_FR/core/3.3/scenario

Cliquer sur ajouter un bloc, bloc Action.
Ajouter une action vers votre mode de communication, discord pour l’exemple, ça pourrait être Jeedom App au début ou encore Telegram…
Pour aller un peu plus loin
Nous allons devoir maintenant ajouter un Plugin. Pour l’exemple nous allons ajouter le Plugin Xiaomi Home.
Aller dans Plugin / gestion de plugin / Market / Chercher le plugin / Installer / Et activer.
une fois le plugin Xiaomi installer. Prenez votre téléphone mettez-vous sur le bon WIFI et installer l’application Xiaomi Home disponible sur le playstore. Renseigner votre compte que nous avons déjà créer.
Rappels important seule la Gateway V2 (dgnwg02lm) avec prise chinoise et donc serveur chinois.
https://s.click.aliexpress.com/e/_9icEQr
Une fois le protocole de communication LAN ouvert
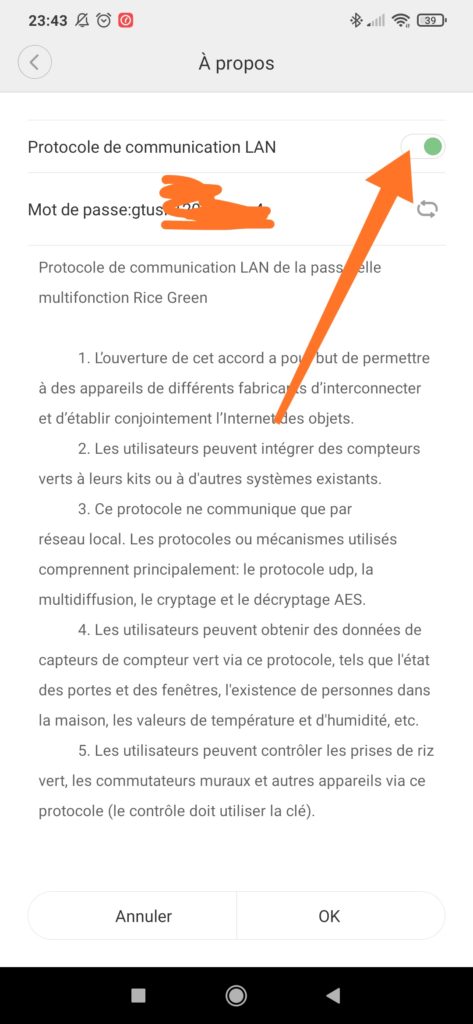
la passerelle doit remonter automatiquement dans Jeedom, si ce n’est pas le cas vous pouvez appuyer sur le bouton physique de celle-ci pour accélérer le processus.
Une fois la passerelle remontée, tous les appareils ZIGBEE vont suivre automatiquement.
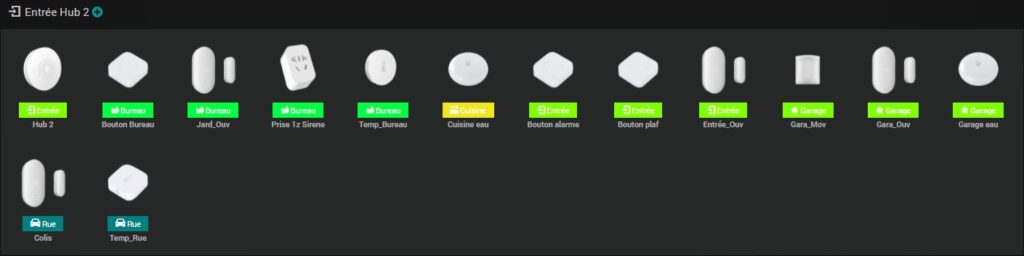
N’oubliez pas de couper l’accès internet à votre GAteway de votre routeur comme dit plus haut.
Vous voilà prêts pour attaquer des scénarios sans fin !
IMPORTANT
Sauvegardez votre JEEDOM





