Constat :
Lors de notre télétravail, le portable reste allumée très longtemps sur batterie et je pense pas tous le temps a débrancher l’alimentation pour faire fonctionner la batterie. heureusement Jeedom est là pour m’aider. Pour Windows pour l’instant.
MAJ du 19 Mars 2023 : Correction du au changement des requêtes API sur les dernières versions de JEEDOM
Etape 1.1 ( Windows ) : Récupération des informations de la batterie de mon portable
Mon Pc portable PRO tourne sous windows 10, nous allons donc utiliser PowerShell:
je crée un fichier Gestion-Batt.ps1 avec les lignes suivantes:
$Bpourcent = (Get-WmiObject -Class Win32_Battery -ea 0).EstimatedChargeRemaining
$Bstatus = (Get-WmiObject -Class Win32_Battery -ea 0).BatteryStatus
curl http://#IP_JEEDOM#/core/api/jeeApi.php?apikey=#APIKEY_VIRTUEL#"&"plugin=virtual"&"type=event"&"id=#CMD_ID#"&"value=$Bpourcent
curl http://#IP_JEEDOM#/core/api/jeeApi.php?apikey=#APIKEY_VIRTUEL#"&"plugin=virtual"&"type=event"&"id=#CMD_ID#"&"value=$Bstatuson vas détailler un peu :
- $Bpourcent = (Get-WmiObject -Class Win32_Battery -ea 0).EstimatedChargeRemaining
- $Bpourcent est la variable ou on vas stocker la valeur du pourcentage de la batterie
- $Bstatus est la variable ou on vas stocker la valeur d’état de l’alimentation en charge ou sur Batterie.
- 1er Curl va mettre a jour le virtuel batterie sur Jeedom mettre votre IP a la place de #IP_JEEDOM# et l’API du plugin virtuel a la place de #APIKEY_VIRTUEL#, #CMD_ID# sera a recuperer sur Jeedom on verra cela dans la partie Jeedom virtuel plus bas.
- 2eme Curl va mettre a jour le virtuel Etat Alimentation sur Jeedom mettre votre IP et votre API, l’id sera a recuperer sur Jeedom on verra cela dans la partie Jeedom virtuel plus bas.
La valeur de $Bstatus peut prendre comme valeur
‘1’ = ‘Battery power’
‘2’ = ‘AC power’
‘3’ = ‘Fully charged’
‘4’ = ‘Low’
‘5’ = ‘Critical’
‘6’ = ‘Charging’
‘7’ = ‘Charging and high’
‘8’ = ‘Charging and low’
‘9’ = ‘Charging and critical’
’10’ = ‘Undefined’
’11’ = ‘Partially charged’
Etape 2.1 ( Windows ) : Création de la tache planifié sur Windows.
- Cliquez sur démarrer –> Exécuter et taper
taskschd.msc.
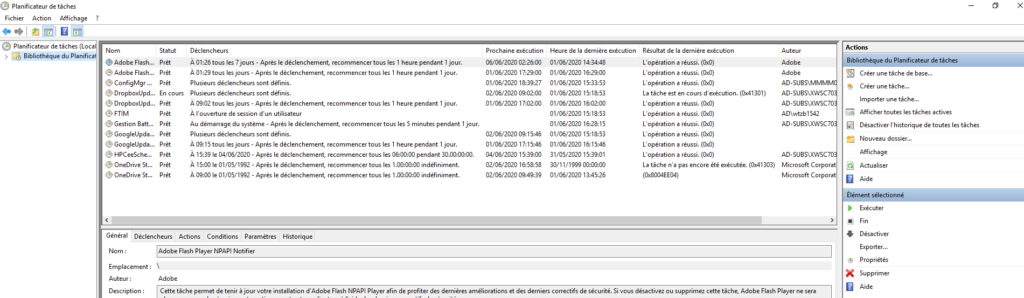



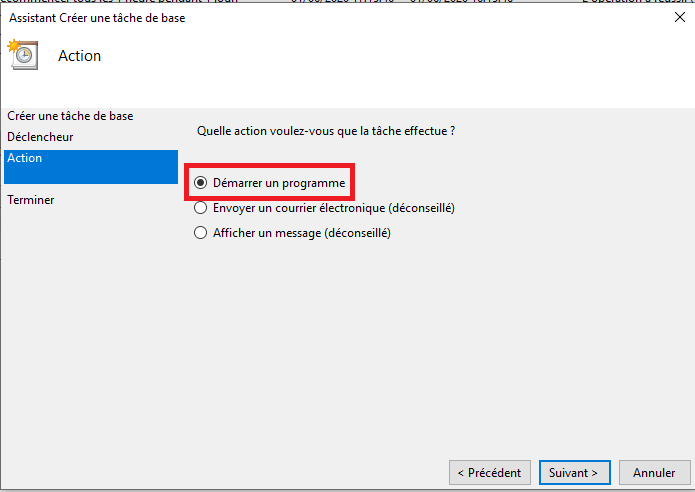

- ( 0 ) : Entrer sans modifier
%systemroot%\System32\WindowsPowerShell\v1.0\powershell.exe- ( 1 ) : Entrer sans modifier et remplacer MonChemin\MonFichier.ps1 par le votre
-noprofile -executionpolicy Unrestricted -File MonChemin\MonFichier.ps1- ( 2 ) : Entrer MonChemin\

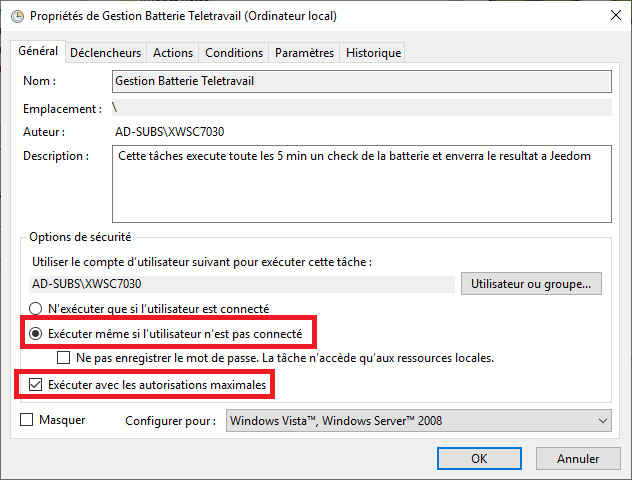
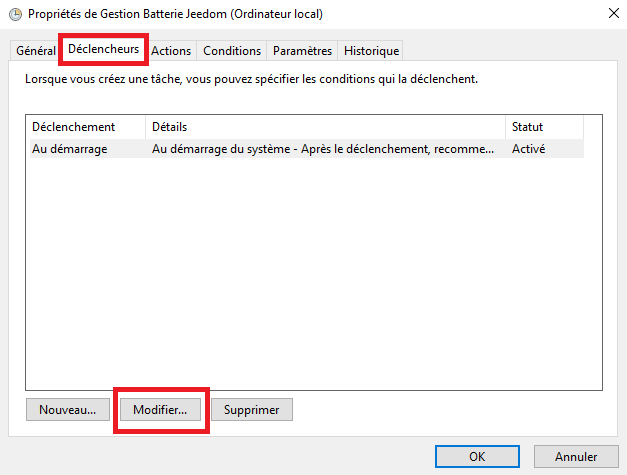


Voilà la partie windows est terminé, la tache fonctionnera après un reboot de la machine.
Etape 3.1 ( Windows ): Création du virtuel sur Jeedom
Sur Jeedom allez dans le menu plugins –> Programmation –> Virtuel
On vas créer 2 commandes Infos en numérique. « batterie » et « Etat Batterie »

On vas récupérer l’id de la commande « batterie » içi 1545 et celui de « Etat Batterie » içi 2352 a adapté avec votre virtuel. ses 2 id vont nous servir dans l’etape 1 de cet article pour les 2 ligne curls du script powershell
curl http://#IP_JEEDOM#/core/api/jeeApi.php?apikey=#APIKEY_VIRTUEL#&plugin=virtual&type=event&id=#CMD_ID#&value=$Bpourcent
http://#IP_JEEDOM#/core/api/jeeApi.php?apikey=#APIKEY_VIRTUEL#&plugin=virtual&type=event&id=#CMD_ID#&value=$Bstatus
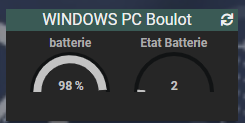
Etape 4.1 ( Windows ) : Création du scénario
Toujours sur Jeedom allez dans le menu Outils –> Scénario
On crée un nouveau scénario, avec en déclencheur le virtuel batterie.
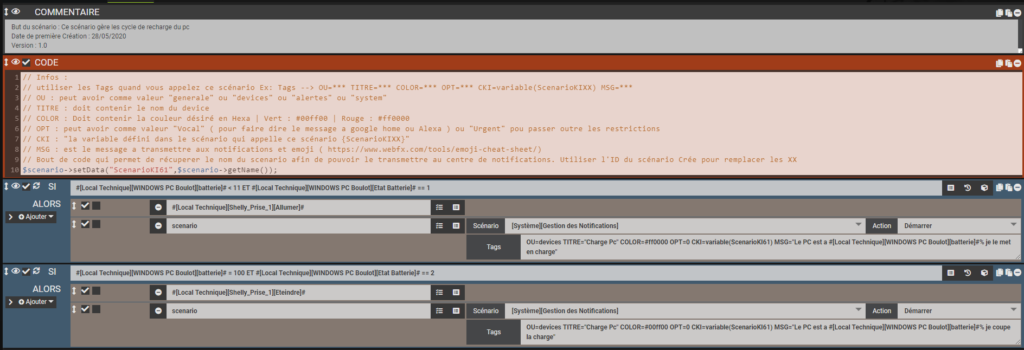
- Si n°1: On test si la batterie et Inférieur 11% et que la batterie est en mode batterie Alors on Allume la prise
- Si N°2 : On test si la batterie est = à 100 et que le mode batterie est en mode charge Alors on éteint la prise
Voilà c’est fini l’alimentation de mon PC en mode Télétravail est surveillé et géré par Jeedom.






