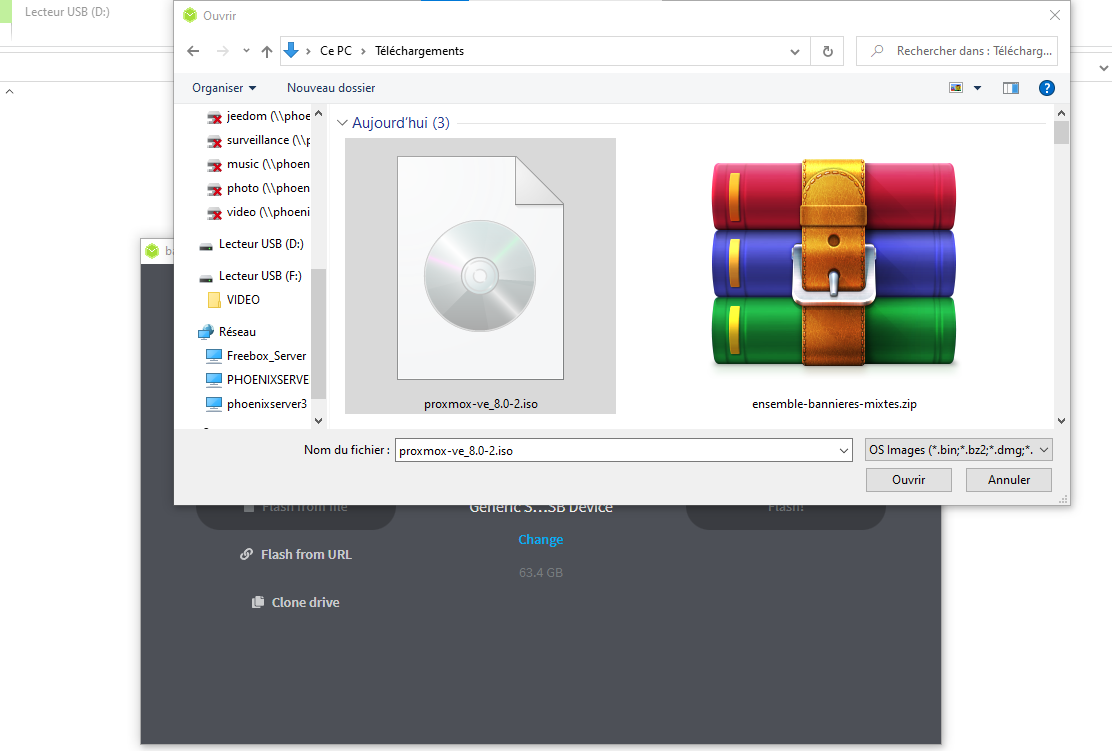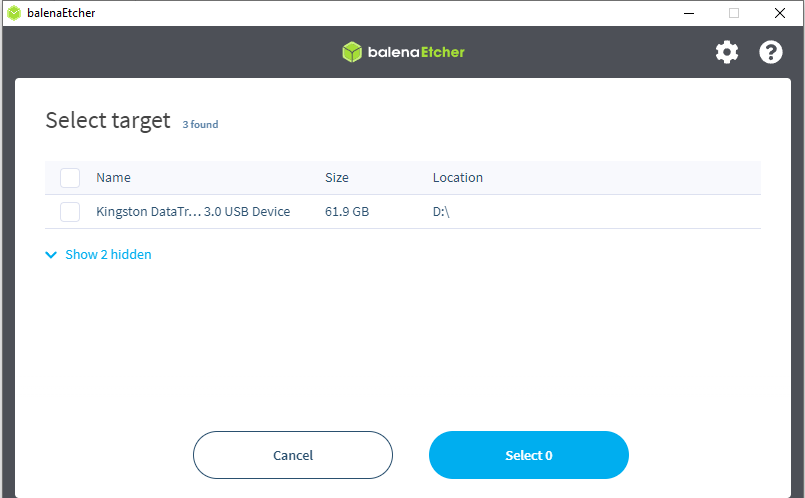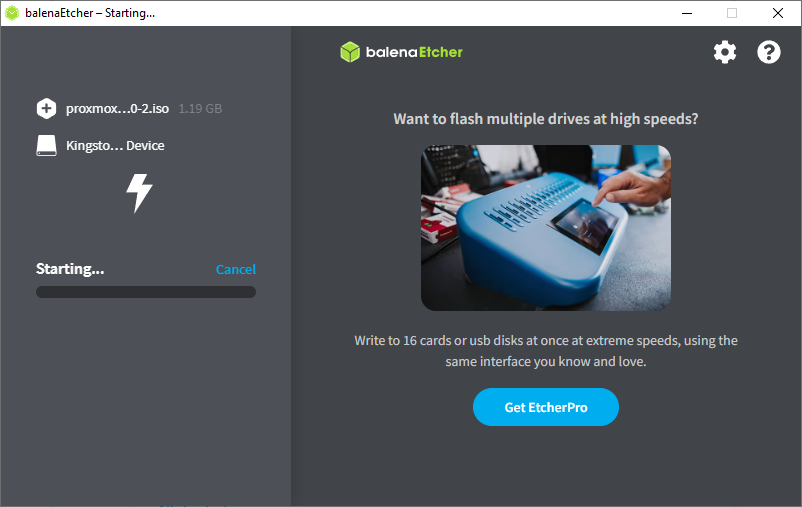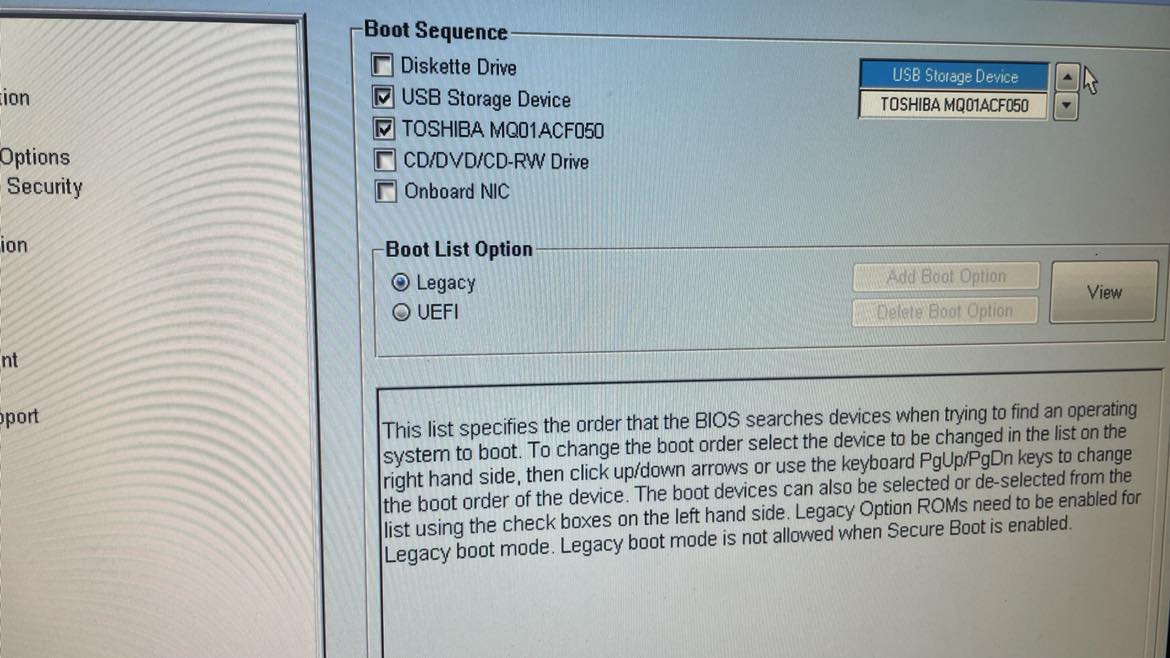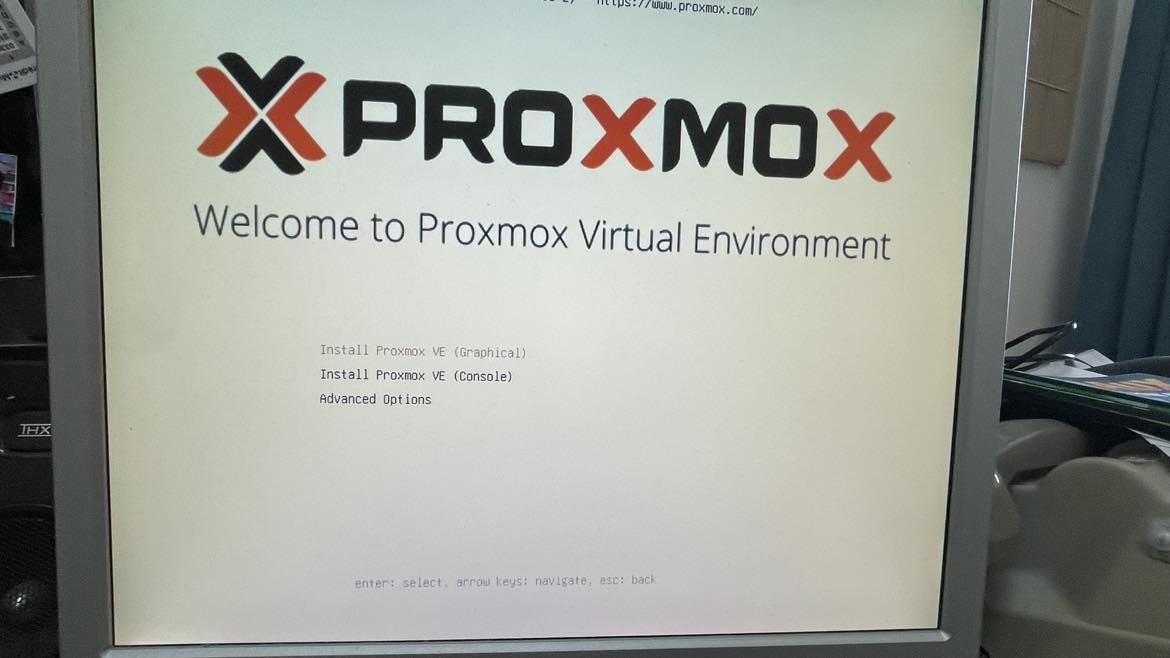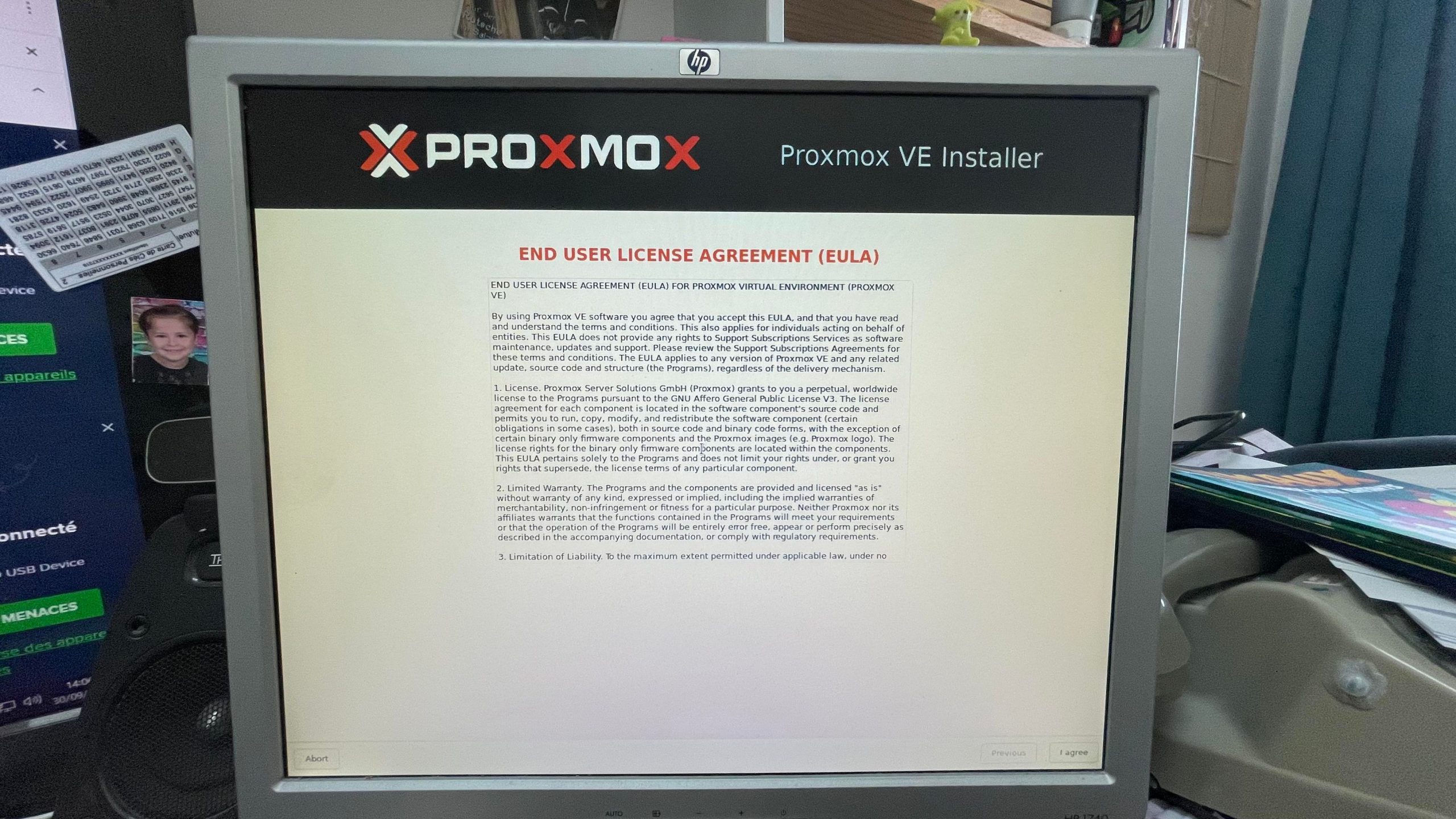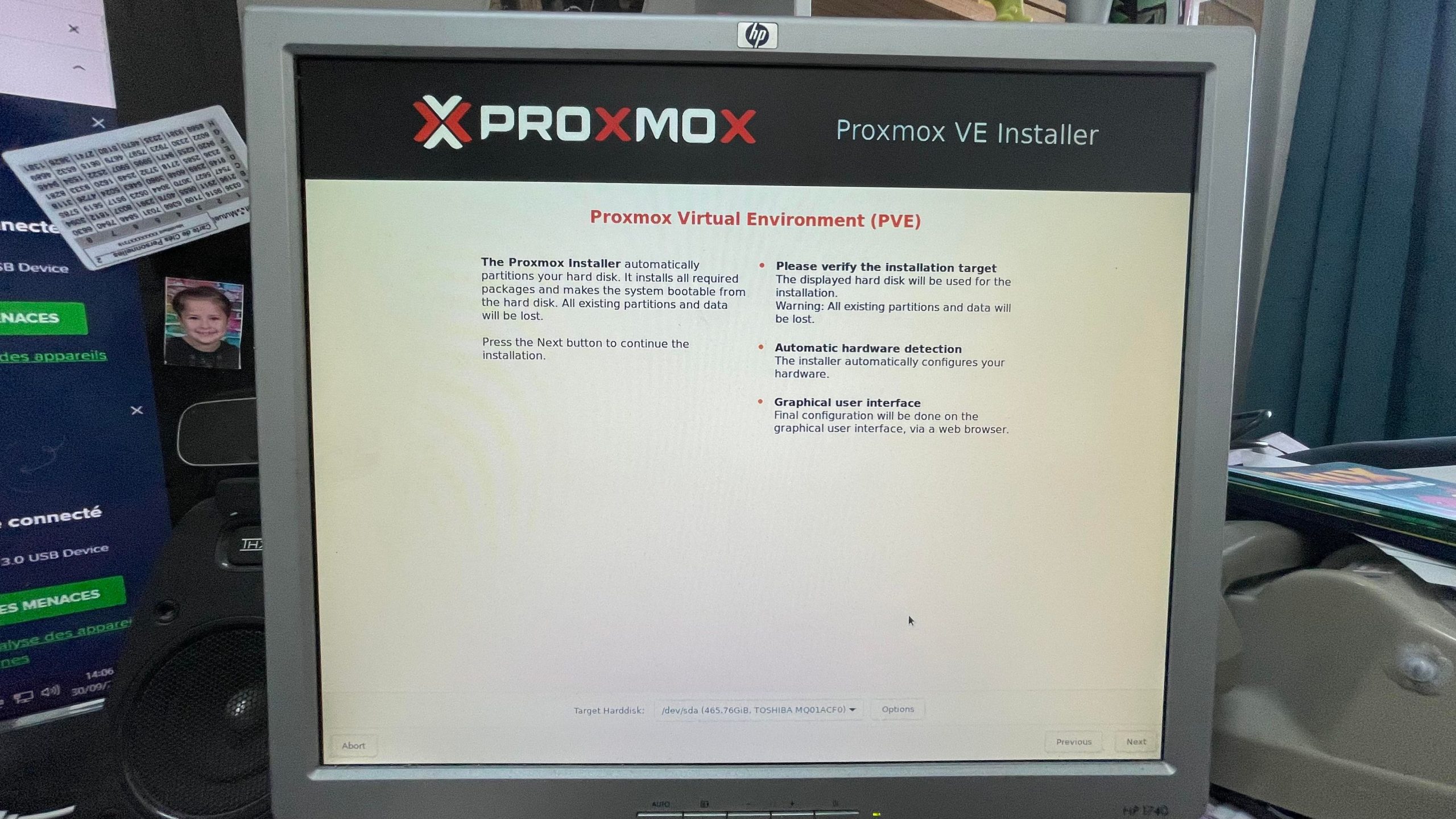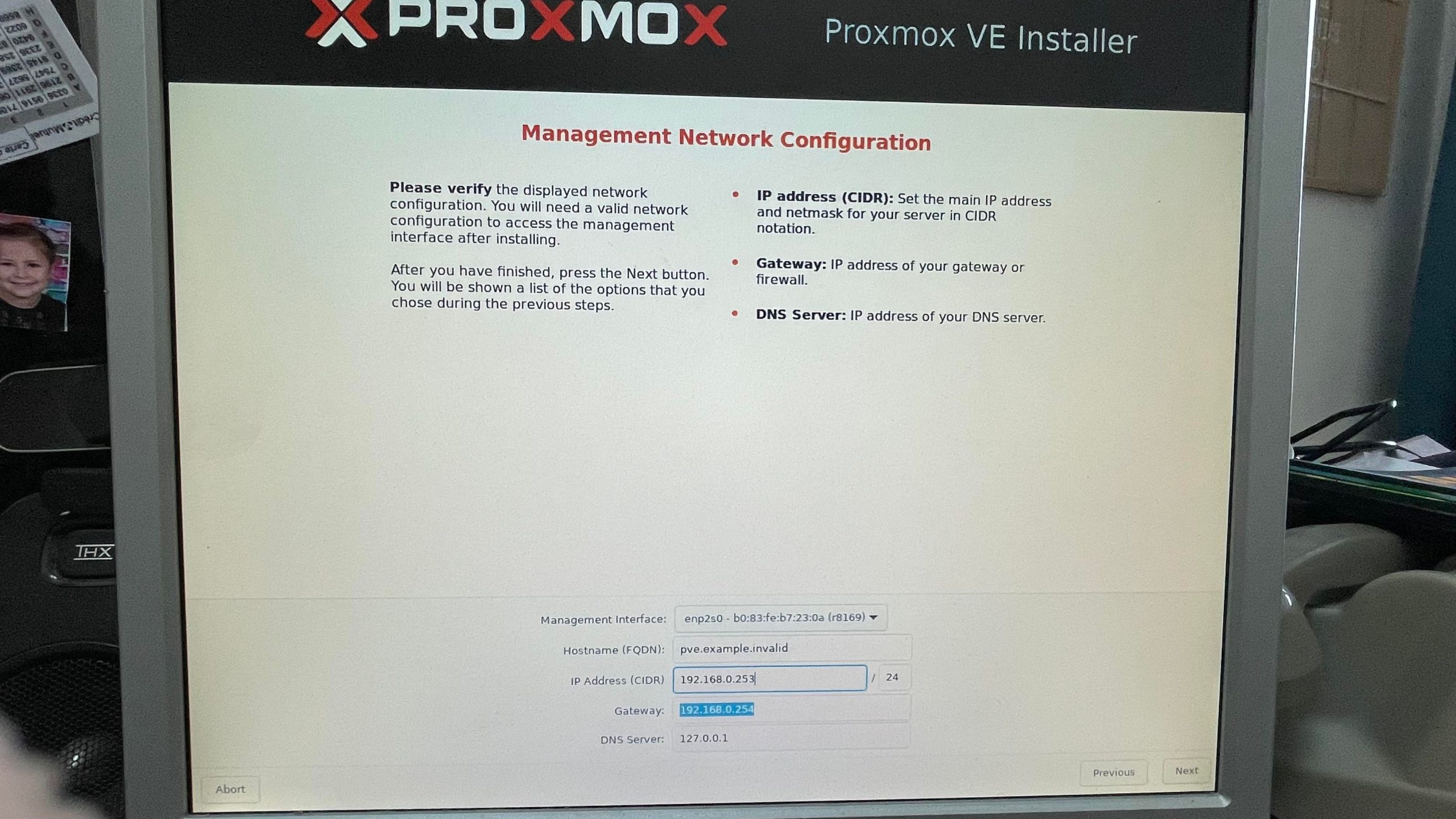tags : Proxmox installation domotique Jeedom
- 0. CONTEXTE
- 1. Le choix du serveur
- 2. Proxmox ? c'est quoi !
- 3. Installation
- 3.1 La clef USB bootable avec proxmox dessus
- 3.2 Les modifications du BIOS de l'hôte
- 3.3 L'installation
- 3.4 La connexion à l'interface WEB
- 3.5 Activer le root en SSH
- 3.6 Les sources Proxmox VE no subscription
- 3.7 Ajout d'un disque dur à Proxmox
- 3.7.1 Les disques pour les VM et containers
- 3.7.2 Les disques durs pour les données et backups (en ntfs)
- 3.7.3 Comment monter un partage SMB/CIFS sur proxmox ?
- 3.8 SAMBA (dou brazil)
- 3.8.? Bonus window
- 4.0 La création d'une VM
- 5.0 Les backups
- 6.0 On Conclut
0. CONTEXTE
Bonjour à tous, aujourd’hui vu que c’est dans mes cordes et que ça fait déjà plusieurs années que je le pratique, on va parler de proxmox.
Vous avez fait le choix de votre solution hardware pour la domotique. non ? => allez voir ici
Il faut d’abord avoir les bons conseils de base pour faire une installation fiable et pérenne dans le temps.
1. Le choix du serveur
Pour le choix du serveur je vous envoi en premier lieu ma vidéo sur le sujet.
Au prix actuel des Raspberry vous pourrez trouver facilement en occasion quelque chose de plus puissant qui vous servira de NAS et permettra plus de flexibilité quand aux différents logiciels opensource qu’on peut trouver.
Bref, si vous êtes ici c’est que le choix est déjà fait !
2. Proxmox ? c’est quoi !
Tout d’abord Proxmox est un OS basé sur Debian, qui permet de virtualiser et donc de créer des machines virtuelles ( dorénavant on parlera de VM comme VIRTUAL MACHINE) avec plusieurs OS sur le même hardware (Debian, Ubuntu, Window, Synology, …) mais aussi des dockers (qu’on verra dans un autre article).
Et surtout on va pouvoir rajouter des disques dur (attention à partir de 4TB, il faut passer par Xpénology) pour créer un partage samba afin de simplement accéder aux donnés ou bien installer un NAS virtuel (openmediavault, Xpenology, TrueNAS, FreeNAS, ….)
On peut aussi installer un serveur multimédia (miniDLNA, Plex, ….)
Voyez Proxmox comme le classeur d’un gosse de primaire : le contenant c’est le classeur, les VM c’est les intercalaires qui séparent les matières
Dimitri
3. Installation
3.1 La clef USB bootable avec proxmox dessus
Tout d’abord on va créer une clef usb pour pouvoir installer proxmox et virer l’os, déjà présent sur la machine.
Il vous faut télécharger le .ISO de la dernière version, on est déjà en 8.0 !!!! ICI
Ensuite il faut télécharger Etcher : ICI
Et une clef USB formatée en FAT32, d’au moin 8go.
On choisit le fichier .ISO précédemment télécharger.
On choisit sa clef usb (sans se tromper) Et on clique sur flash !
C’est prêt !!!!
3.2 Les modifications du BIOS de l’hôte
Il faudra commencer par accéder au bios de la machine qui recevra Proxmox.
C’est là que la galère commence : selon les marques il faut tapper sur F1 OU F2 … jusqu’à F12
Une fois dans le bios selon la marque du CPU:
- pour intel il faut activer INTEL VIRTUALIZATION TECH (ou VT-X)
- pour AMD il faut activer AMD-v ou SVM
Il faut ensuite modifier l’ordre de boot pour mettre la clef USB en premier
On en profite aussi pour vérifier que le boot list option est bien sur legacy et non pas sur UEFI
3.3 L’installation
Félicitation : c’est le moment !!!!
On reboot la machine et on y va !
Cliquer sur Install Proxmox VE et on va commencer à préparer l’apéro parce qu’à partir de là ça peut être un peu long !!!!
Accepter (ou pas) les conditions
On choisit bien son SSD on clique sur next
Identifier son pays, la time zone et surtout son clavier !
Choisir le mot de passe pour le super utilisateur (root) et on ne l’oublie pas il est vital et on rentre son adresse mail (on s’en fou en vrai)
On choisit sa carte réseaux principale, puis l’adresse ip qu’on souhaite donner a proxmox (connecté le au réseaux local) et on rentre sa passerelle
pour le DNS server mettez ceux de google 8.8.8.8 ou 8.8.4.4
Pour le host name mettez ce que vous voulez vous pourrez vous connecter à proxmox avec cette adresse aussi
ET ON REPART POUR UN PEU DE PATIENCE !!!
Je vous laisse vous connecter à la page de l’interface qui s’affiche. on n’oubliera pas de reboot sur le bios et de virer la clef usb en premier démarrage dans l’ordre de boot !
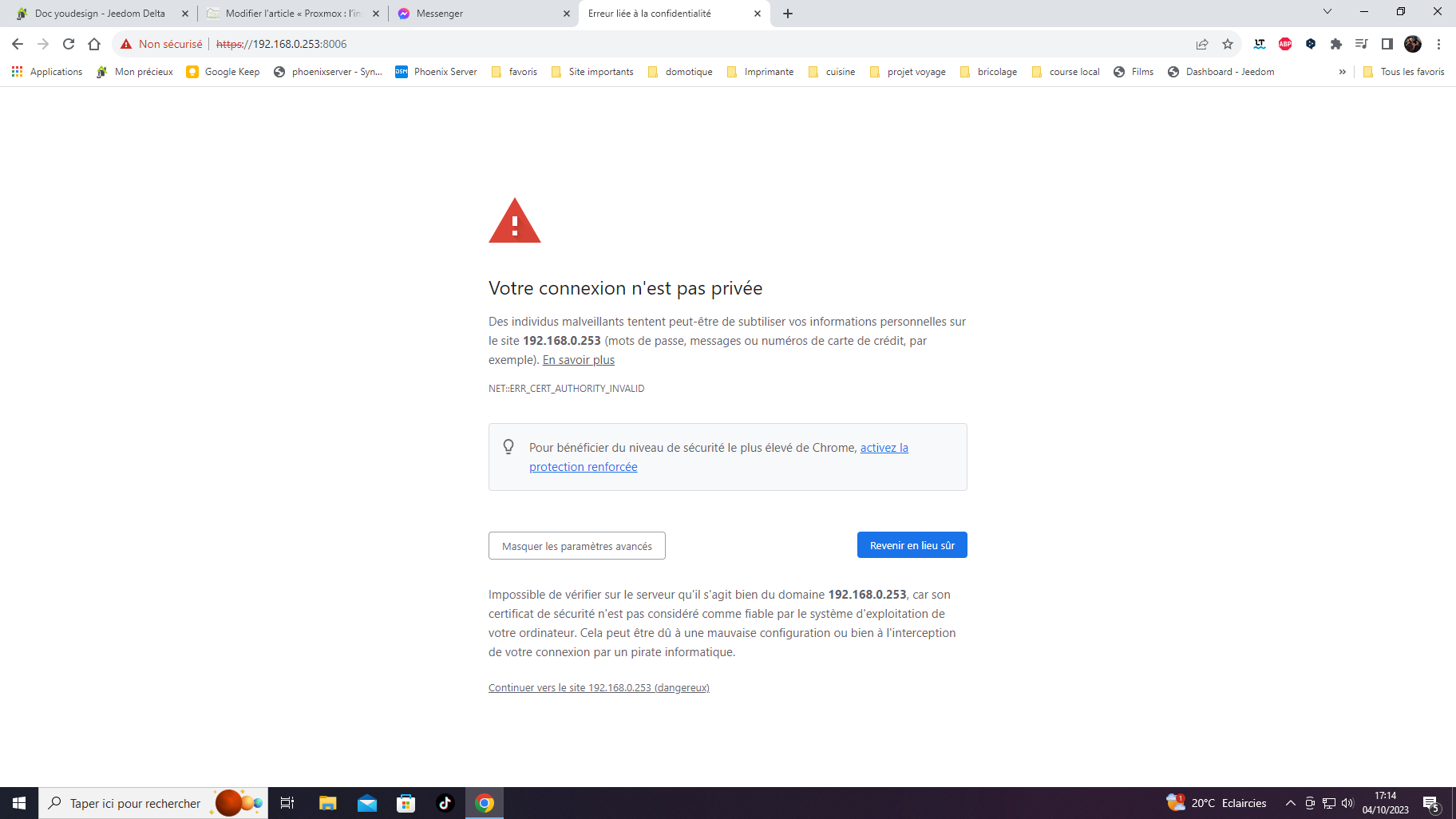
3.4 La connexion à l’interface WEB
Pourquoi j’y arrive pas chef ? j’adore ce moment ou rien ne va! t’as juste taper l’adresse IP et t’as pas mis HTTPS devant 😉 HA OUI MEEEEERDE !
Bon maintenant on s’y connecte pour de bon
USER NAME : ROOT
MDP celui que tu as tapé dans la config !
REALM : Linux PAM standard authentification
Language : FR
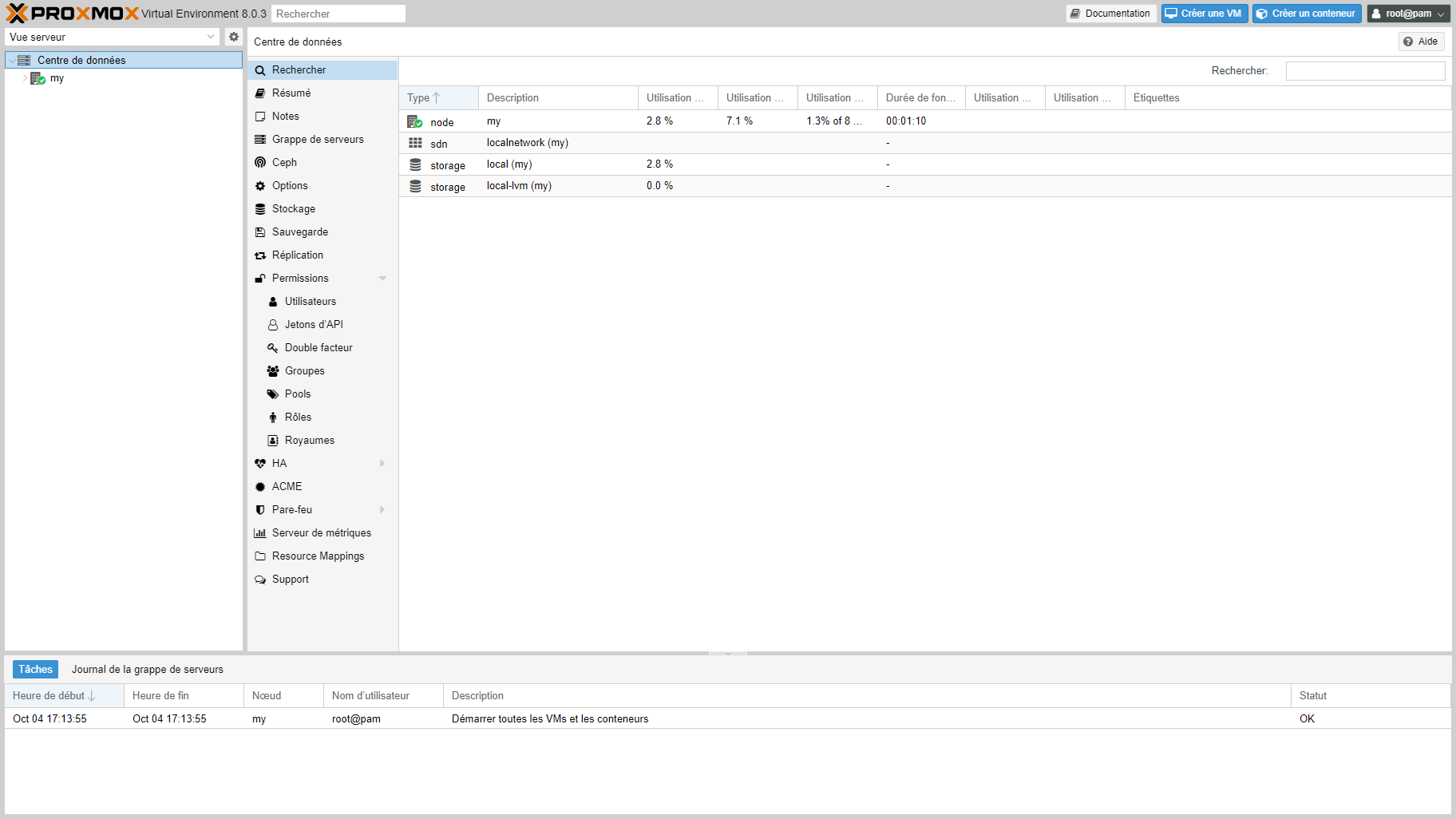
3.5 Activer le root en SSH
De base et sur tous les environnements debian le root n’est pas autorisé pour se connecter en SSH cette manip sera également à faire sur toutes vos VM
On va sur la console proxmox
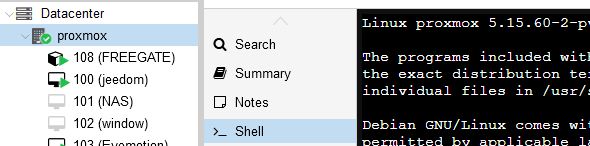
on tape la commande nano /etc/ssh/sshd_config
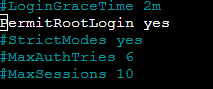
et on rajoute PermitRootLogin yes dans le fichier peu importe où.
On redémarre le service ssh avec la commande :service sshd restart
On peut dorénavant se connecter avec root en ssh, je vous conseille d’utiliser le logiciel bitvise SSH plutôt que putty. Il est bien mieux et plus complet !
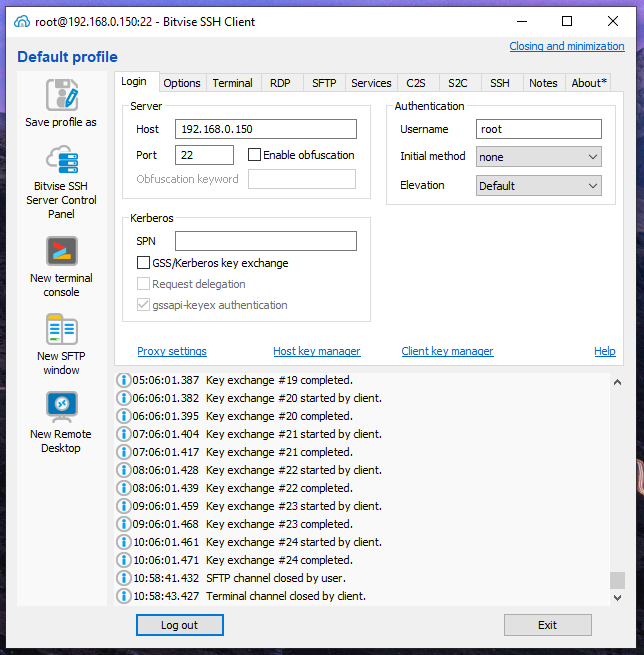
3.6 Les sources Proxmox VE no subscription
A l’origine, les sources sont paramétrées pour les proxmox ayant souscrit à la licence professionnel.
Bref, ces sources vérifient votre adresse ip pour voir si vous avez souscrit, du coup quand on va vouloir télécharger des APT, proxmox vous mettra un message d’erreur en disant NO APT CANDIDATE FOUND.
Selon la version de Debian, les sources changent, et il faut les changer avec dans faire un distri-upgrade (passer a une version de proxmox et Debian plus récente).
la documentation de proxmox est donc à votre disposition pour les futures MAJ de proxmox (8 à 9 ou 9 a 10 etc etc).

nano /etc/apt/sources.list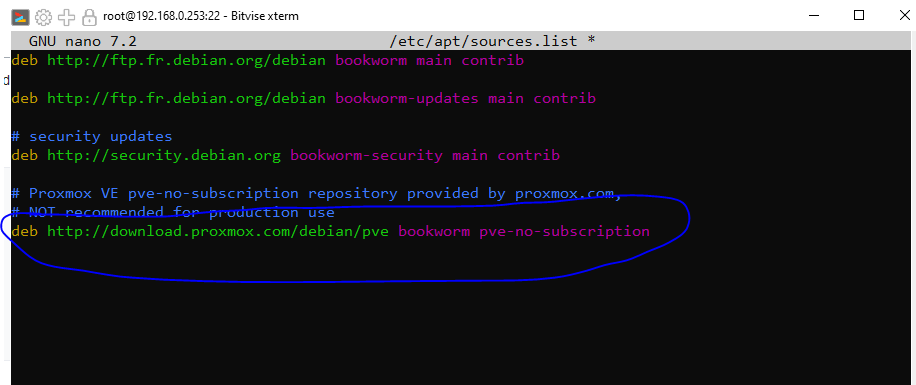
deb http://download.proxmox.com/debian/pve bookworm pve-no-subscriptionIl faut ensuite supprimer la sources entreprises
nano /etc/apt/sources/list.d/pve-entreprise.list
Il faut ensuite ajouter les sources pour Ceph
nano /etc/apt/sources.list.d/ceph.list
deb http://download.proxmox.com/debian/ceph-quincy bookworm no-subscriptionEt enfin on lance un petit apt-update pour mettre à jour les sources.
3.7 Ajout d’un disque dur à Proxmox
Comme vous avez pu le remarquer votre SSD à été partitionné en deux
- Local : cette partition sert a stocker les backups et les templates (.iso ou container) pour crée des VM (concrètement pas grand chose)
- Local -lvm celle ci sert à stocker les disques virtuels des VM et des containers.
Malheureusement il n’est pas possible de modifier la taille de ces deux partitions, si vous vous sentez à l’étroit pour vos VM, ajoutez un second SSD au format LVM-Thin qui sera lui 100% dédié aux disques virtuels.
3.7.1 Les disques pour les VM et containers
Tout commence par fdisk -l afin de retrouver notre disque.

On lance pvcreate /dev/sdX Attention on remplace X par la lettre qui se trouve entourée en rouge dans la photo précédente
On vérifie avec pvdisplay /dev/sdX que le volume à bien été crée

Créez ensuite un volume groupvgcreate SSD_VM /dev/sdX
Et enfin un volume logique lvcreate -DisqueVM -L 224G SSD_VM 224G Étant la taille en Gigaoctets accordée au volume. Faites en fonction de votre SSD
Bon maintenant faut le formater en EXT4 et le convertir au format LVM-Thin
Pour formater en EXT4 mkfs.ext4 /dev/SSD_VM/DisqueVM
Et enfin le convertir en LVM-Thin lvconvert --type thin-pool nSSD_VM/DisqueVM
Reste plus qu’a ajouter le bébé sur proxmox !
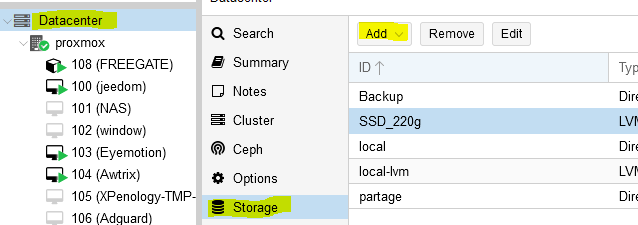
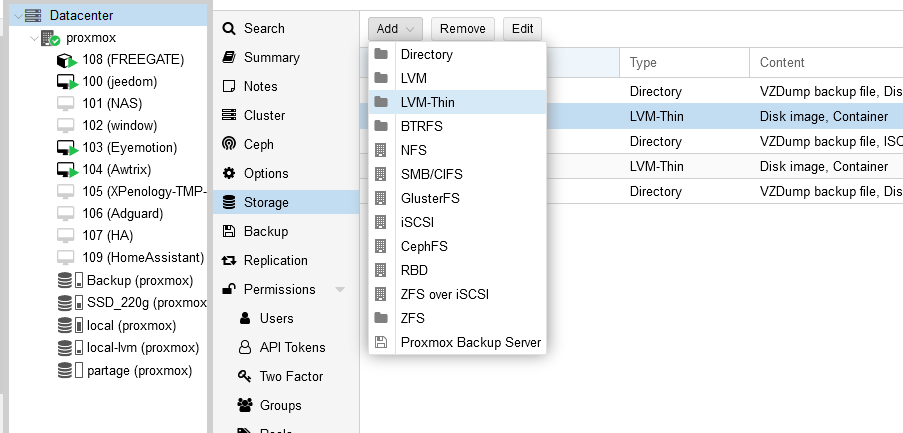
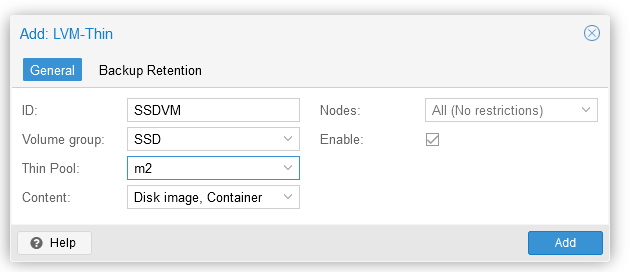
3.7.2 Les disques durs pour les données et backups (en ntfs)
Il faut ajouter des disques dur (moins de 4TO) pour y sauvegarder les backups, les données mais aussi des disques virtuels (ou pas) pour les NAS. Pour ma part j’utilise des disques au format NTFS afin de pouvoir récupérer mes données depuis un pc sous Window en cas de coup dur sur proxmox .
Je vous conseille fortement de le formater d’abord sous window c’est beaucoup plus simple et rapide !
On va donc installer l’utilitaire NTFS-3G qui sert pour gérer le ntfs sur Debian apt-get install ntfs-3g -y
On va maintenant rechercher le disque
fdisk -l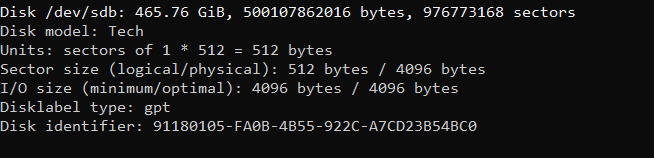

la partition window correspond à SDC1 sur ce disque attention chaque disques sont différents
Ensuite on crée un dossier pour monter le disque
mkdir /mnt/ntfs(vous pouvez donner le nom que vous voulez) 
On va modifier le fichier FSTAB
nano /etc/fstab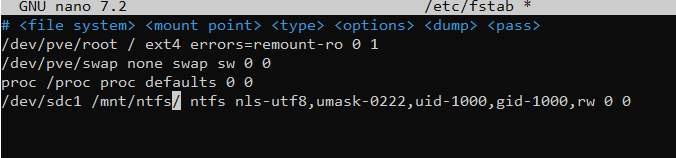
/dev/sdc1 /mnt/ntfs/ ntfs nls-utf8,umask-0222,uid-1000,gid-1000,rw 0 0Bon bah maintenant si vous avez fait ça et bah on va tenter de monter ça sur proxmox !
mount -aReste plus qu’a ajouter le bébé sur proxmox !!!
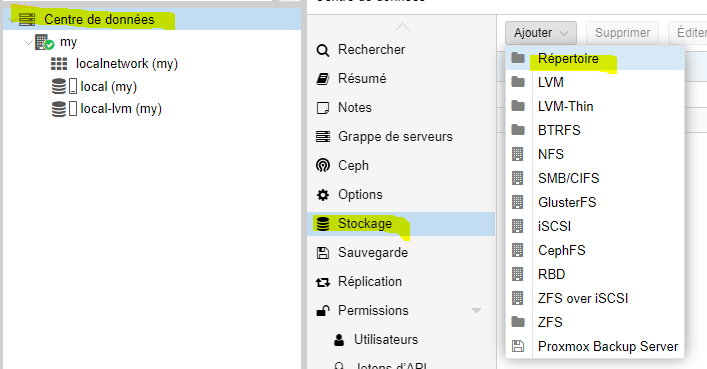
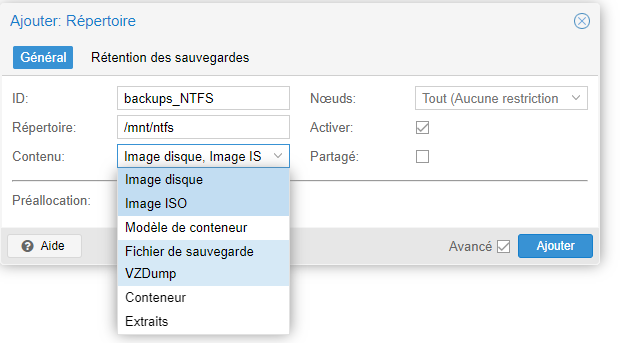
En savoir plus sur nfs-3g ? voici sa documentation
3.7.3 Comment monter un partage SMB/CIFS sur proxmox ?
Si on a un NAS externe, et qu’on souhaite l’utiliser pour stocker les backups, les .iso et même les disques des VM mais ça je ne le conseille pas.
Voir par exemple dans le cas de certains NVR, on peut stocker les données sur le NAS directement bien qu’on puisse aussi monter un partage sur debian.
On peut ajouter ce partage comme un disque dur sur proxmox
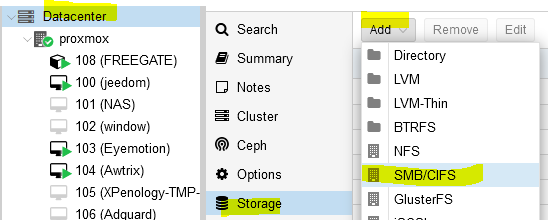
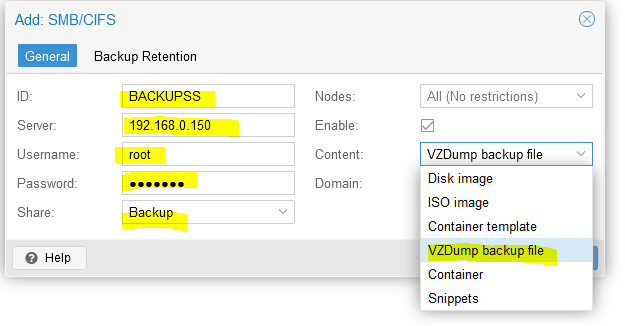
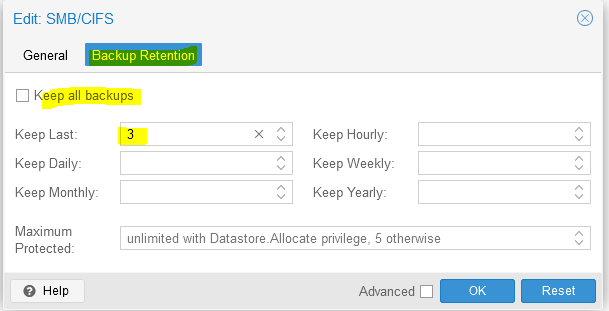
3.8 SAMBA (dou brazil)

Bon bein c’est bien beau tout ça ! mais Samba c’est pas qu’une danse c’est aussi un moyen de partager ses fichiers via le protocole SMB sur un autre ordinateur ou serveur et donc de créer un NAS.apt-get install -y samba (je crois qu’il est déjà installé) si jamais faut aussi activer le service a chaque reboot systemctl enable smbd
On va ensuite configurer le partage SMB nano /etc/samba/smb.conf
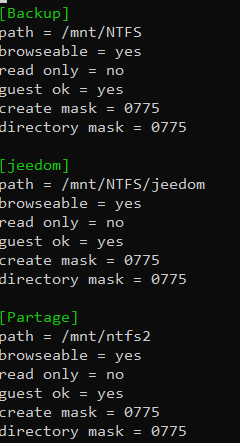
Vous pouvez aussi mettre un partage sur le local pour y glisser des fichiers depuis votre ordinateur ou recuperer certains backups
[SSD]
path = /var/lib/vz
browseable = yes
read only = no
guest ok = yes
create mask = 0775
directory mask = 0775
on restart samba systemctl restart smbd et on va maintenant passer sur window
3.8.? Bonus window
On ne va pas s’arrêter en si bon chemin on va voir rapidement comment utiliser un partage samba avec window
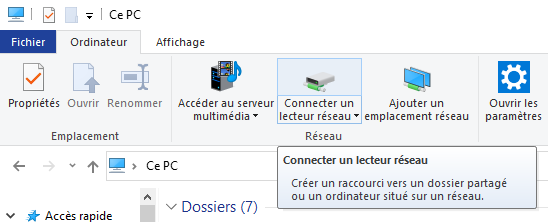
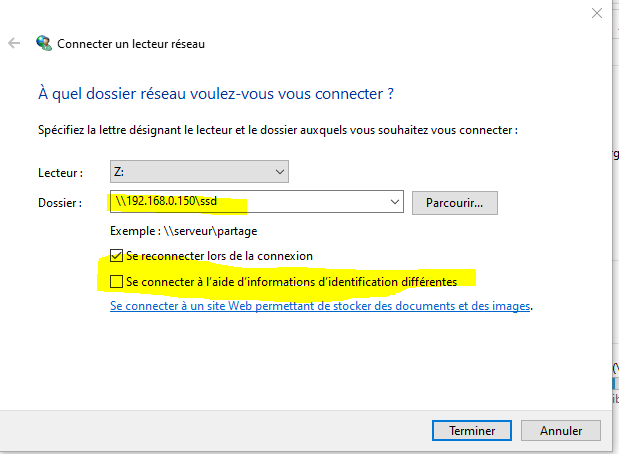
on rentre l’adresse ip de son proxmox (en faisant attention au sens des \ et non pas /), on peut utiliser « parcourir » pour voir nos partages ou bien rajouter directement le nom du partage en suivant et dans certains cas, si on utilise des informations différentes, on coche les deux cases.
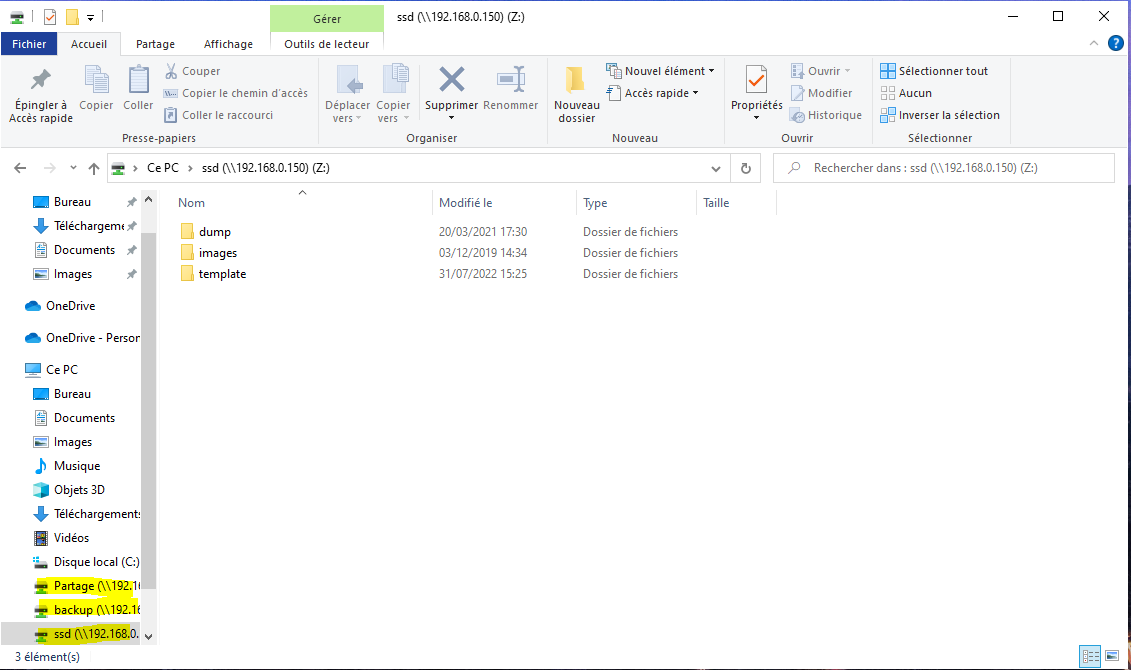
4.0 La création d’une VM
5.0 Les backups
Installer des VM c’est cool, mais il faut faire des backup pour protéger son travail. On est pas à l’abri qu’un apprenti sorcier foute tout en l’air.
Sortez couvert !
un habitant de Bretagne (heu étant Bretonne, on dit bien pain au chocolat!!! et il pleut pas tant que ca en Bretagne)
On va pouvoir choisir la récurrence des backups, j’en fais deux par semaines à 3h00.
Choisir le format LZO (fast) qui permet de gagner de la place sur les disques, et aussi le mode SNAPSHOT qui sert à faire un backup sans stopper la VM
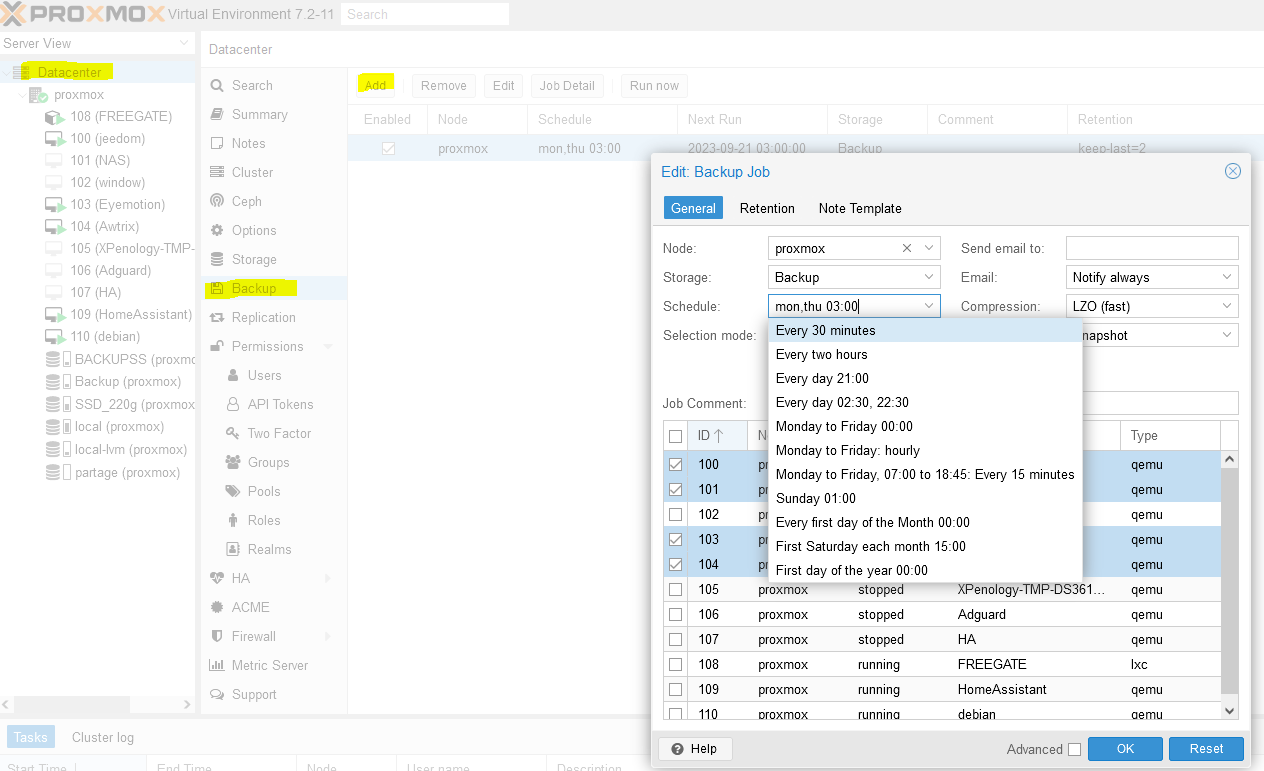
on peut aussi exclure certains disques, par exemple pour éviter de dupliquer les donnés d’un NAS
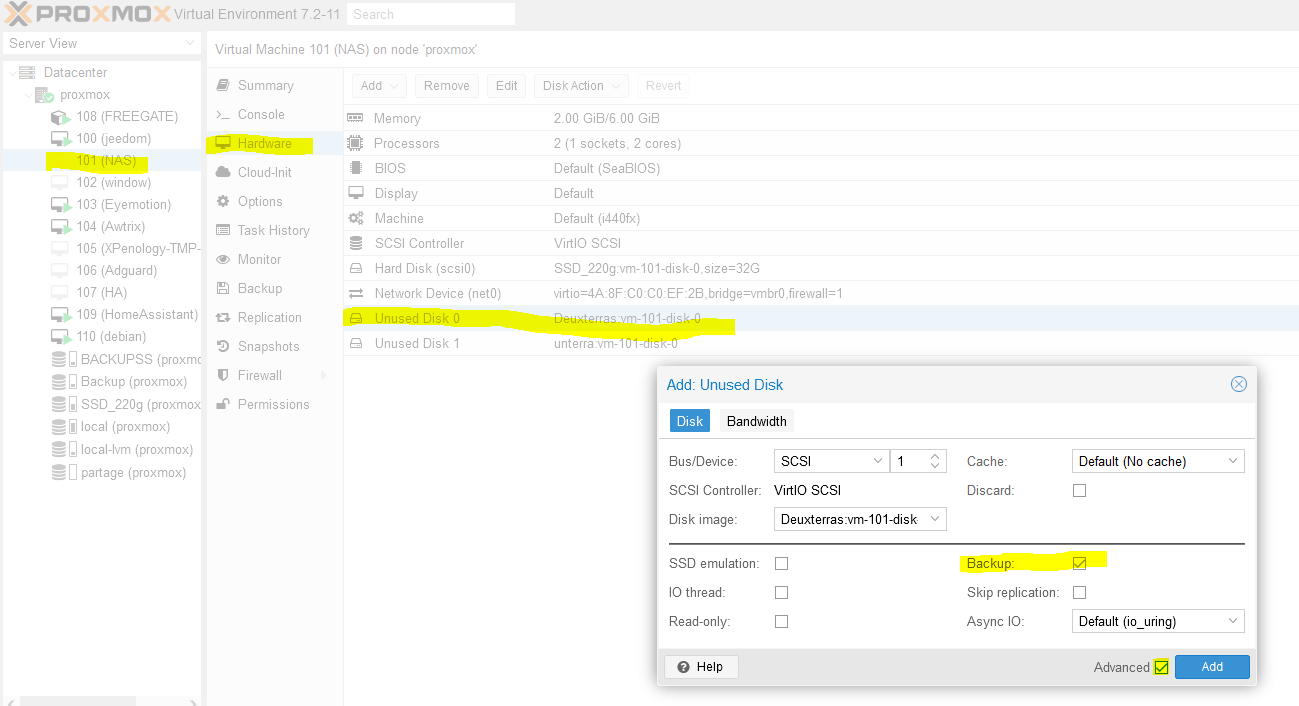
6.0 On Conclut
Bon voila j’ai abordé le plus gros du sujet.
A l’époque ou j’ai commencé proxmox, c’était du freestyle et j’aurais aimer avoir un tuto complet comme celui-ci plutôt que de chercher à droite à gauche des informations et de les adapter à la situation, j’ai fait plusieurs erreurs avant de comprendre un peu mieux Proxmox.
Je pense qu’il y aura d’autres tutos plus tard notamment l’environnement bureau pour afficher quelque chose sur l’écran.
J’espère n’avoir rien oublié si c’est le cas faites le nous savoir sur Facebook !