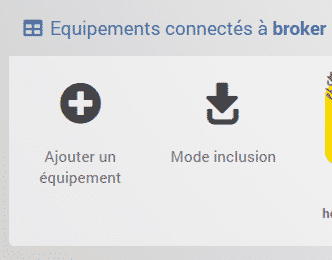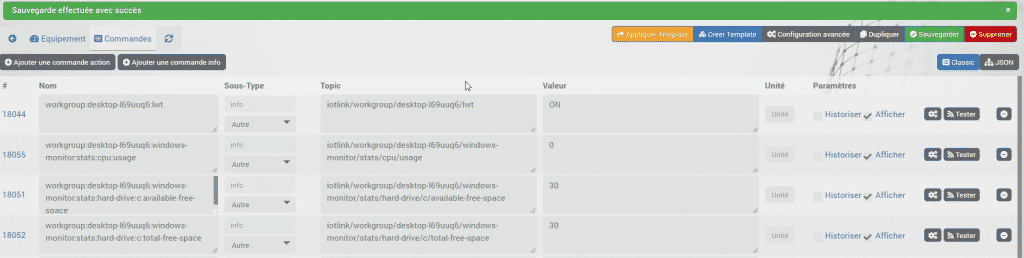Bonjour,
Cet article fait suite à l’article :
https://youdom.net/2021/05/30/controler-son-ses-ordinateurs-avec-jeedom-partie-1-demarrer-le-pc/
A la base, je voulais parler du contrôle de Jeedom grâce au SSH (c’est un protocole, qui permet d’envoyer des commandes à un ordinateur distant) .
Mais la mise en place est compliquée et laborieuse.
Suite à la publication du 1er article, on m’a parlé de IOT Link. Après avoir testé, j’ai trouvé la mise en place beaucoup plus simple.
IOT Link est un service qui se base sur le protocole MQTT.
MQTT a déjà été abordé plusieurs fois sur le site, notamment dans les articles suivants :
https://youdom.net/2020/07/29/awtrix-horloge-jeedom-jmqtt/
https://youdom.net/2021/05/29/domotiser-son-jardin-facilement-sur-jeedom/
https://youdom.net/2020/05/16/fully-kiosk-et-jeedom/
1ème étape : installation de JMQTT sur Jeedom
Installation du Plugin
Rendez vous sur le market :
Gestion des Plugins/Market/JMQTT (en plus, c’est gratuit !!)
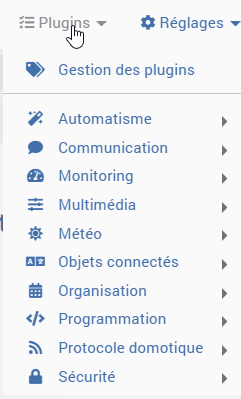
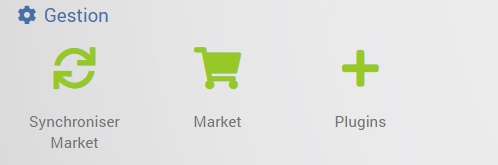
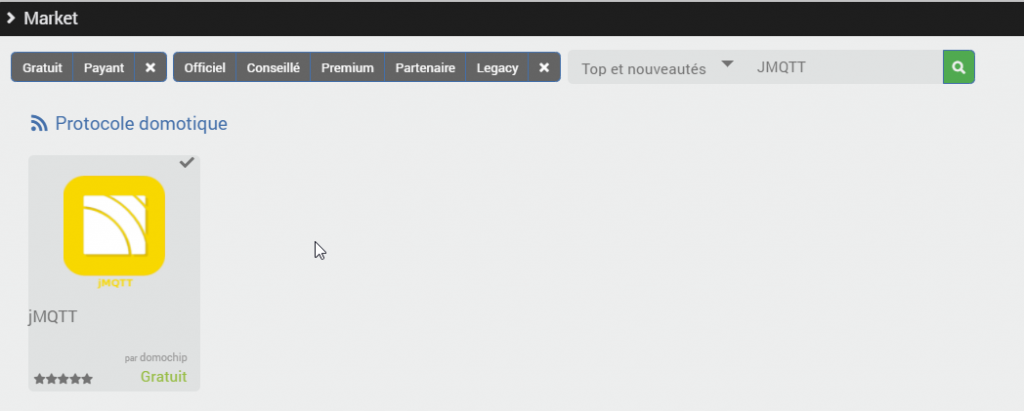
Activation du Plugin
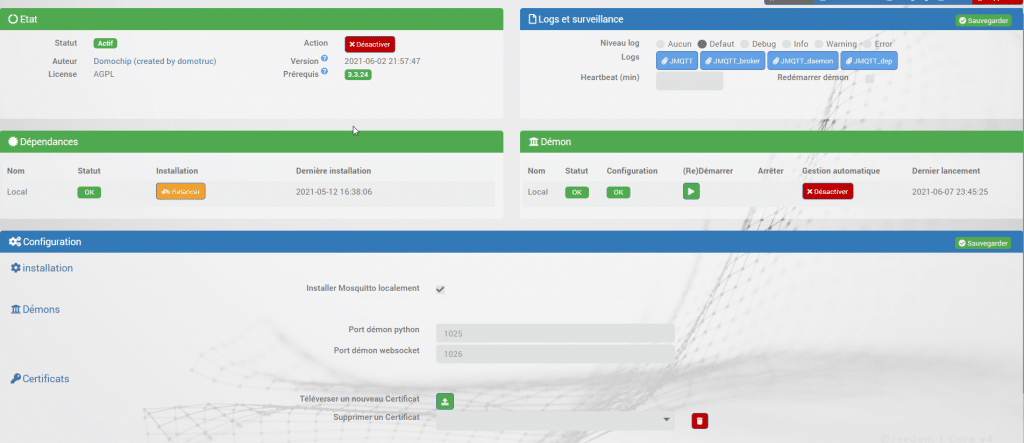
Configuration du Plugin :
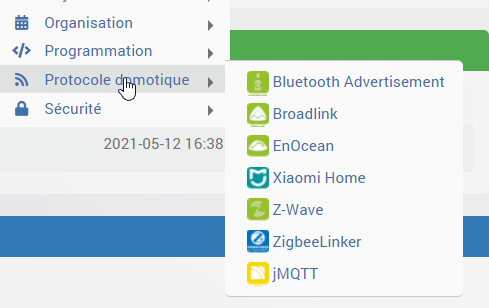
Installation de votre serveur MQTT
Si vous n’avez pas encore de serveur MQTT. Je vous invite à suivre la partie 1 de ce tuto (Partie Serveur de l’awtrix):
https://youdom.net/2020/07/29/awtrix-horloge-jeedom-jmqtt/
Création d’un broker
Si vous n’avez pas encore de broker.
Dans votre plugin JMQTT, appuyez sur créer un broker .
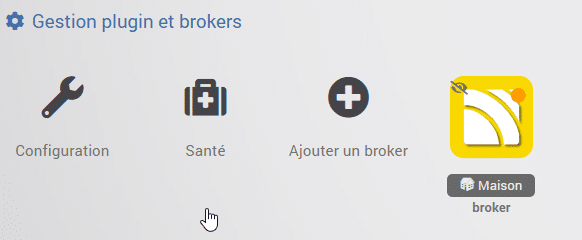
Donner un nom à votre broker
Affecter éventuellement une pièce à votre broker
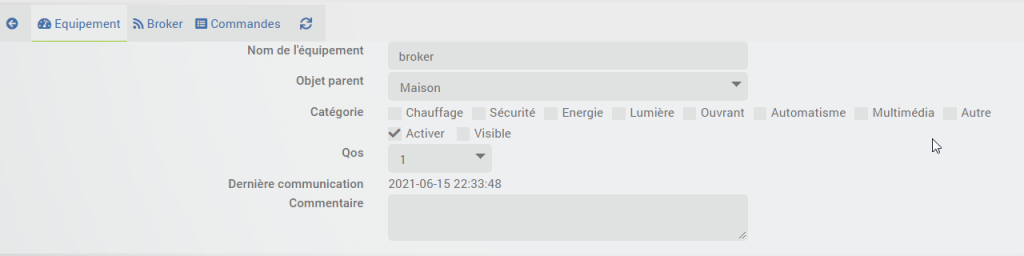
Dans l’onglet Broker :
– Mettez l’IP de votre serveur MQTT (moi, c’est le même que mon ordinateur/raspberry Jeedom)
– Pour le reste, vous pouvez mettre comme moi.
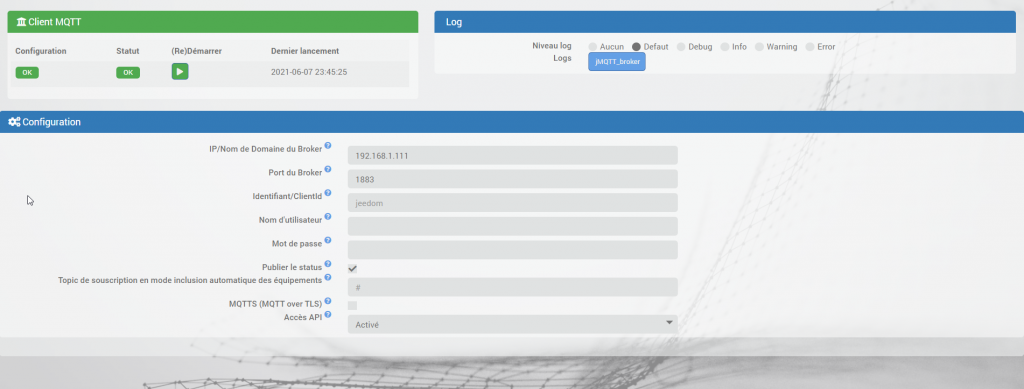
2ème étape : IOT Link.
Installation de IOT Link
Rendez vous sur l’ordinateur que vous désirez contrôler.
Sur celui-ci, installer le logiciel disponible à l’adresse suivante :
https://iotlink.gitlab.io/downloads.html
Il n’y a rien de particulier à faire. Il faut cliquer sur suivant( de mon coté, j’ai quand même du changer le répertoire d’installation Program Files à la place de Programmes(X86) ).
Configuration de IOT Link
Après avoir terminé l’installation du logiciel :
Sous Windows, rendez vous dans le répertoire C:\ProgramData\IOTLink\Configs

Ouvrez le fichier configuration.yaml avec un éditeur de texte (Notepad, Notepad++ … )
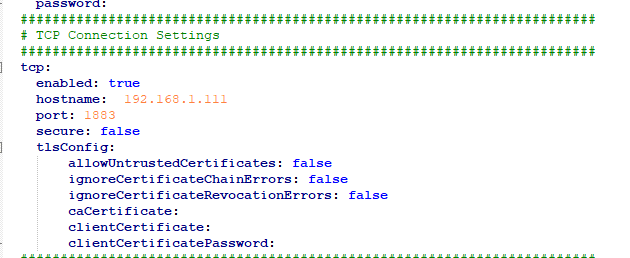
Mettre
– Enabled : true
– Hostname : Mettre l’ip de votre serveur MQTT. De mon coté, mon serveur MQTT est sur la même machine que Jeedom (192.168.1.111 dans la configuration plus haut)
– Mettez le bon Port (j’ai laissé celui par défaut)
N’oubliez d’enregistrer votre fichier avant de quitter
3ème étape : Création du client JMQTT pour contrôler le PC
Création des commandes de base
Retournez dans votre Jeedom et dans votre plugin JMQTT.
On va créer notre client JMQTT (qui va être notre PC à contrôler).
Rendez vous dans votre plugin JMQTT.
Créons donc notre équipement
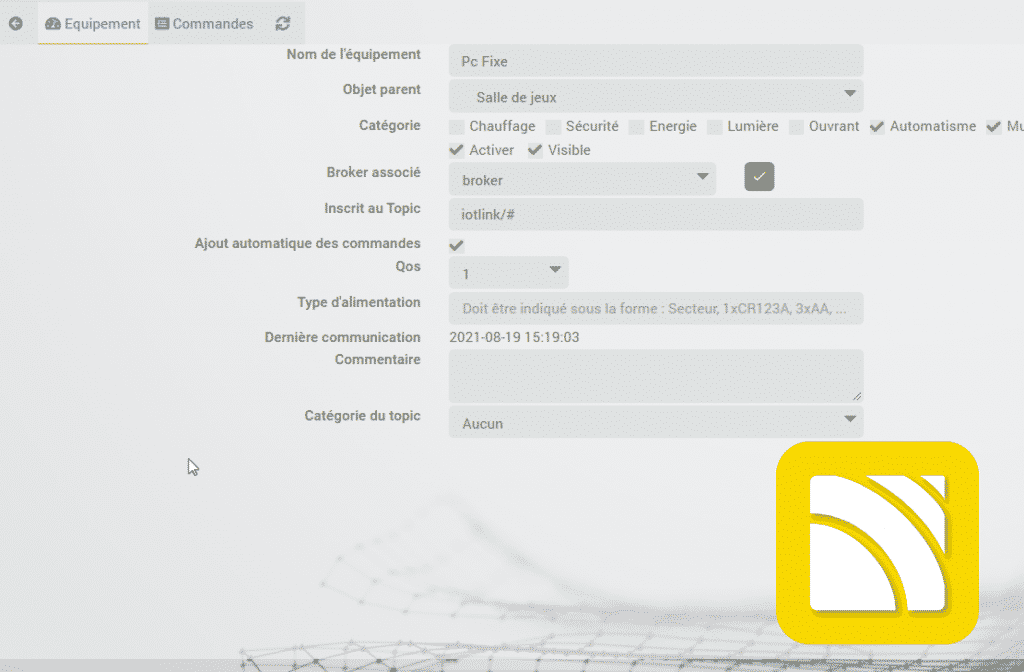
- Tout d’abord, Mettre un Nom
- Ensuite, Associez le Pc à une pièce (si vous voulez)
- Surtout, n’oubliez pas d’activer votre équipement
- Choisissez donc dans la liste, le broker que vous avez crée plus haut dans l’article.
- Enfin, pour le topic, si vous ne l’avez pas modifié dans le fichier de configuration : iotlink/#
Sauvegardez donc le tout.
Si votre Pc est allumé, vous devriez donc voir qu’il trouve des commandes :
Ensuite, allez dans l’onglet commande, et appuyez sur la double flèche pour faire apparaitre toutes les commandes :
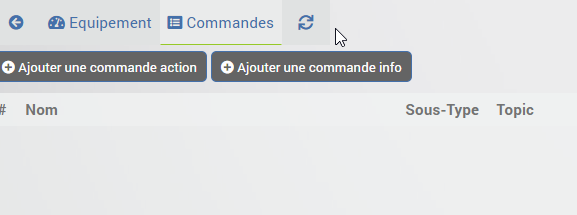
Comme , vous pouvez le constater, des commandes sont apparues :
N’oubliez donc pas d’enregistrer ces commandes.
Par contre, pour le moment, nous avons seulement des infos sur l’état de santé du PC (Allumé/Eteint, Mémoire disponible, Pourcentage de processeur utilisé …. )
Ajoutons des commandes supplémentaires
Si on veut envoyer des commandes au PC, il faut les créer soi même.
On va s’aider la documentation du plugin :
https://gitlab.com/iotlink/iotlink/-/wikis/Addons/Commands
Par exemple, pour éteindre le PC, on peut voir le bloc suivant :
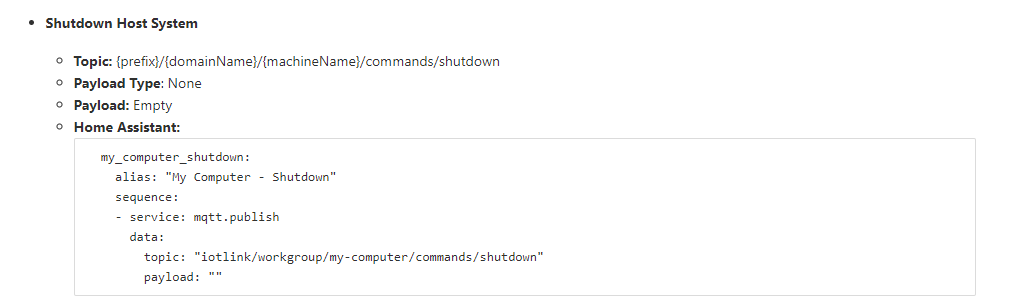
Créons donc cette commande dans notre Jeedom.
Tout d’abord, on ajoute une commande action :
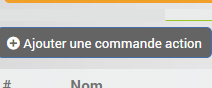
Ensuite , On va donc remplir la ligne nouvellement crée :

La ligne d’information précédemment crée, va donc m’aider à créer cette nouvelle ligne.
- A partir du site : on voit qu’il faut récupérer le topic suivant :
"iotlink/workgroup/my-computer/commands/shutdown" - Je met donc cette ligne et je prend soin de remplacer my-computer par le nom de notre ordinateur (que je trouve dans la commande précédente).
- Et je n’oublie pas de mettre un nom à ma commande (ici , eteindre)
- Enfin, je n’oublie pas d’enregistrer
On peut donc tester notre commande en appuyant sur tester.
Et on croise les doigts pour que cela fonctionne.
Normalement avec tout ça, vous devriez donc être capable de vous en sortir.
Par contre, si vous avez des questions, n’hésitez pas à les poser sur le groupe Facebook « Entraide Jeedom », notre super communauté sera présente pour vous aider
Bon amusement 🙂