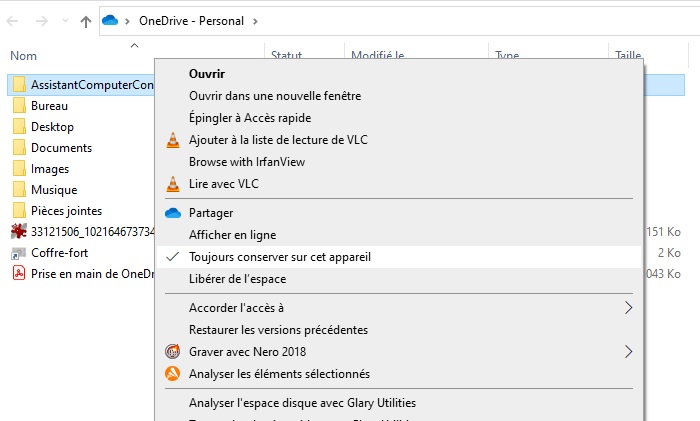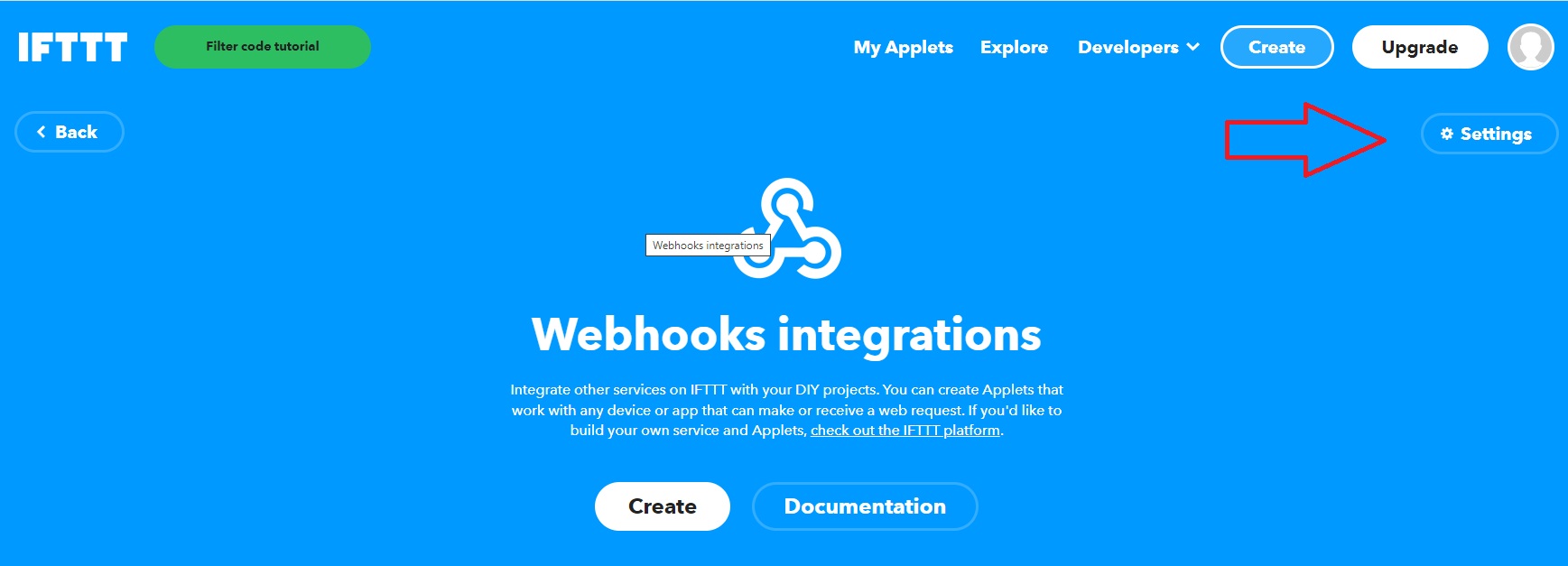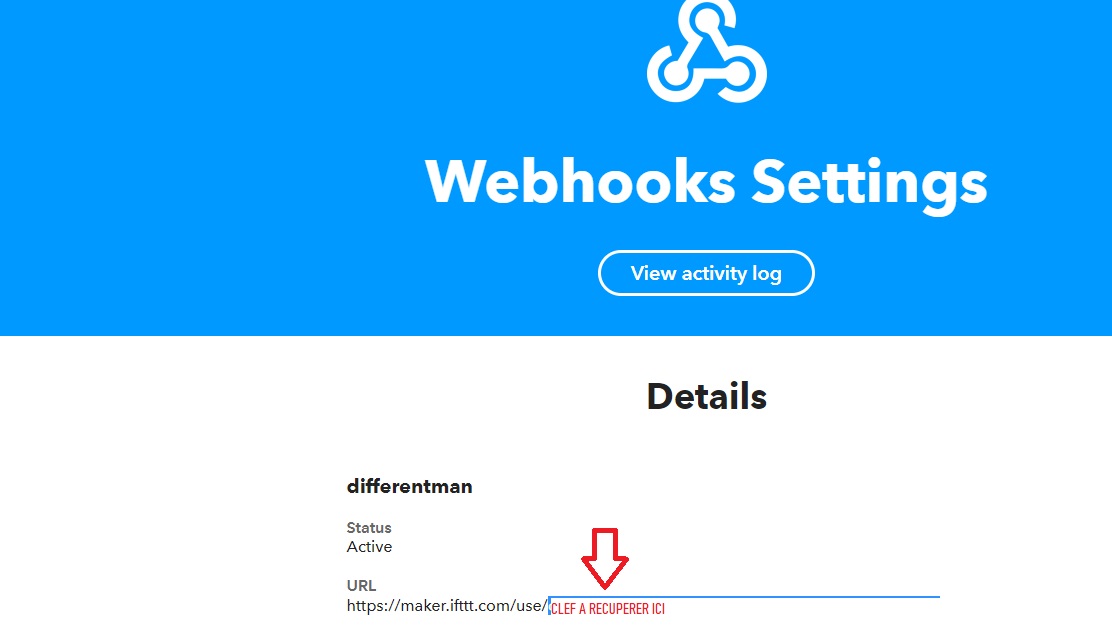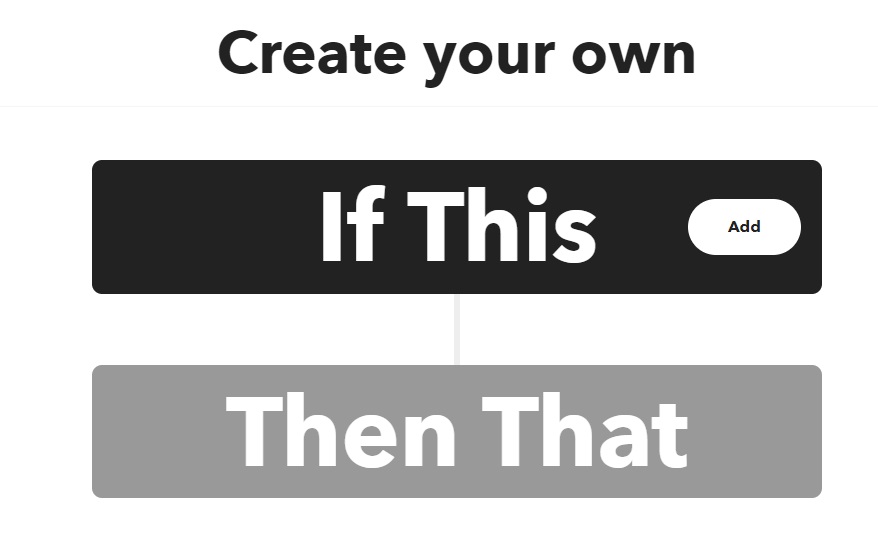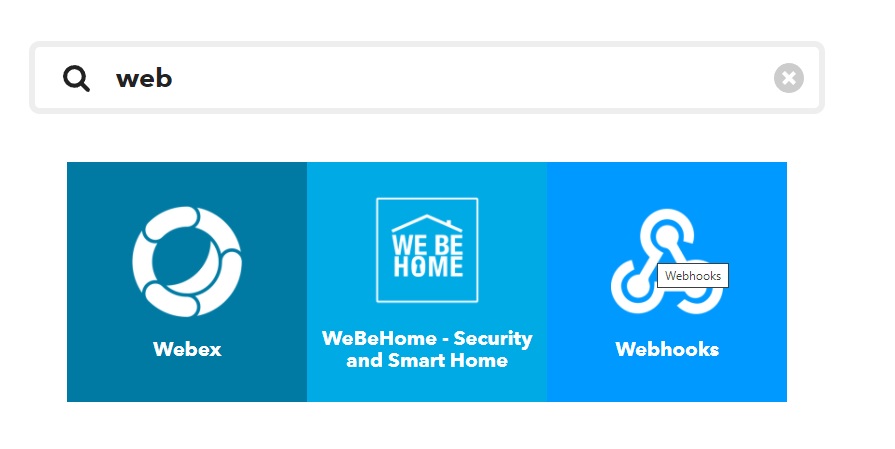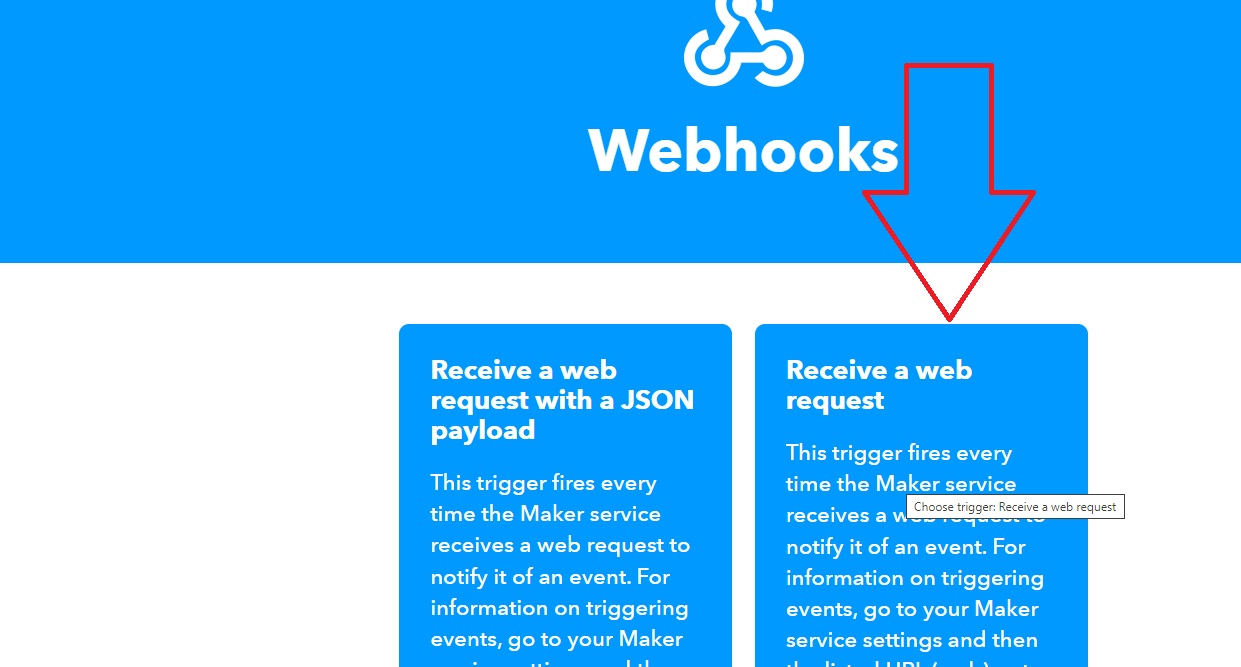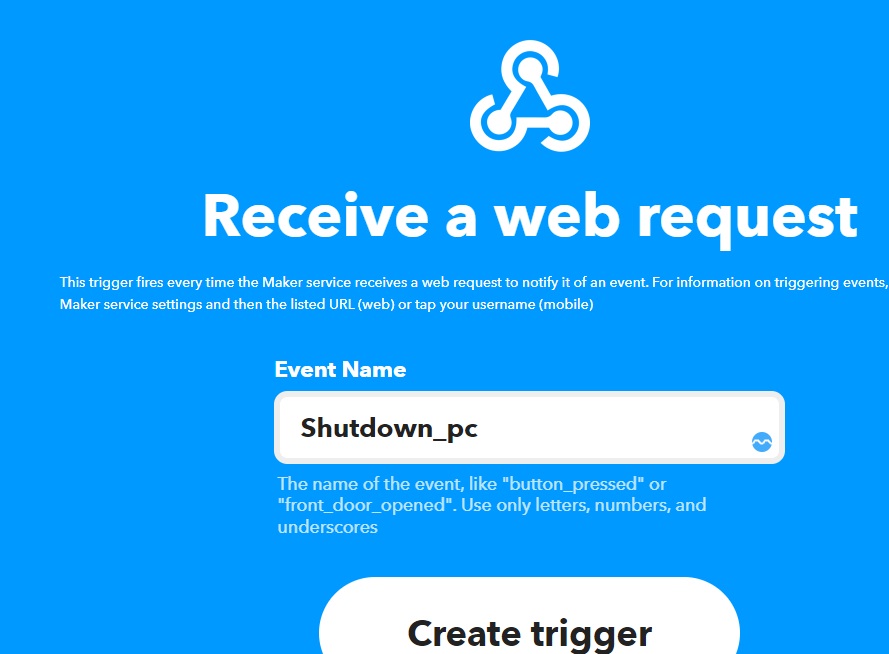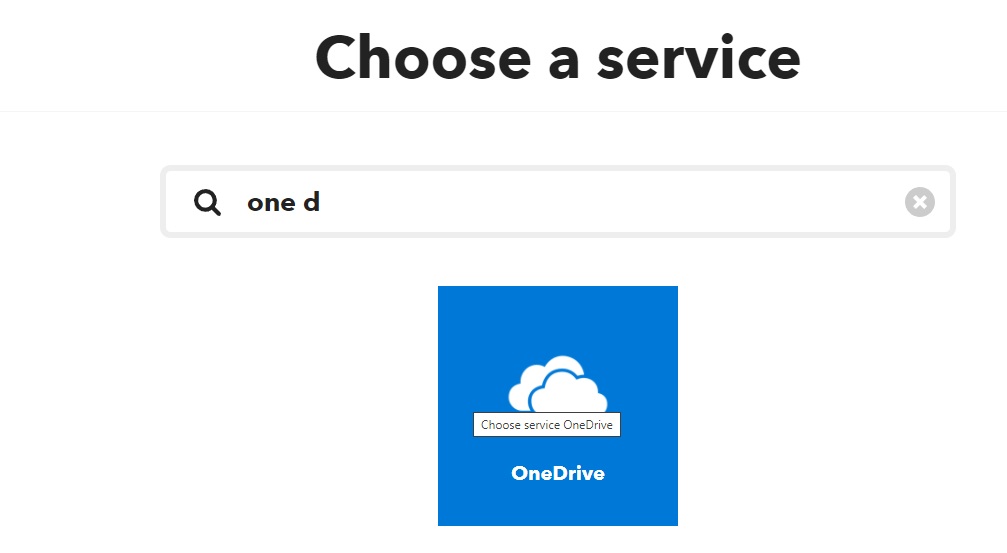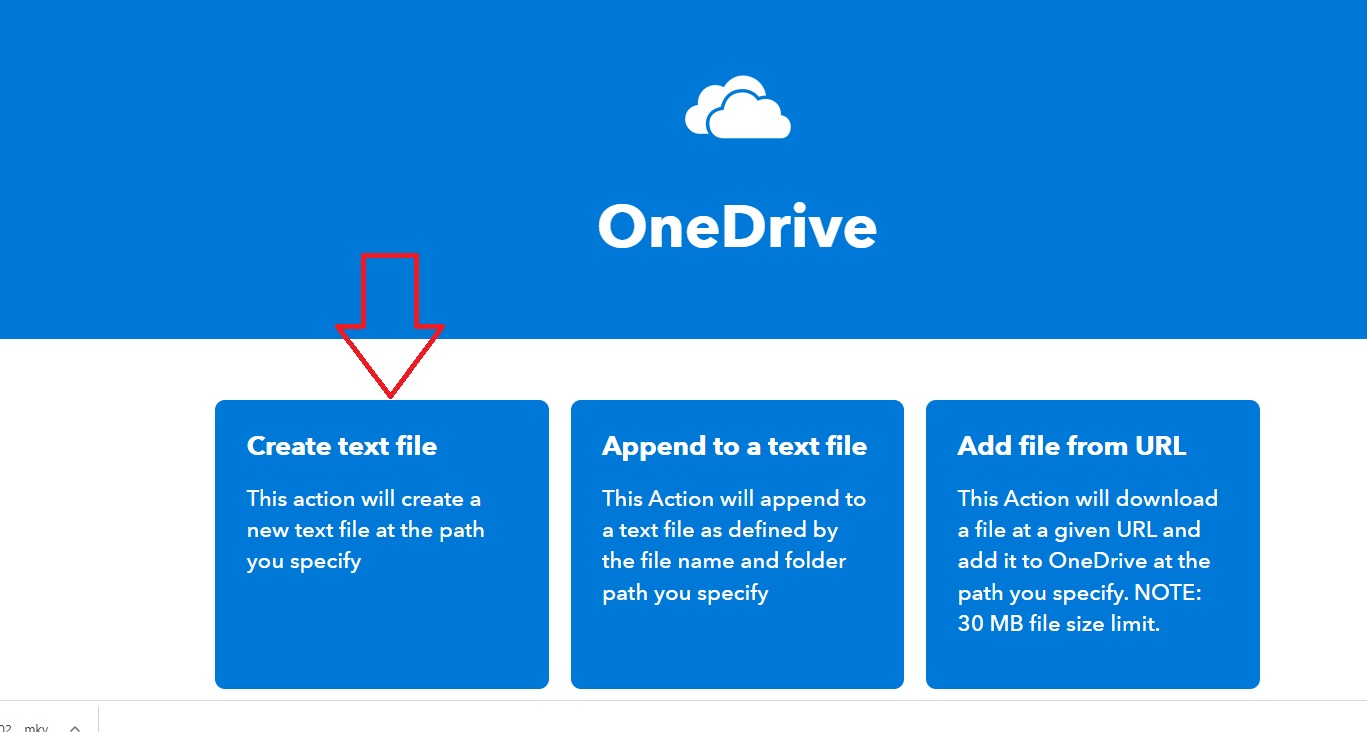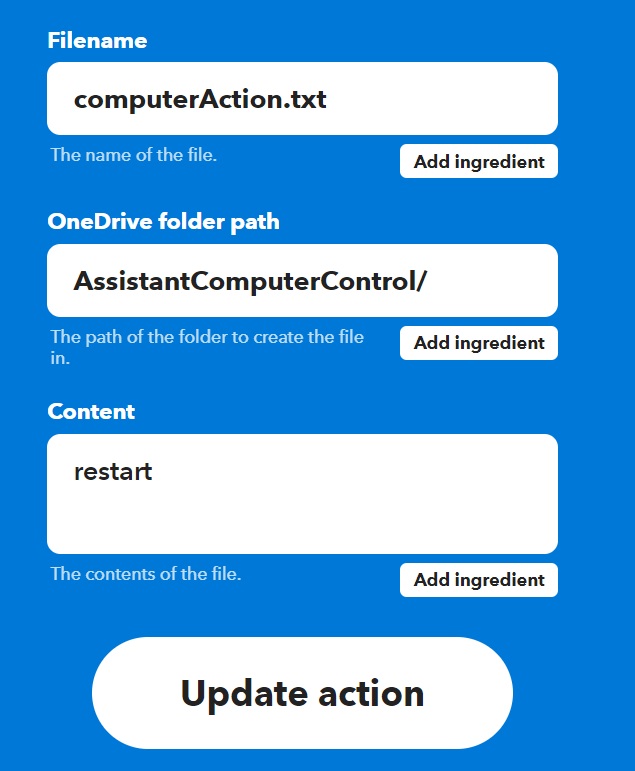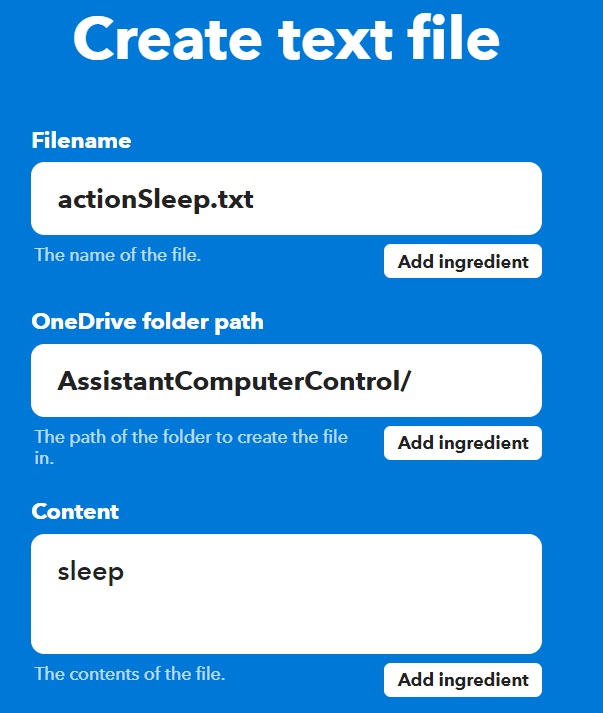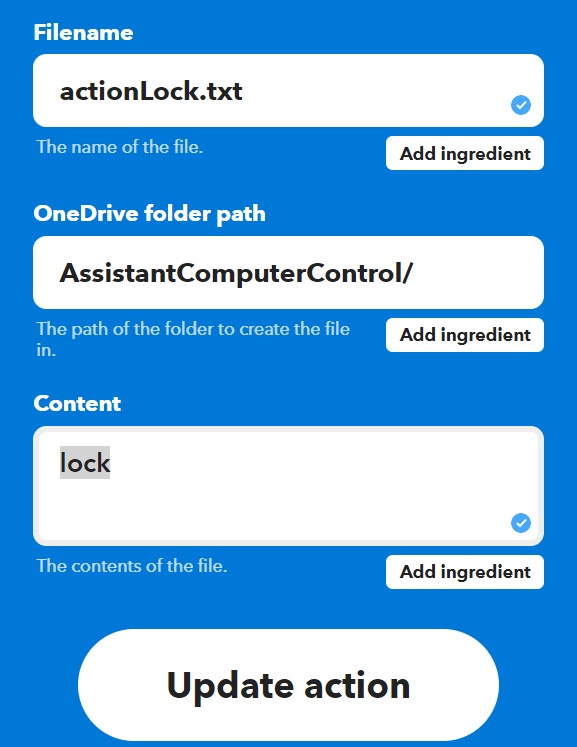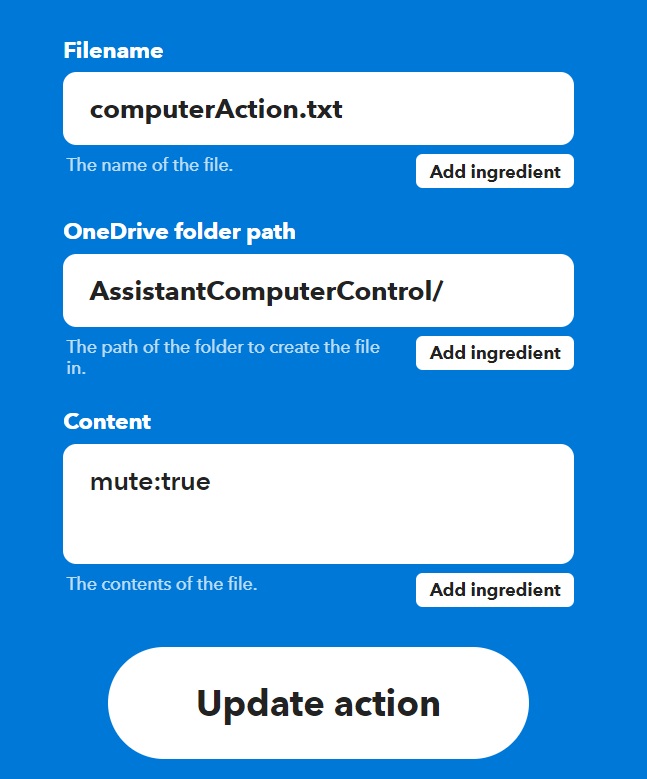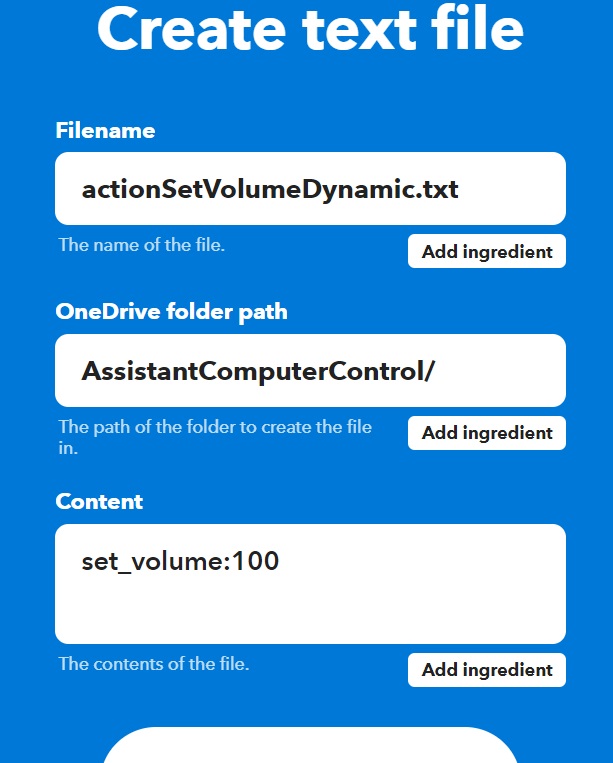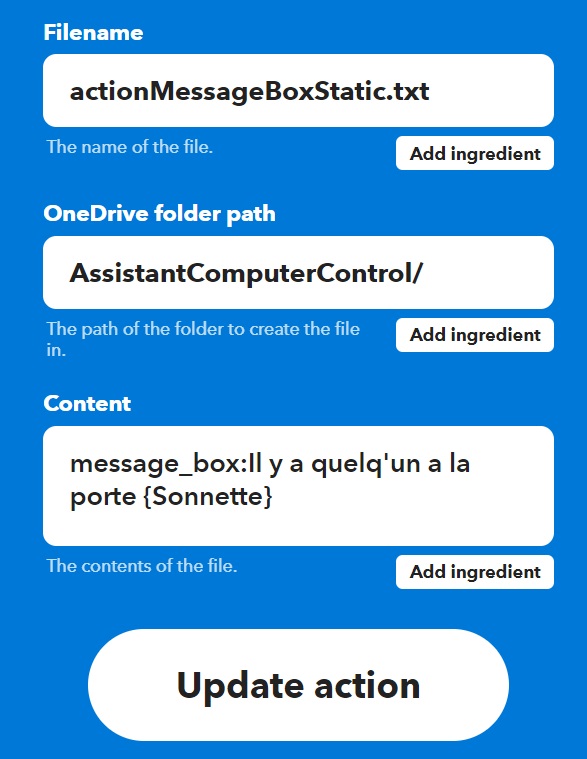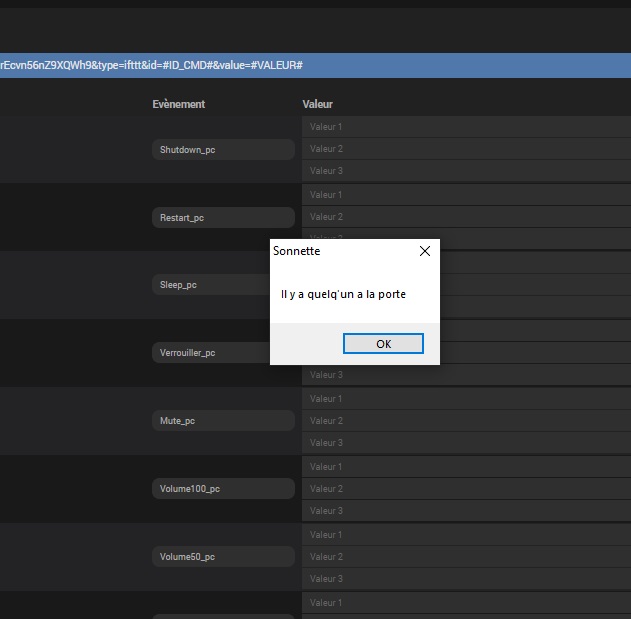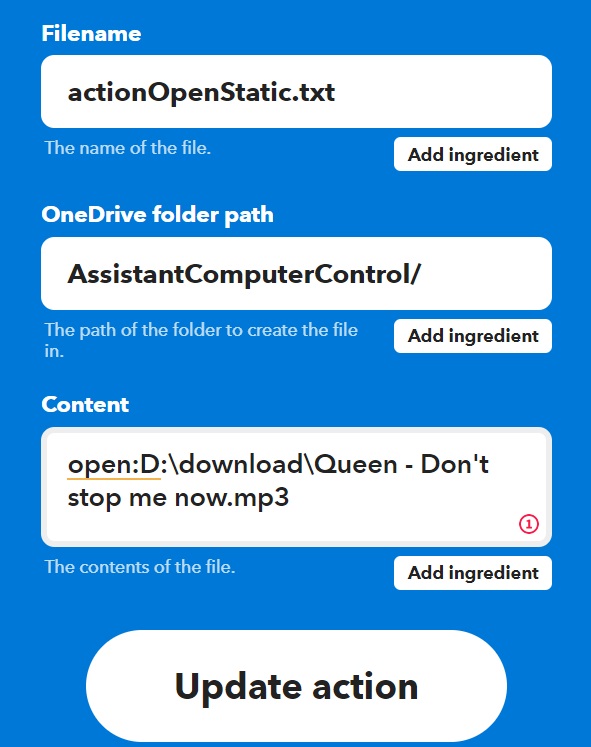Tags :Assistantcomputer, jeedom, ordinateur
0. Contexte
À la base j’avais besoin de pouvoir influer par Alexa sur l’ordinateur d’un proche qui n’a pas jeedom… oui on est d’accord i faut le lapider… mais dans ma grande bonté j’ai préféré chercher une solution , et finalement j’ai découvert le logiciel assistant computer control.
Et de ces recettes IFTTT j’ai pu en détourner l’usage pour m’en servir pour mon jeedom !
1. Installation computer control
Après installation de computer control, il vous faut choisir l’option one drive(qui doit etre installer sur votre pc, les autres sont moins fiables).
Dans le dossier one drive il faut faire un clic droit sur le dossier AssistantComputerControl et cocher toujours conserver sur cet appareil.
(Je vous conseille d’essayer une des recette proposer via alexa ou google home pour tester que cela fonctionne bien)
2. Installation Plugin IFTTT
On va sur le market jeedom et on installe le plugin IFTTT
puis on va sur IFTTT.com, on se loggue
et on va sur webhook et settings
Enfin on copie la clef webhook
il ne nous reste qu’à retourner sur le plugin IFTTT, créer un nouvel équipement via ajouter.
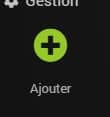
Nommer le nouvel équipement et insérer dans clef celle que nous avons récupéré sur webhook, et on sauvegarde
3. Recette
3.1 Shutdown
3.1.1 partie jeedom
Dans le plugin IFTTT on crée une nouvelle commandes dans l’équipement
- 1- cliquer sur Commandes
- ajouter une commande
- la nommer
- Type action/defaut
- la nommer : Shutdown_pc
- Sauvegarder
3.1.2 Partie IFTTT
creation via create
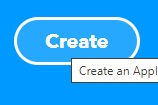
On arrive sur la page de création d’applet ou on va cliquer sur if
Puis on va chercher webhook
Il faut choisir receive a web request
et la on repporte le nom de la commande choisit sur jeedom/ifttt dans notre cas : Shutdown_pc et on créer le trigger
On clique alors sur then that add
et on va chercher onedrive
On choisir create text file
Ont rempli comme cela :
- Filename : actionShutdown.txt
- OneDrive folder path : AssistantComputerControl/
- Content : shutdown
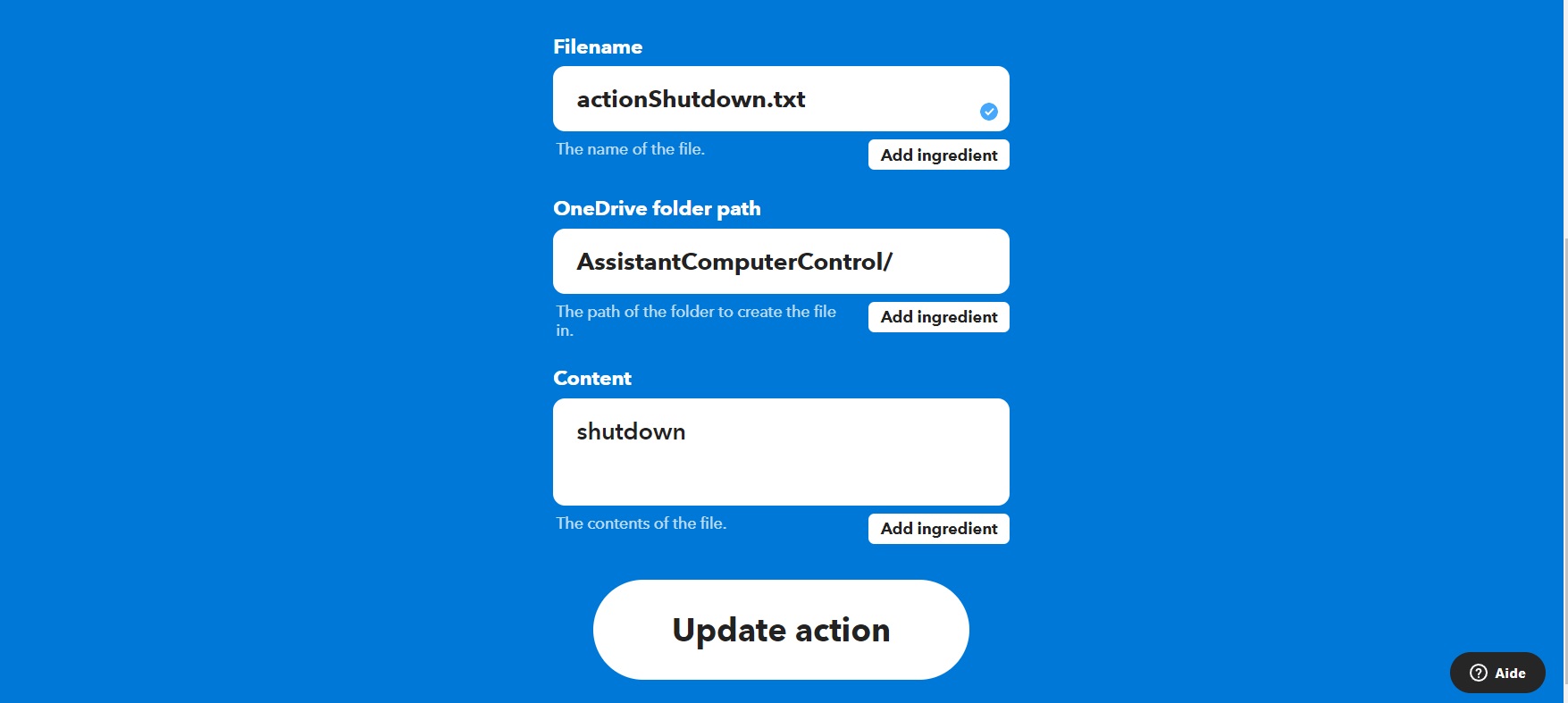
On sauvegarde, on verifie que l’applet affiche bien connected , on va sur jeedom dans ifttt et on clique sur tester ! et bye bye l’ordinateur s’éteinds
3.2 Reboot
On crée une nouvelle commande sur le plugin IFTTT et on sauvegarde
sur ifttt on refait comme en 3.1, dans la partie webhook on met Restart_pc
et sur la partie one drive
on fait comme cela :
- Filename : computerAction.txt
- OneDrive folder path : AssistantComputerControl/
- Content:restart
On test et bim l’ordinateur redémarre
3.3 Mettre en veille
Bon vous l’aurez compris vous refait sur le plugin IFTTT et Webhook en mettant Sleep_pc
puis dans one drive vous mettez cela
- Filename :actionSleep.txt
- OneDrive folder path :AssistantComputerControl/
- Content :sleep
3.4 Verrouiller ordinateur
On refait sur le plugin IFTTT et Webhook en mettant Verrouiller_pc
puis dans one drive vous mettez cela
- Filename :actionLock.txt
- OneDrive folder path :AssistantComputerControl/
- Content :lock
3.5 Mute
Idem rien ne change on refait sur le plugin IFTTT et Webhook en mettant Mute_pc
puis dans one drive vous mettez cela
- Filename :computerAction.txt
- OneDrive folder path :AssistantComputerControl/
- Content :mute:true
3.6 Augmenter le volume à 100
On refait sur le plugin IFTTT et Webhook en mettant Volume100_pc
puis dans one drive vous mettez cela
- Filename :actionSetVolumeDynamic.txt
- OneDrive folder path :AssistantComputerControl/
- Content :set_volume:100
- Pour mettre le volume a 50 vous mettez set_volume:50 dans content
3.7 Afficher une fenêtre de notification lors de la sonnette
Comme d’habitude, on refait sur le plugin IFTTT et Webhook en mettant Sonnette_pc
puis dans one drive vous mettez cela
- Filename :actionMessageBoxStatic.txt
- OneDrive folder path :AssistantComputerControl/
- Content :message_box:Il y a quelq’un a la porte {Sonnette}
- sinon ça fonctionne comme cela : message_box:corps du message {titre du message}
et voila !
3.8 Ouvrir un fichier sur l’ordinateur
Comme d’habitude, on refait sur le plugin IFTTT et Webhook en mettant Sonnette_pc
puis dans one drive vous mettez cela
- Filename :actionOpenStatic.txt
- OneDrive folder path :AssistantComputerControl/
- Content :open:D:\download\queen – Don’t stop me now.mp3
- On met open: suivi du chemin du fichier à ouvrir !
Voilà j’espère que ces petits exemples vous plairons et pourront vous apporter une solution facile à mettre en place
Eclatez vous !
Loïc