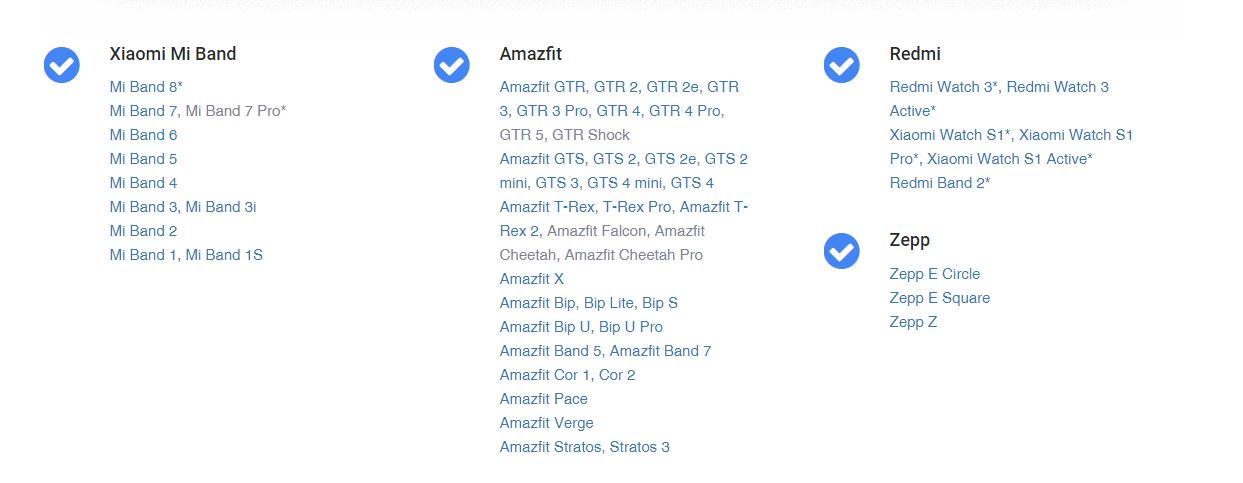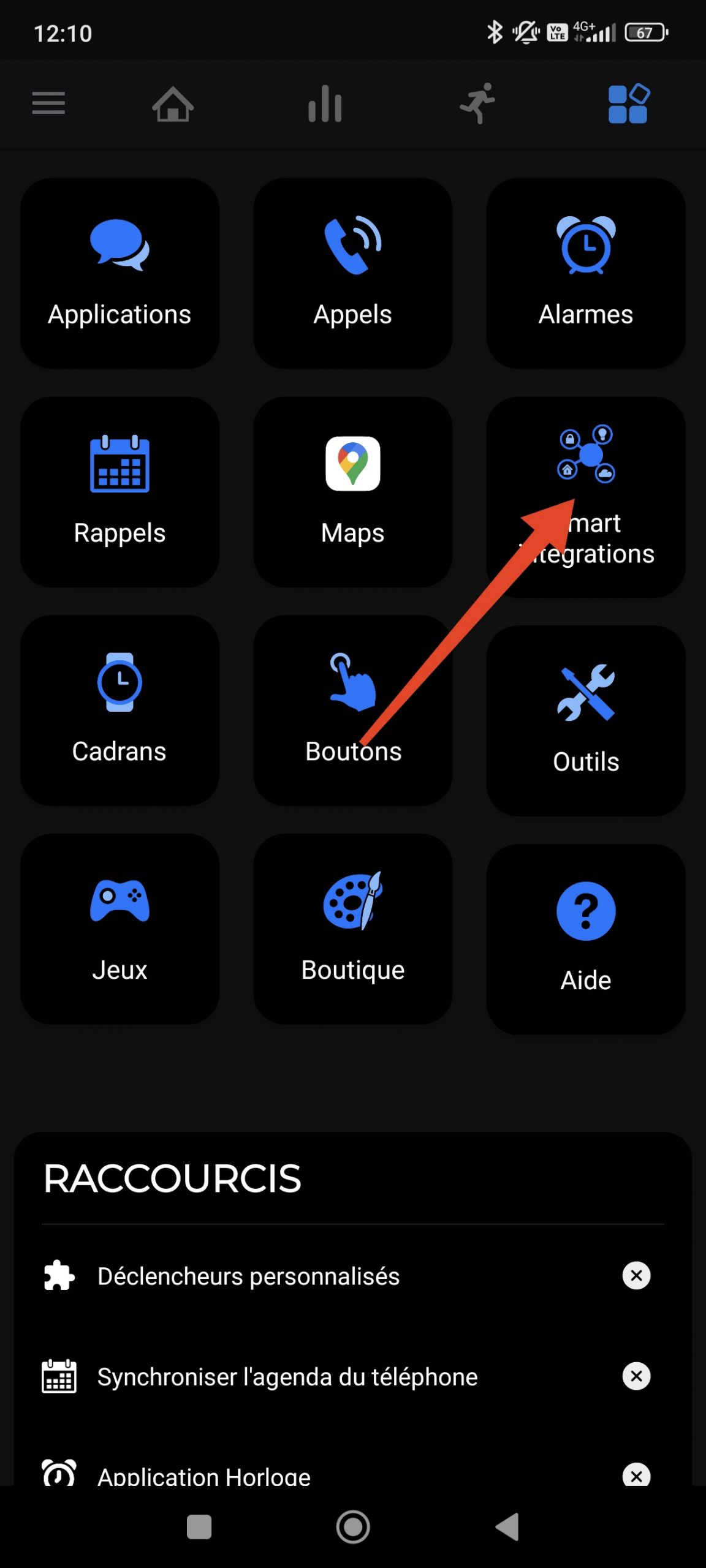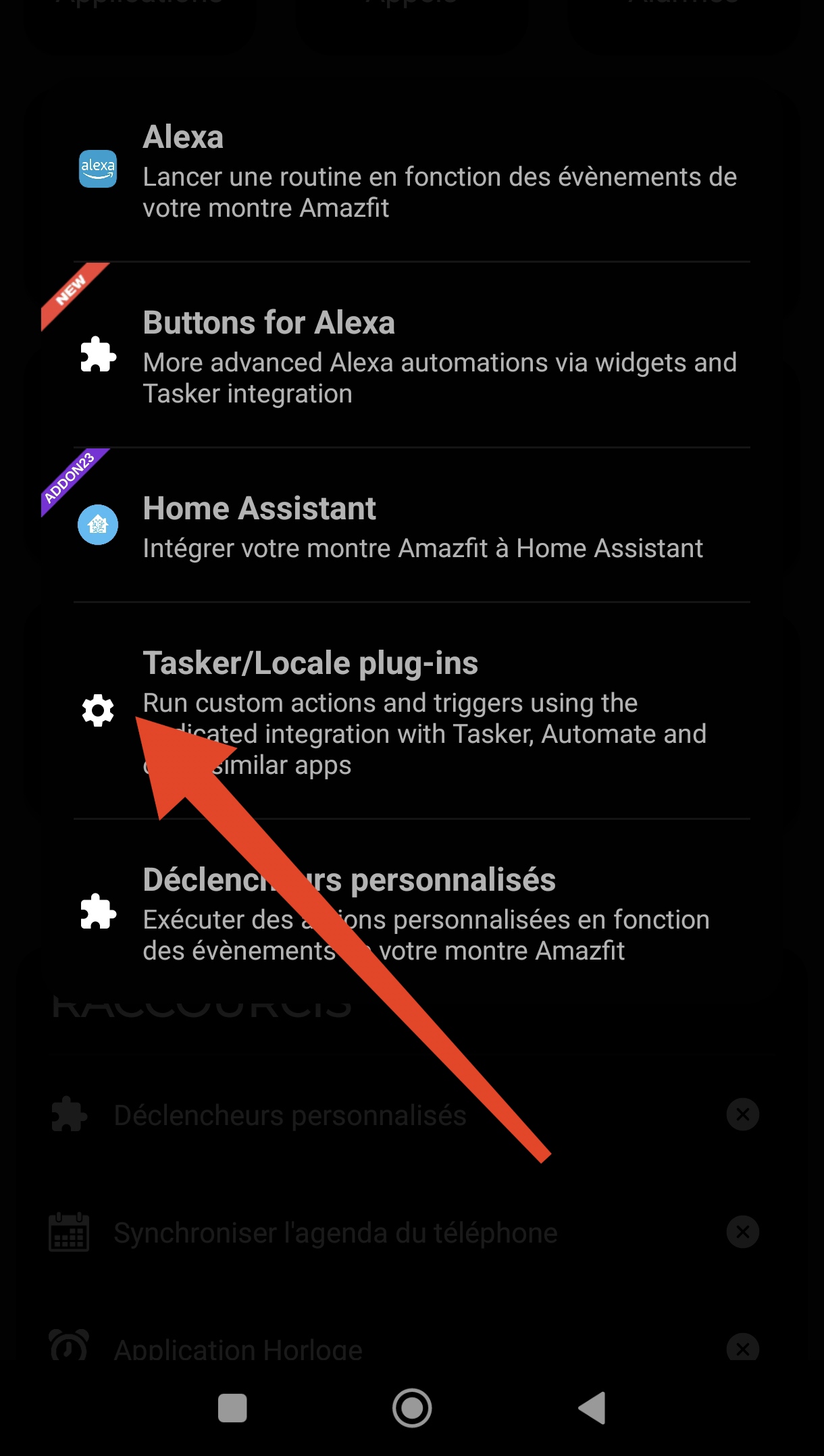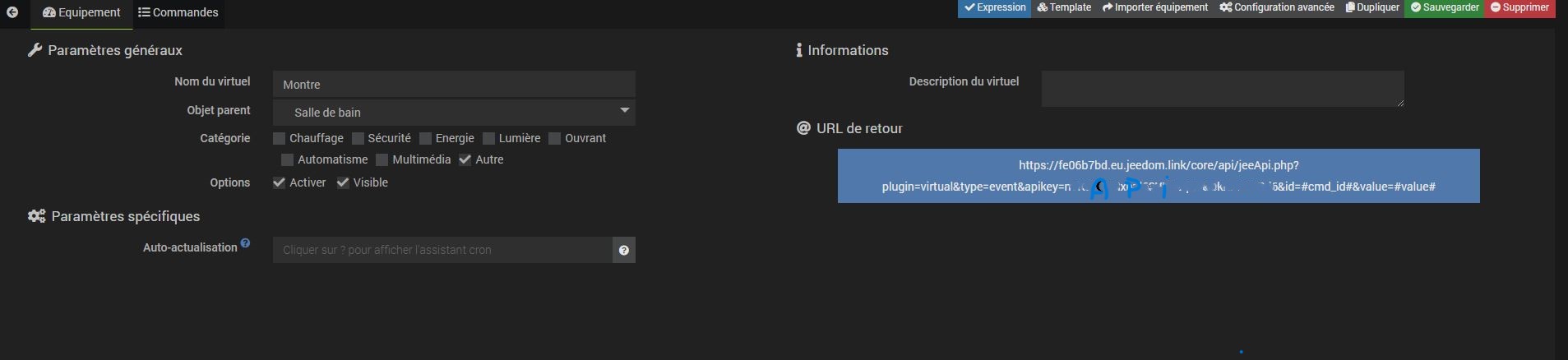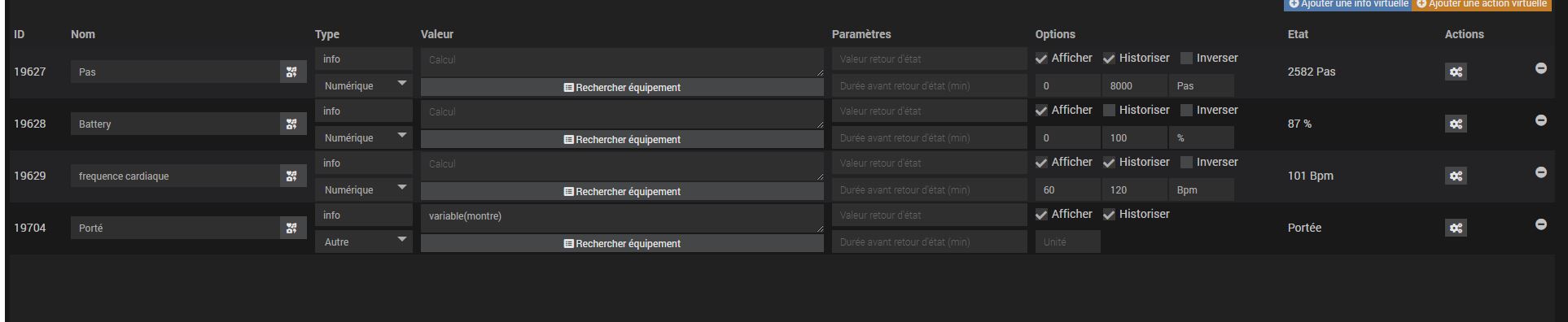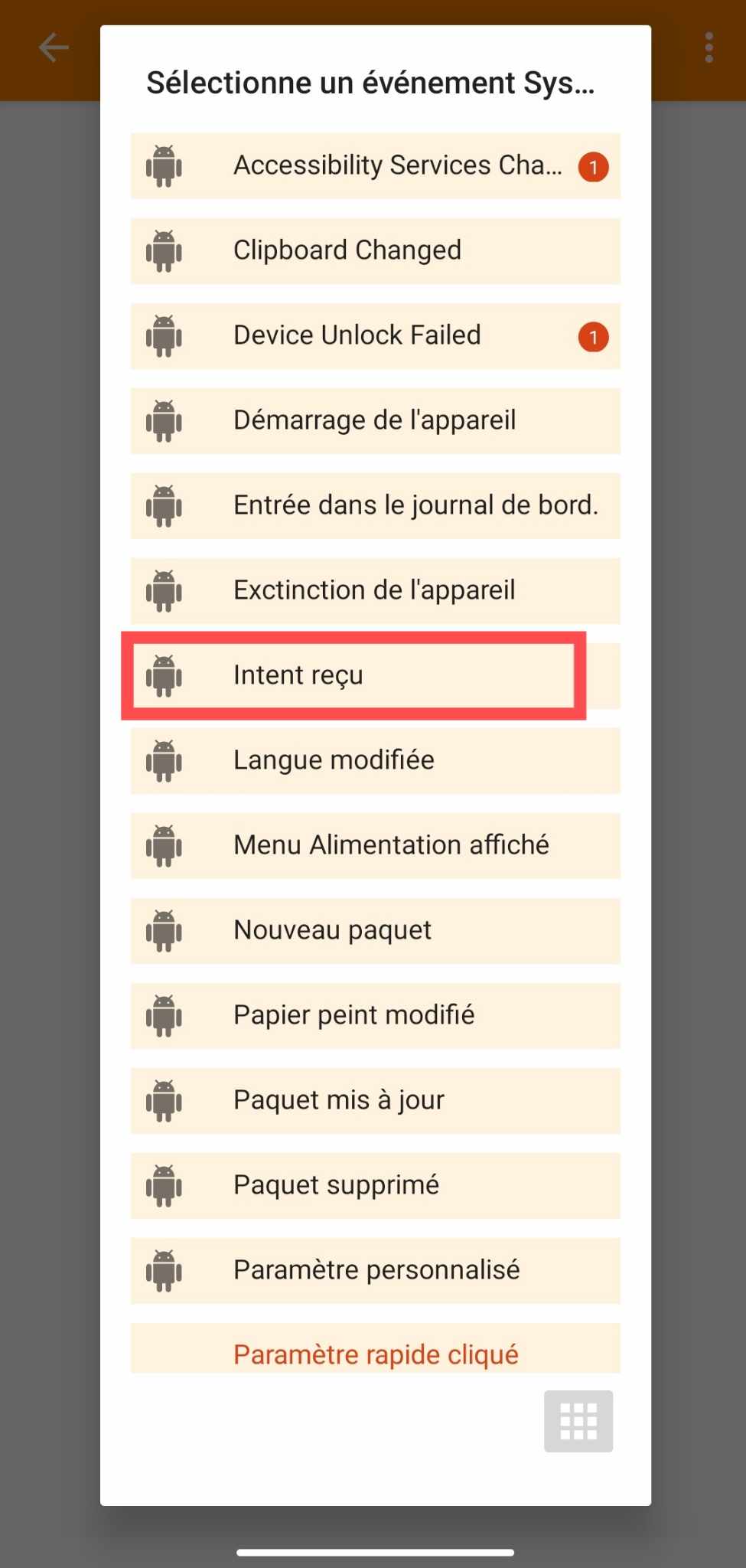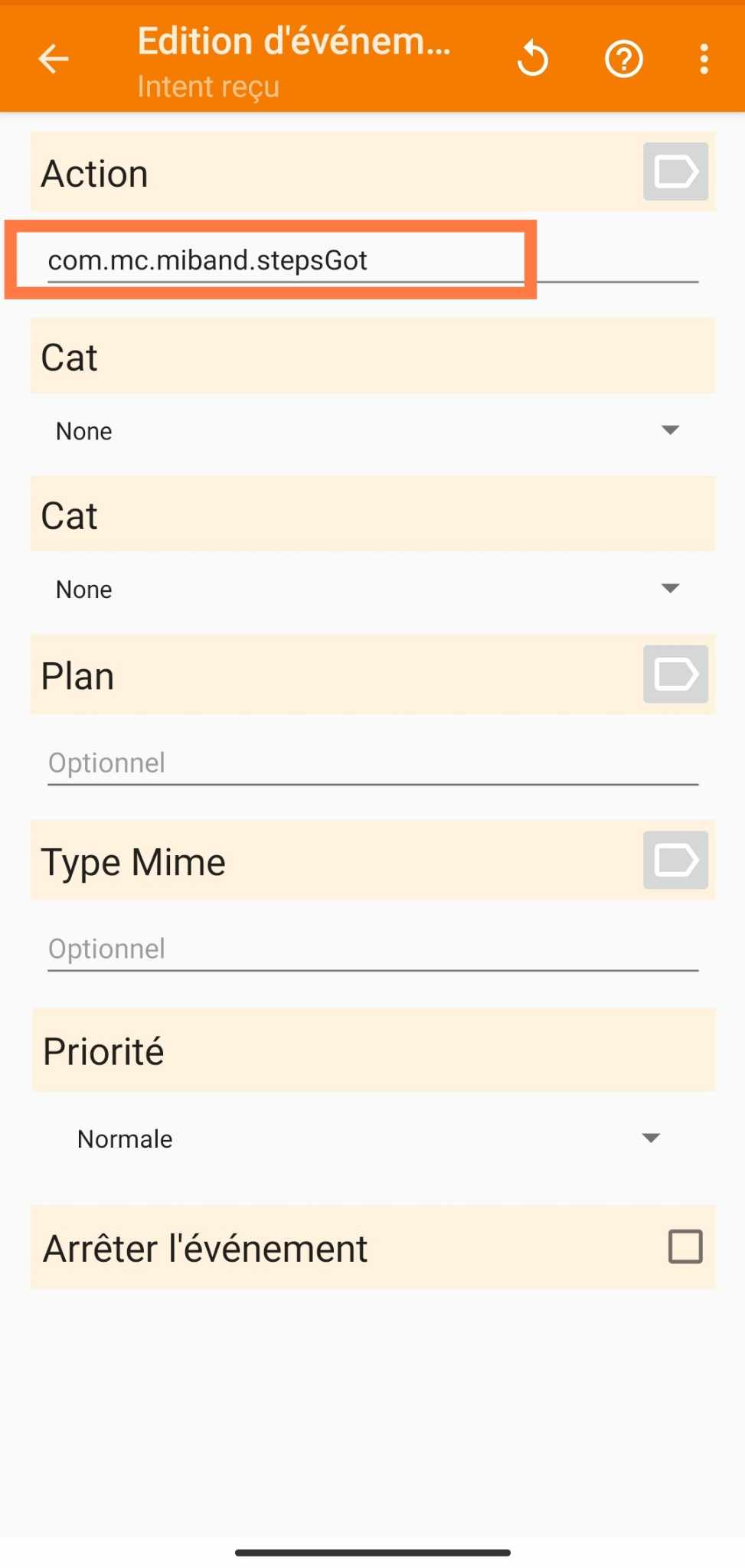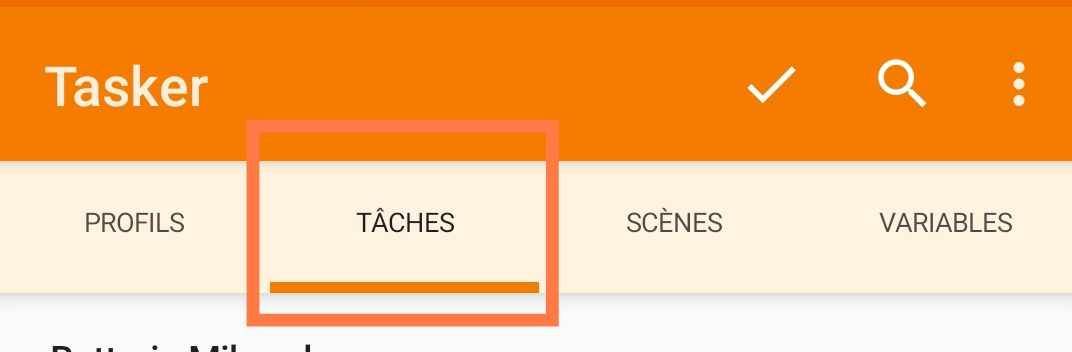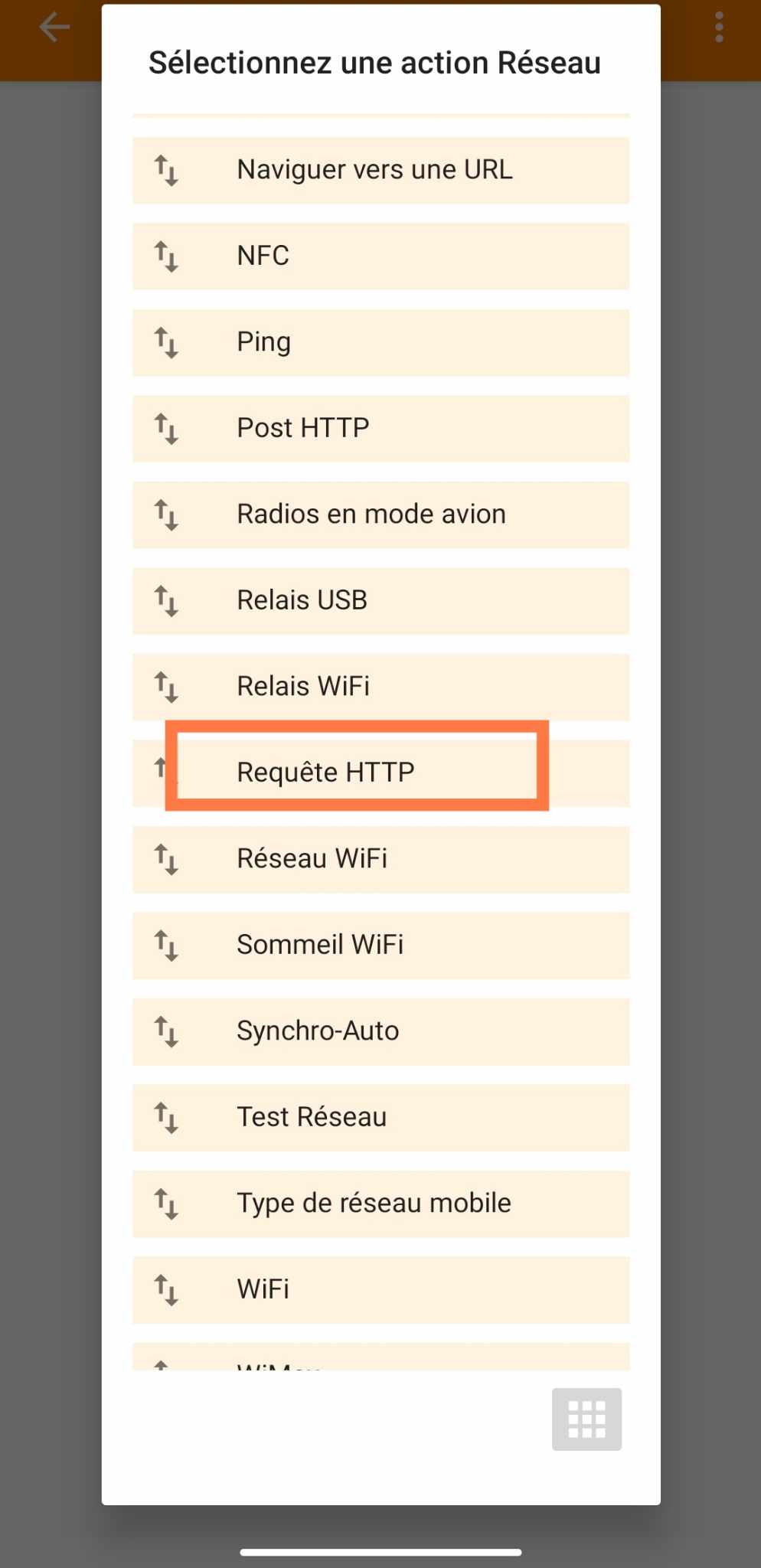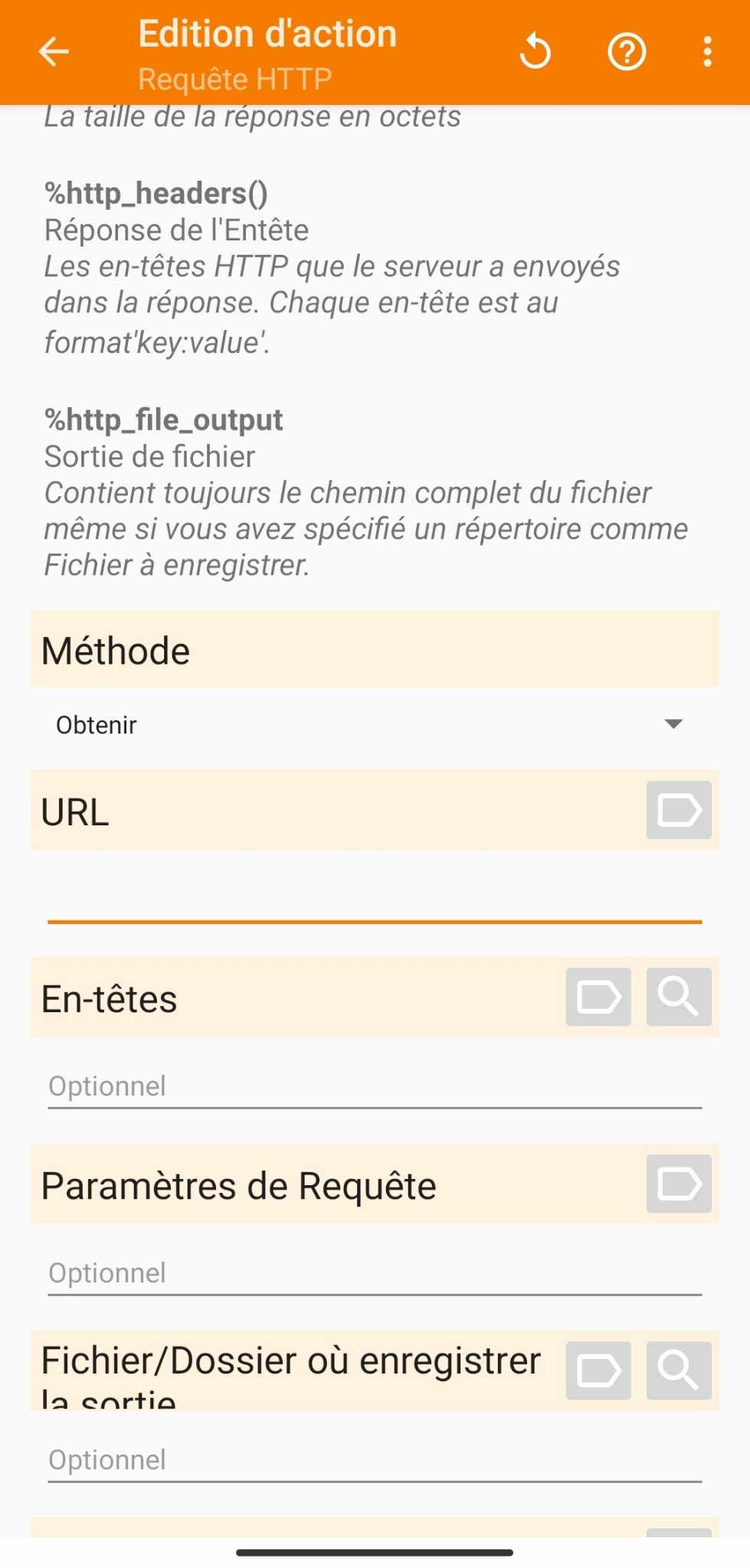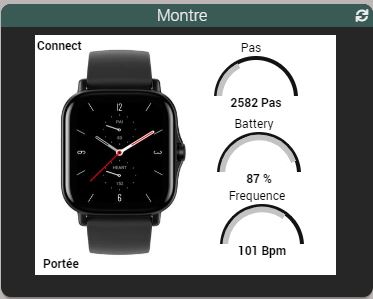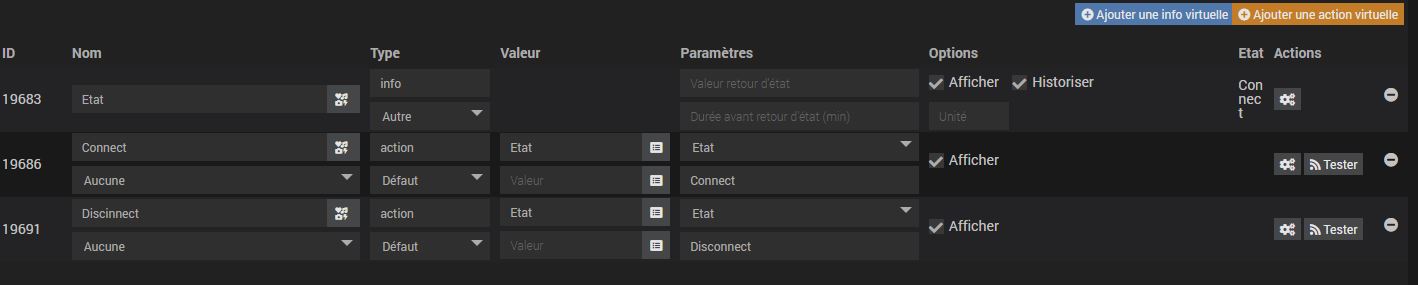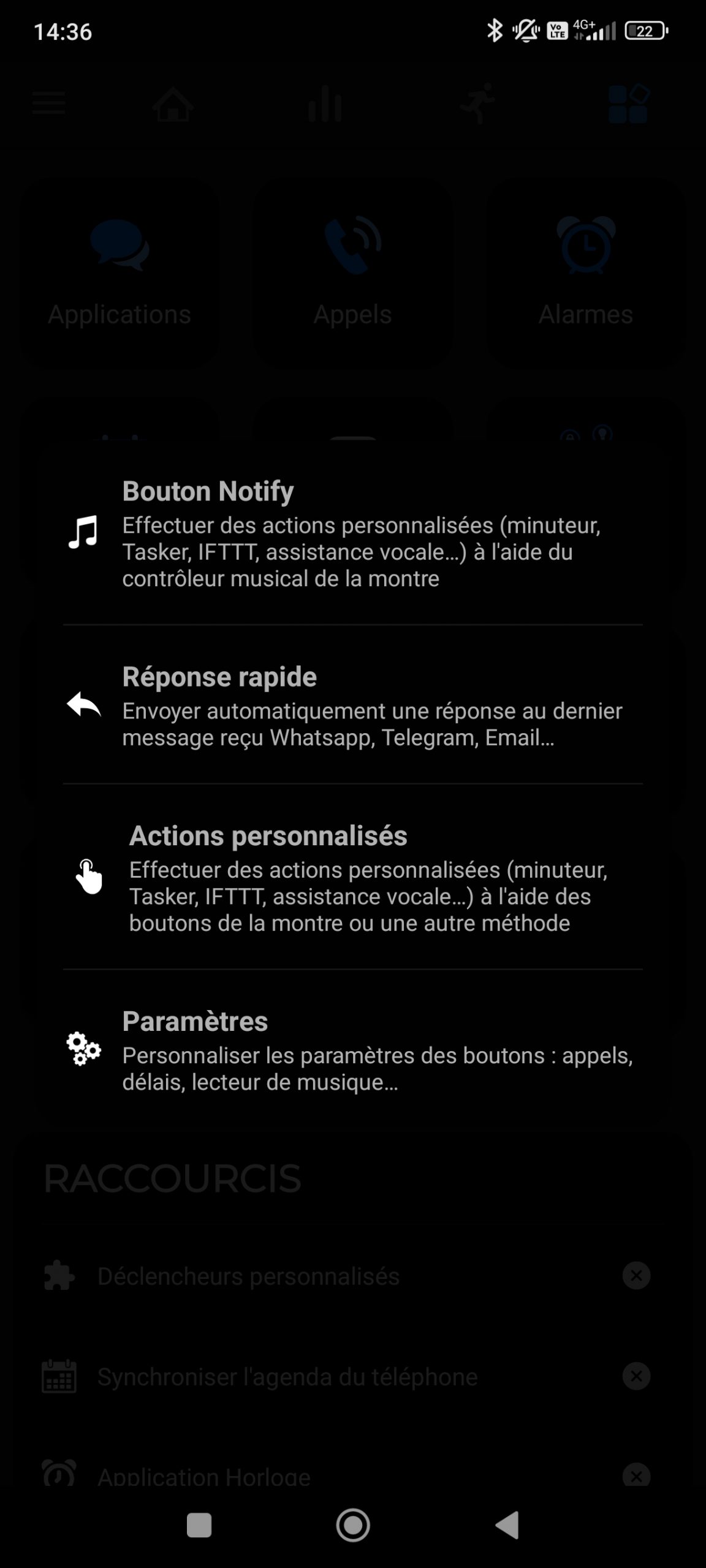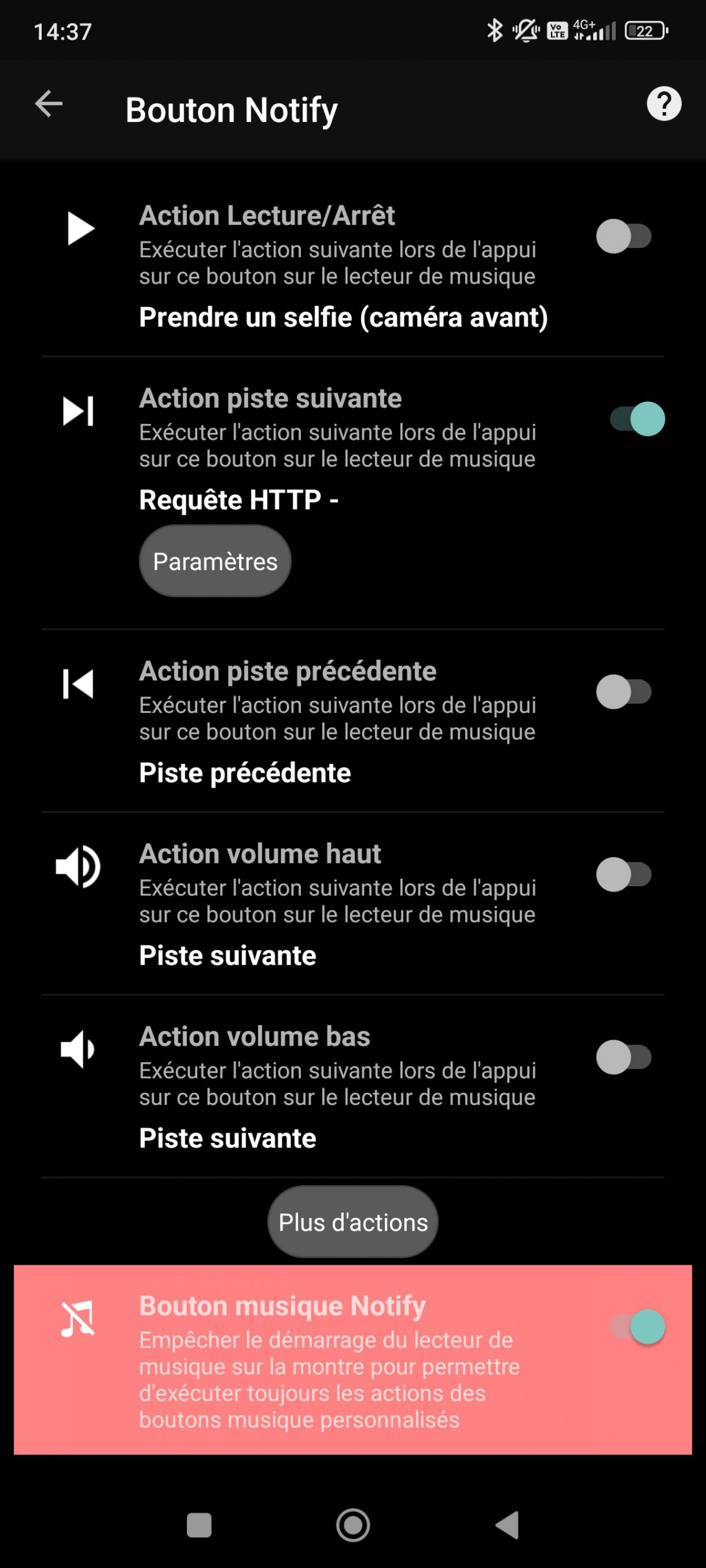- Pré requis :
- Amazfit GTR 3 Montre Connectée Homme, 1.39" AMOLED, Alexa, GPS, SpO2, Cardiofrequencemètre, Moniteur de Sommeil, 150+ Modes Sportifs, Autonomie de 21 Jours Smartwatch Sport pour iOS Android (Noir)
- Niveau de Batterie, Fréquence cardiaque, Nombre de pas
- Connectée/ Déconnecté - Réveillé / endormi
- Portée/ Non portée -
- Utilisation du bouton Notify :
- Ce que je n'ai pas testé :
Tasker jeedom notify
Et si je vous disais que votre montre Amazfit pouvait être aussi puissante qu’une Wear OS !
Pré requis :
-
- Une Amazfit compatible (liste ci dessous)
-
- Application Android Notify
-
- Application Tasker
-
- plugin virtuel
Nous allons voir ici comment remonter les PAS la FREQUENCE CARDIAQUE, si la montre est portée et si elle est connectée. Nous pourrons aussi contrôle Jeedom avec les boutons du player de la montre. L’application Notify permet encore plus d’option que je n’ai pas encore exploré.
Amazfit GTR 3 Montre Connectée Homme, 1.39" AMOLED, Alexa, GPS, SpO2, Cardiofrequencemètre, Moniteur de Sommeil, 150+ Modes Sportifs, Autonomie de 21 Jours Smartwatch Sport pour iOS Android (Noir)
- 【Puissant Zepp OS】Avec Zepp OS, vous pouvez facilement trouver ce dont vous avez besoin dans l’application de Amazfit GTR 3. La plupart des animations atteignent 60 FPS. Découvrez un cadre de mini-applications avec un écosystème riche, comprenant plus de 10 mini-applications, et même des applications tierces Home Connect.
- 【Alexa et l’Assistant Vocal Hors Ligne】 Réglez facilement une alarme, posez une question, obtenez une traduction avec Alexa, qui est intégré à Amazfit GTR 3. Si vous êtes en déplacement et que vous n’avez pas d’accès à Internet, la montre sport dispose d’un assistant vocal hors ligne qui vous permet d’effectuer des opérations telles que l’activation d’un mode sport ou l’ouverture d’une fonction de mesure de la santé par commande vocale.
- 【Autonomie de 21 jours】Amazfit GTR 3 offre une puissance et des performances qui vous accompagneront pendant très longtemps. GTR 3 conserve une élégance raffinée que l’on ne trouve que dans les montres rondes classiques, tout en trouvant le moyen d’intégrer une batterie puissante qui peut durer jusqu’à 21 jours.
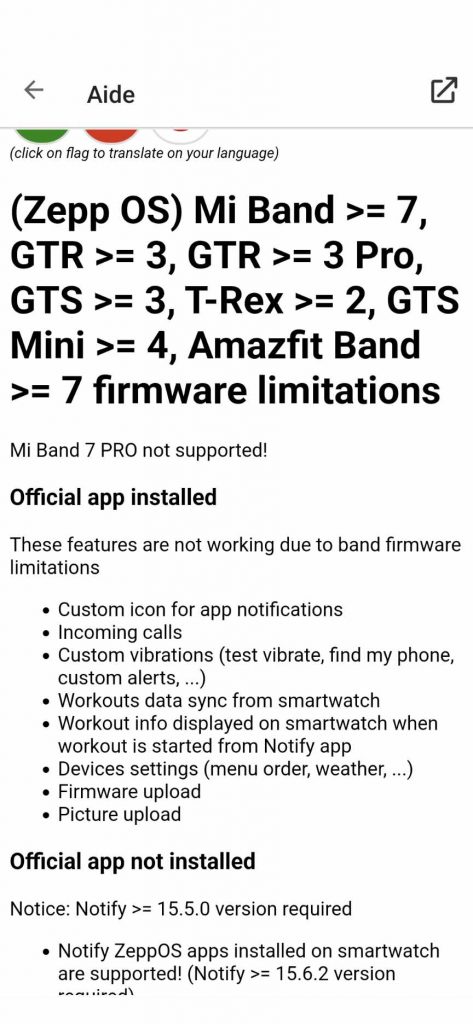
Attention certaines restriction sur des modeles ci dessus.
Ça fait plusieurs années que je suis avec ma GTS 2 au poignet et je n’arrive pas à changer. J’ai essayé aussi une Wear OS la Fossil
Car je voulais tester l’application :
L’utilisation de cette application est parfaite, mais le fait de devoir recharger ma montre tous les jours m’a agacé et je suis revenue à ma fidèle GTS 2.
Je contrôlais déjà mon Jeedom avec ma montre via Alexa intégré en natif sur la montre. Mais je voulais aller plus loin.
Et c’est là que mon copain Gustavo m’a fait une révélation :
L’application Notify – Tasker jeedom notify
https://play.google.com/store/apps/details?id=com.mc.amazfit1&hl=fr_CA
Voici l’application qui va permettre d’ouvrir de nombreuses fonctionalités à votre amazfit
Voici les montres supportées.
D
Dans un premier temps, télécharger l’application Notify https://play.google.com/store/apps/details?id=com.mc.amazfit1&hl=fr_CA
Suivez l’installation et accordez les autorisations nécessaires.
l’App dépend du modèle, par exemple c’est Notify for miband pour les Miband, Notify for Amazfit pour les Amazfit et SmartWatch pour les montre Xiaomi
J’ai acheté la version pro pour pouvoir avoir accès à toutes les fonctionnalités. Il est recommandé de ne plus utiliser l’application officielle ZEPP pour avoir le moins de conflits possible. Il est cependant possible de faire avec. J’ai gardé l’application Zepp car je n’ai pas eu envie de me lancer dans de grands projets comme le plugin pour Alexa… j’assumerais les quelques conflits.
Appairer la montre sur l’application :
https://www.mibandnotify.com/tutorial/mi-band/app/device-not-connecting-how-to-pair–651.html
Je vous conseille de faire les mêmes réglages sur les 2 applications.
Mais que nous apporte de plus cette application ?
Je suis certain que vous avez déjà fouillé et trouvé !
Smart intégrations !
Ouvrez ici et rendre Enable les intégrations TAsker, vous pouvez faire un tours dans la section aide voici le lien hors app ::
https://www.mibandnotify.com/help/tasker_send_intent.php?lang=fr#notifyTriggers
Niveau de Batterie, Fréquence cardiaque, Nombre de pas
Création d’un virtuel de type INFO sur Jeedom
Vous l’aurez compris, nous allons faire remonter les informations de la montre vers un virtuel.
Reperez bien l’url dans le cadre bleu
Création d’un virtuel avec 4 informations sous types Numériques.
Pensez à ajouter les unités et les mini / maxi
L’application Tasker – Tasker jeedom notify
J’ai également souscrit à la version payante de Tasker ayant été charmé par l’article de notre compère Loïc :
Nous aurions pu prendre l’application gratuite Macrodroid.
Vous avez bien révisé comment créer un tasker ?
Alors on y va :
Dans l’onglet Profil cliquer sur le + et événement
Puis choisir Intent reçu
Les intent
Ensuite il vous faut ajouter l’intent concerné,
vous trouverez les intent ici :
https://www.mibandnotify.com/help/tasker_send_intent.php?lang=fr#notifyTriggers
pour nous c’est celui
du podometre soit :
com.mc.miband.stepsGot
extra : value – contains steps number
voici les autres :
fréquence cardiaque : Tasker jeedom notify
com.mc.miband.heartRateGot
et son extra
value – contains measured heart rate
Batterie :
com.mc.miband.batteryStatGot
extra : value – contains battery value
Ensuite Tasker vous propose de lié une tâches (si existante) ou dans crée une.
Créeer en une.
Choisir requette HTTP
Et dans URL venez maintenant coller l’url directe de votre virtuel (le cadre bleu)
https://#votre adresse externe#.jeedom.link/core/api/jeeApi.php?plugin=virtual&type=event&apikey=#votreAPI#&id=#cmd_id#&value=#value#
il faut faire quelques modifications :
ajouter la commande soit 19627 pour mon virtuel à la fin il nous faut ajouter l’extra concerné :
https://#votre adresse externe#.jeedom.link/core/api/jeeApi.php?plugin=virtual&type=event&apikey=#votreAPI#&id=19627&value=%value – contains steps number
voila en théorie les pas devrait remonter
Faire de même avec la fréquence cardiaque et le niveau de batterie. Pensez a choisir le bon Intent, le bon numéro de commande et le bon extra.
Ba oui, normalement, là, on se dit : Mais Connet et Portée on a pas vu ?
Restons alors dans les virtuels.
Connectée/ Déconnecté – Réveillé / endormi
Création d’un virtuel de type ACTION sur Jeedom
Cette fois, nous allons faire remonter l’information indiquant que la montre est connectée.
Créer un virtuel avec une info « État » et deux actions : Connect et Disconnect. Quand la montre sera Connectée, on envoie une requête sur la commande action Connect et inversement
L’info est en sous type Autre. Lier dans la colonne paramètre la commande état.
L’intent tasker Connect : com.mc.miband.connected
et diconnect com.mc.miband.disconnected
créer vos 2 profils et lier les taches
on crée une tâche connect. ATTENTION cette fois, vous devez prendre ladresse url direct de votre commande.
Pour connect, cela fait référence à ma commande du virtuel 19686, je vais dans la roue crantée puis URL direct.
https://#adresse externe#.jeedom.link/core/api/jeeApi.php?apikey=lNABggxp4eKBC4wlGjin1NOa4GH4aeem&type=cmd&id=19686
faite de même pour disconnect en changeant uniquement le numéro de la commande = 19691 pour moi
Vous pouvez faire la même chose pour savoir quand vous dormez … je vous laisse parcourir les intent.
Portée/ Non portée –
Scénario simple :
Tout simplement pour faire savoir à Jeedom si vous portez la montre, il suffit d’interroger la fréquence cardiaque (déclencheur) et d’y ajouter une variable, qui nous permettra d’être affichée au Design.
On pourrait utiliser ce scénario le matin pour être sur de ne pas oublier ca montre.
Un autre scénario me permet de savoir quand la montre est chargée à 100% sur le même principe.
Utilisation du bouton Notify :
Retournez dans l’application et trouvez Bouton Notify
Utilisateurs GTR2 et GTS2 : veuillez vous assurer que le mode source audio du lecteur de musique est défini sur : Télécommande musicale
Lorsque le mode audio est défini sur le mode Regarder la musique, le bouton Notifier ne peut pas fonctionner !
Remarque : il semble que le groupe revienne automatiquement au mode Regarder de la musique après un certain temps.
Et maintenant a vous d’ajouter vos utilisation :
Pour rappel un scénario se commande via cette URL
https://#adresse externe#.eu.jeedom.link//core/api/jeeApi.php?apikey=#API#&type=scenario&id=#ID scénario#&action=start
-
- id : correspond à l’id de votre scénario. L’ID se trouve sur la page du scénario concerné, dans “Outils” → “Scénarios”, une fois le scénario sélectionné, à côté du nom de l’onglet “Général”. Autre moyen de le retrouver : dans “Outils” → “Scénarios”, cliquez sur “Vue d’ensemble”.
-
- action : correspond à l’action que vous voulez appliquer. Les commandes disponibles sont : “start”, “stop”, “désactiver” et “activer” pour respectivement démarrer, arrêter, désactiver ou activer le scénario.
-
- tags [optionnel] : si l’action est “start”, vous pouvez passer des tags au scénario (voir la documentation sur les scénarios) sous la forme tags=toto%3D1%20tata%3D2 (à noter que %20 correspond à un espace et %3D à = ).
Infos actions commandes : Attention doc obsolète depuis changement de DNS vers EU.jeedom.link
http://#IP_JEEDOM#/core/api/jeeApi.php?apikey=#APIKEY#&type=cmd&id=#ID#
-
- id : correspond à l’id de ce que vous voulez piloter ou duquel vous souhaitez recevoir des informations.
Le plus simple pour avoir cette URL est d’aller sur la page Analyse → Résumé domotique, de chercher la commande puis d’ouvrir sa configuration avancée (l’icône “engrenage”) et là, vous allez voir une URL qui contient déjà tout ce qu’il faut en fonction du type et du sous-type de la commande.
Plus d’informations sur la documentation officielle.
https://doc.jeedom.com/fr_FR/core/4.0/api_http
Ce que je n’ai pas testé :
Il me reste de nombreuses fonctionnalités à explorer, mais j’ai déjà répondu à mes besoins. Ayant Zepp toujours d’installer, je crois aussi que je suis limité.
-
- Les réponses rapides : Permet de répondre via la montre grâce à des messages préenregistrés et des contcts choisis
-
- Alexa : Ouvre pas mal de possibilité, mais est en conflit avec Zepp. il vous faudra télécharger et installé un plugin vocal.
-
- Button pour Alexa (pas encore creusé à ce moment) il permet de créer un bouton pour lancer des routines en widget ou en plugin Tasker
-
- De nombreuses personnalisations dans l’onglet Application, comme recevoir une image ! d’un message
-
- Onglet Maps, permet d’avoir des cartes sur la montre
-
- De nombreux cadrans gratuits, beaucoup viennent d’Amazface
-
- L’onglet outil et le fait, de pouvoir basculer l’image de son tel sur la montre (sympa, mais j’ai pas poussé le test)
-
- Pouvoir se baser sur des mouvements de swip sur la montre et utiliser le gyroscope (mouvement du poignet)
Comment obtenir une image sur sa montre ?
C’est assez simple, il vous faut ouvrir l’application Notify. Aller dans paramètres puis dans Applications. Cliquer sur l’application à laquelle vous souhaitez récupérer l’image.
Cocher Images, et le tour est joué !
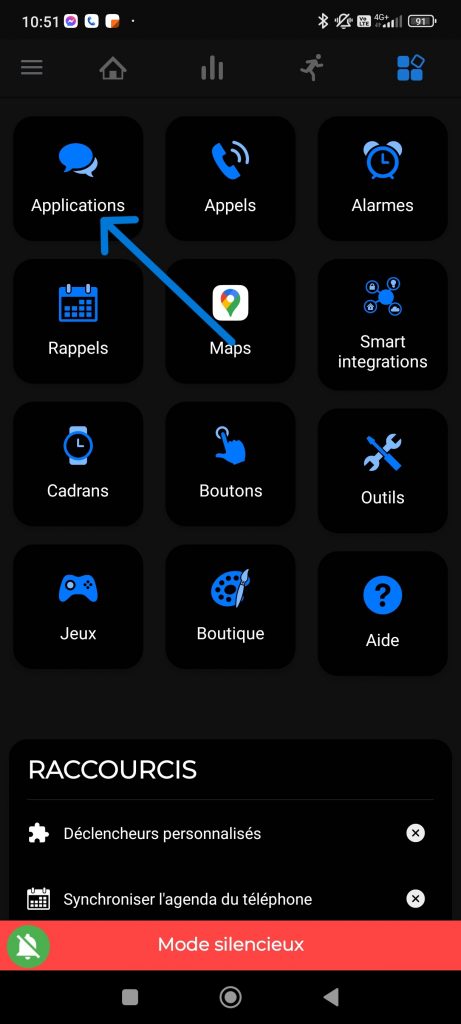
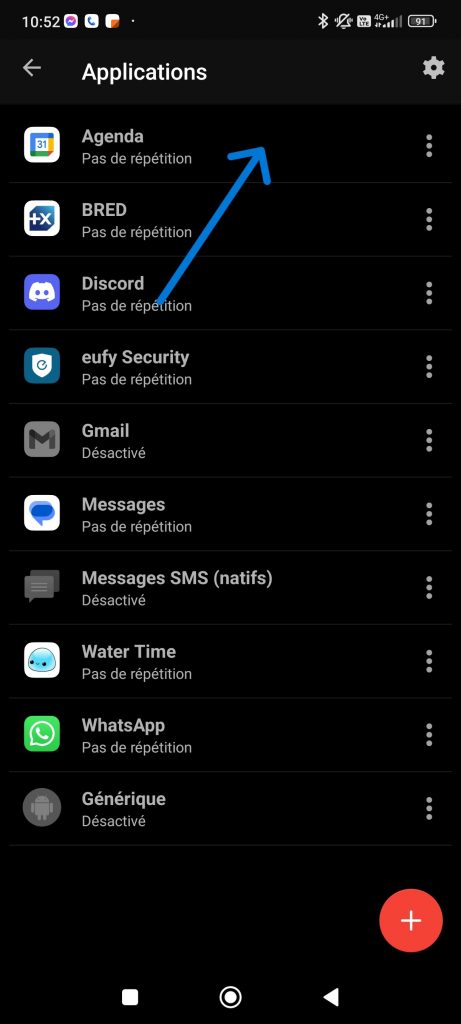
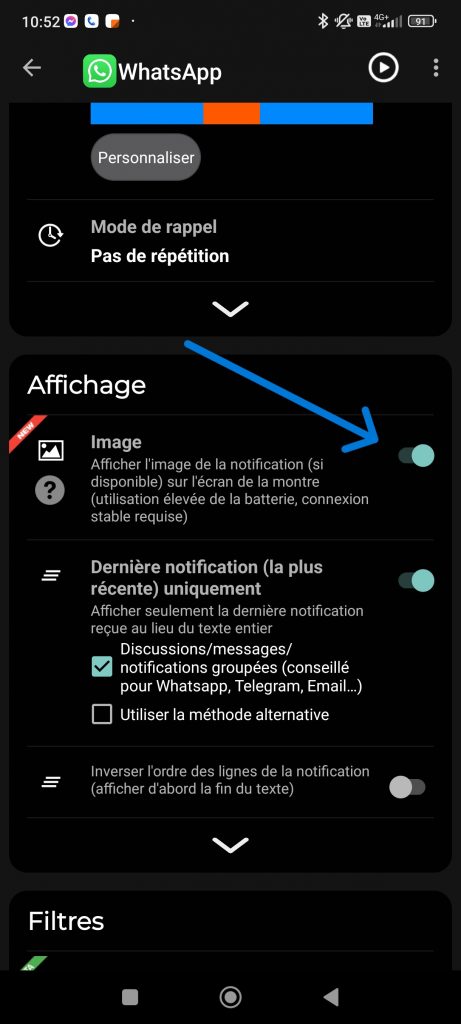
Il vous faudra choisir un cadran de référence pour affichage après la diffusion de l’image.
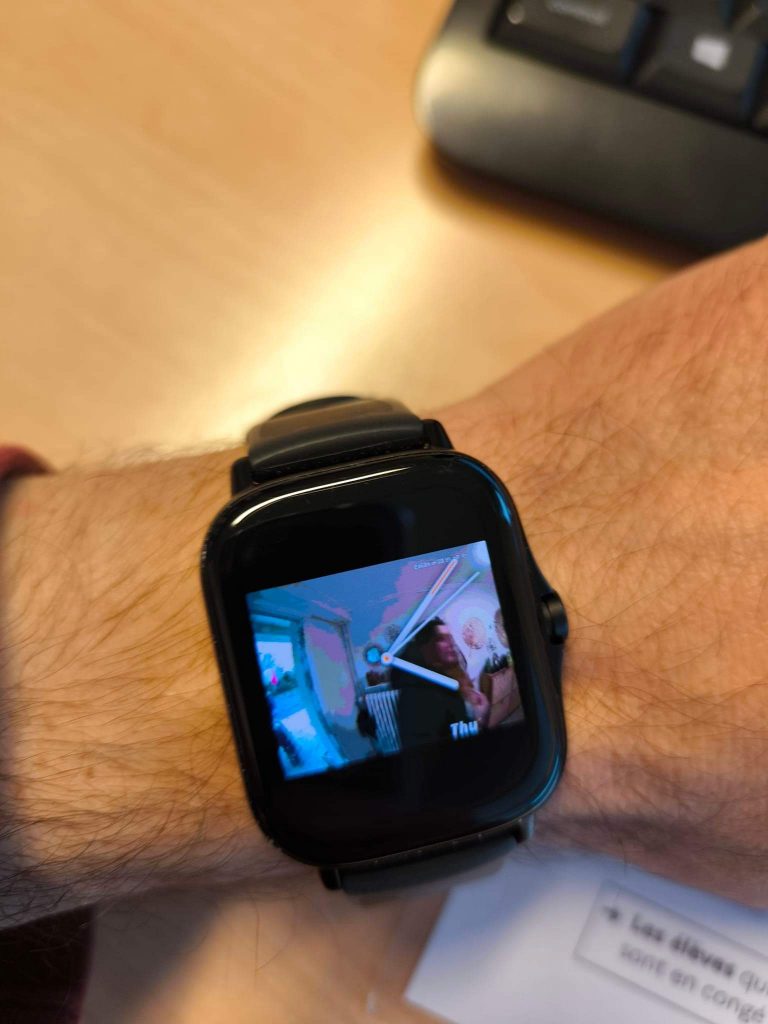
[Première mondiale] Amazfit GTS 4 MINI Smartwatch 120+ Modes sportifs 1,65" HD AMOLED Display Smart Watch pour Android pour iOS
Bien évidemment, vous le verrez assez vite, mais ajouter toutes ses options n’est pas sans inconvénients, votre batterie risque de durée beaucoup moins de temps qu’avant selon vos réglages. Je suis passé d’environ 14j à 5j, c’est toujours mieux que Wear Os lol.
En espérant que vous allez bien vous amuser, je vous dis à très bientôt.
Xiao Nico.