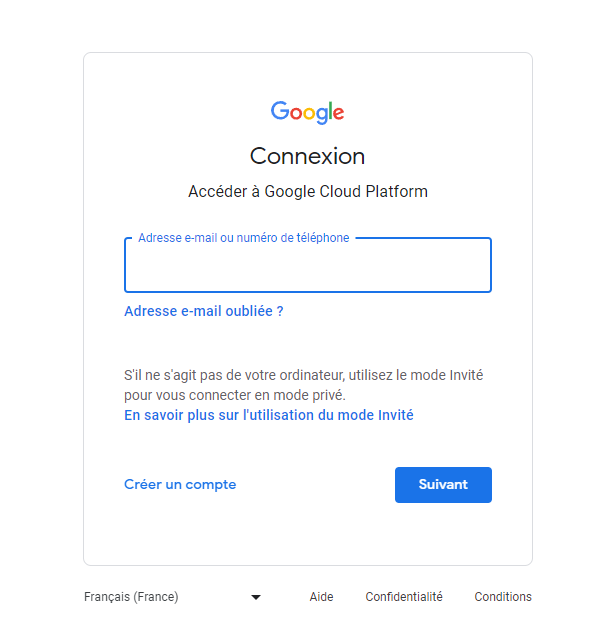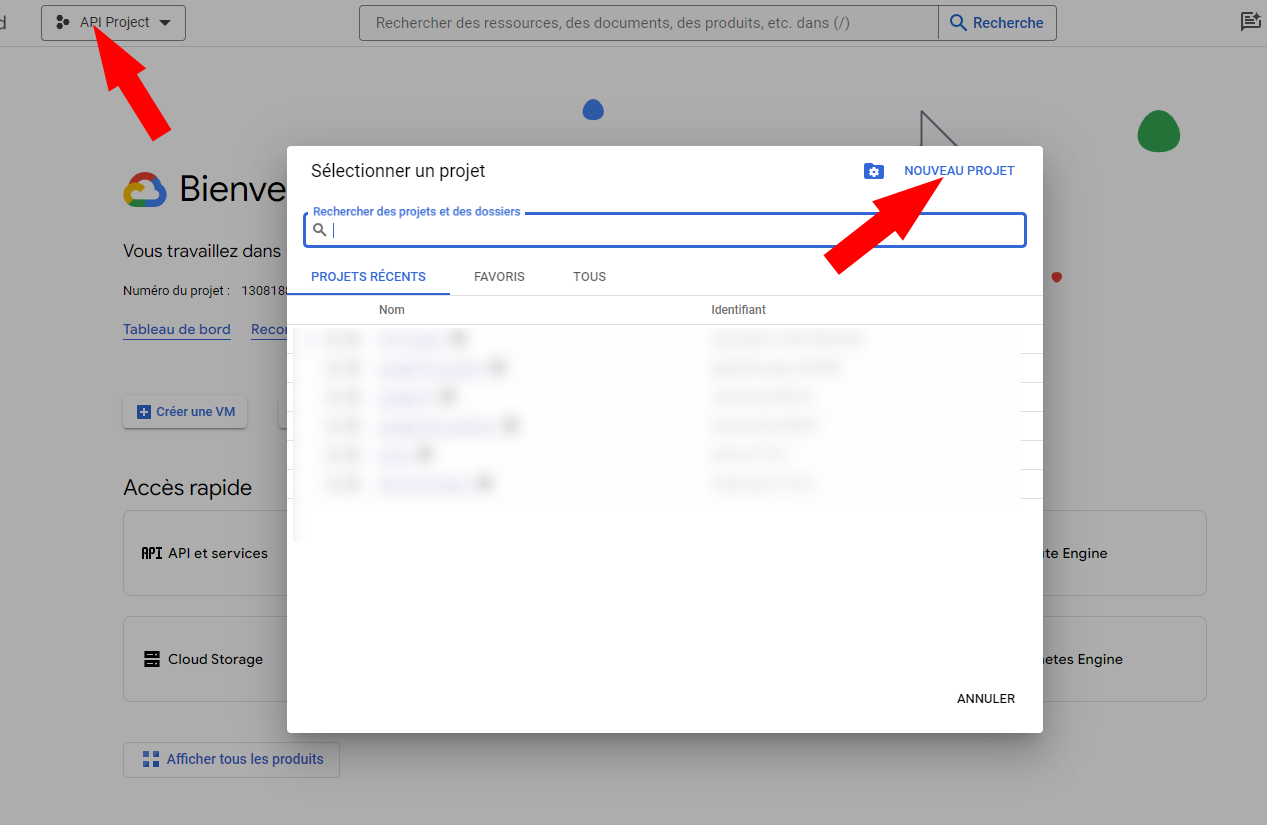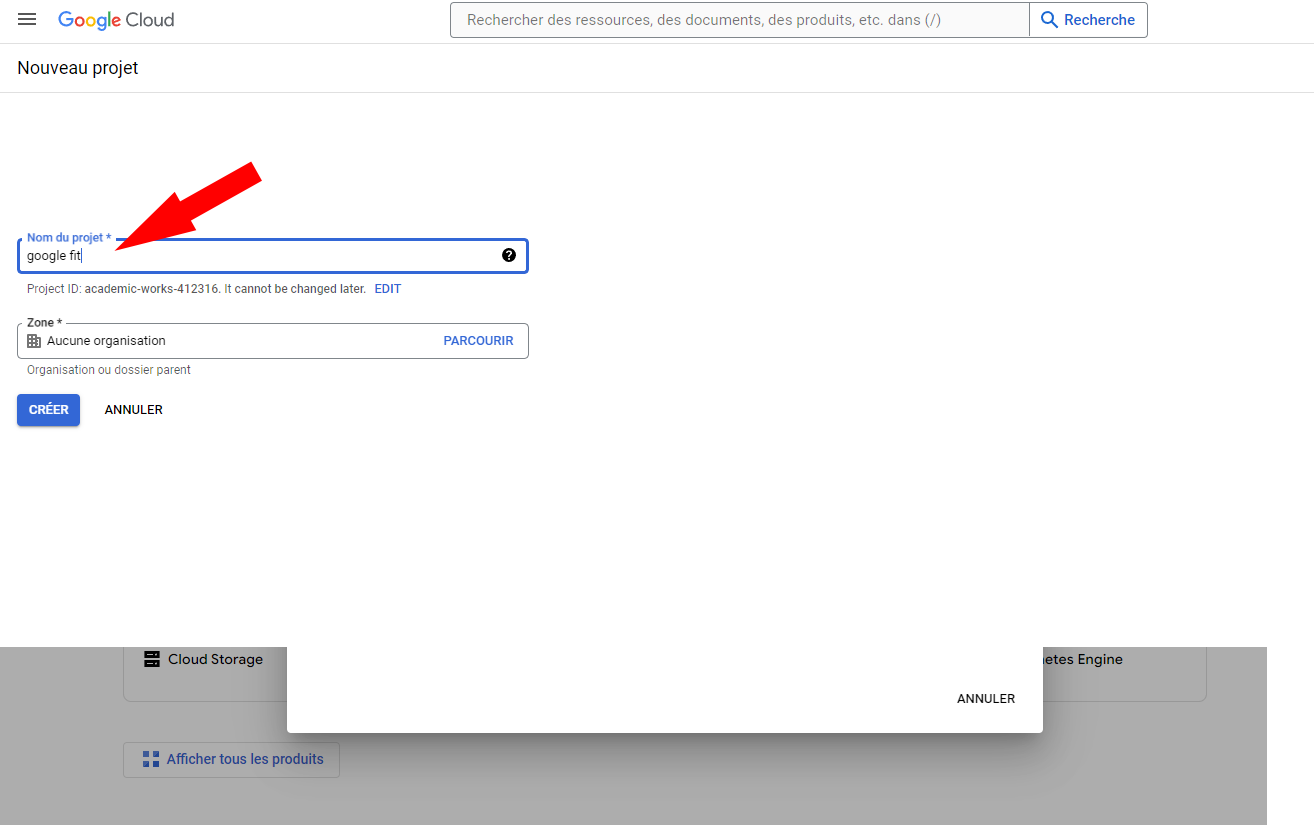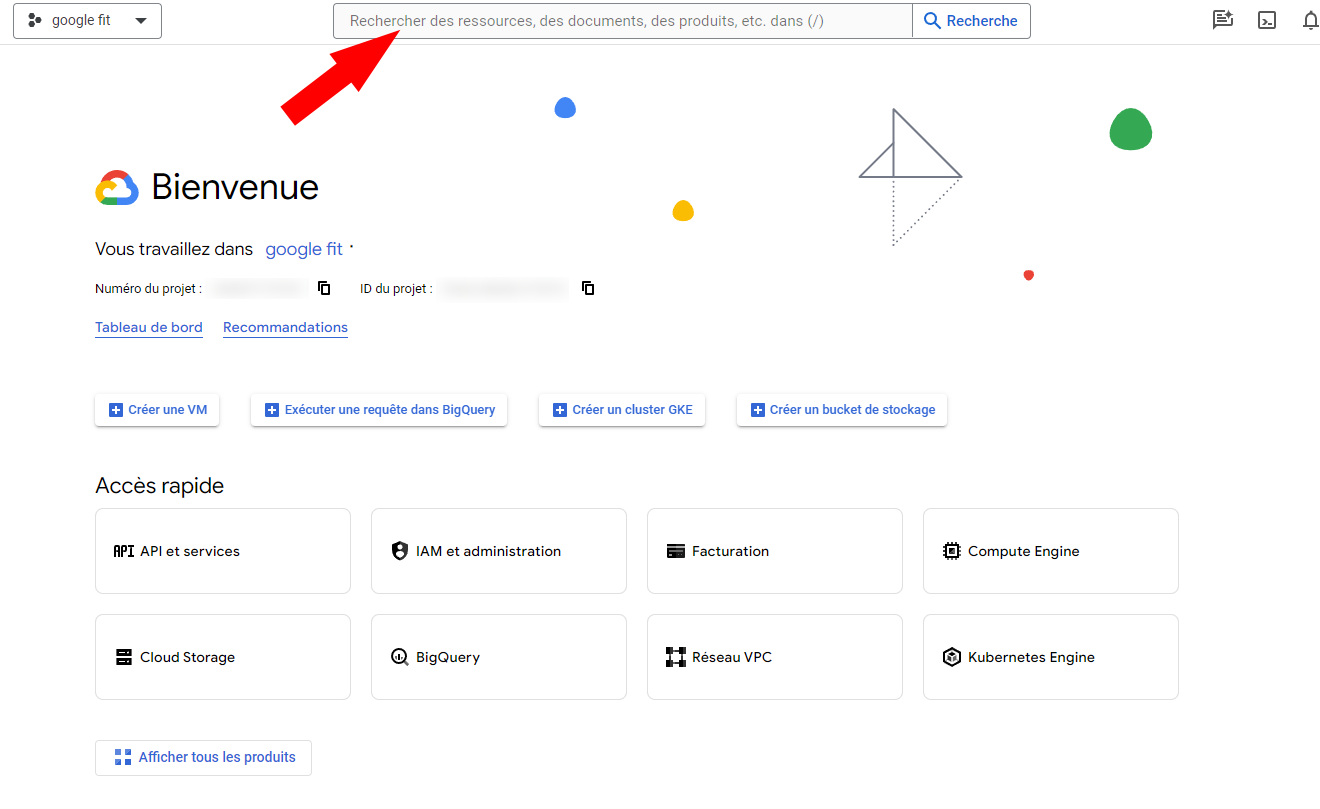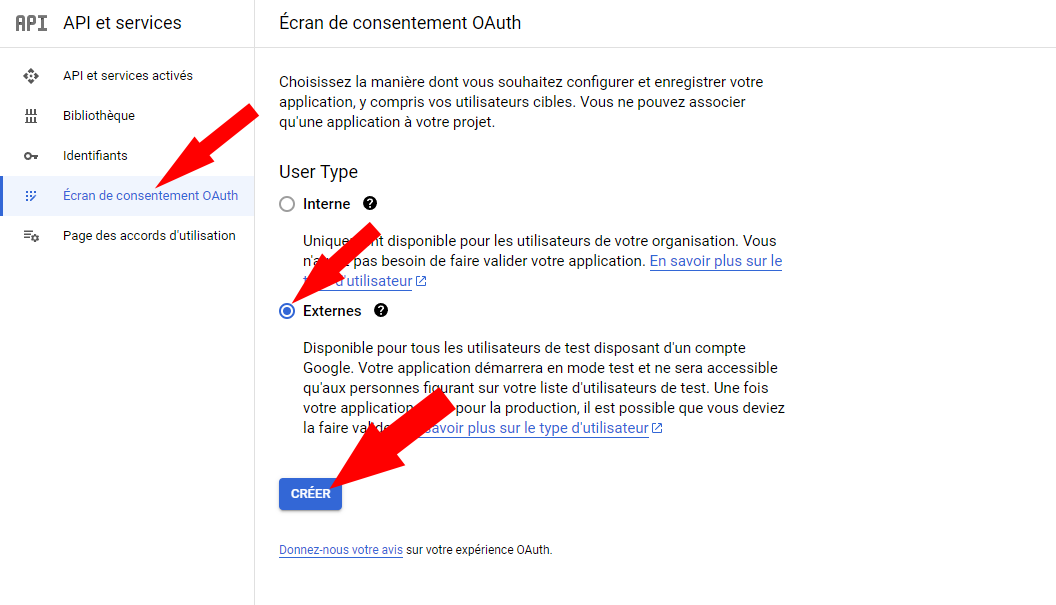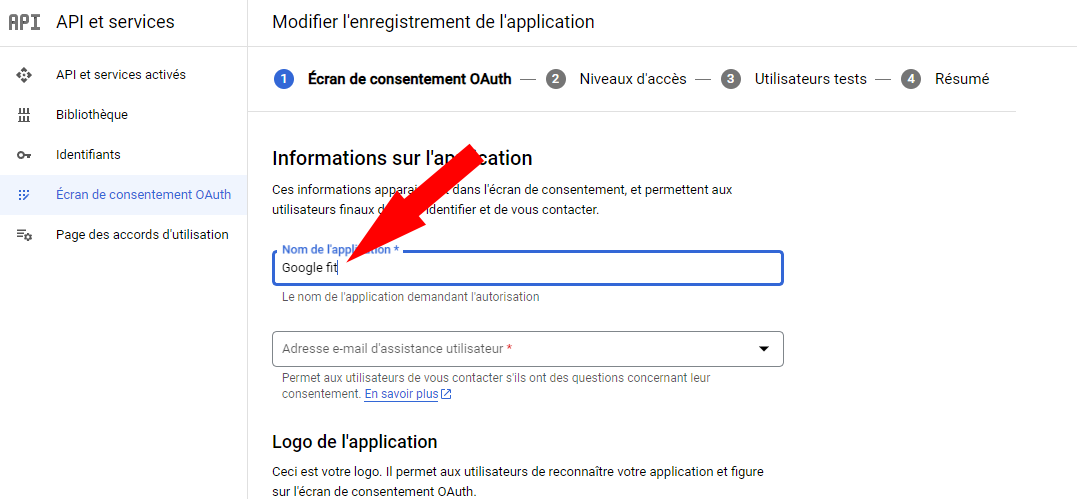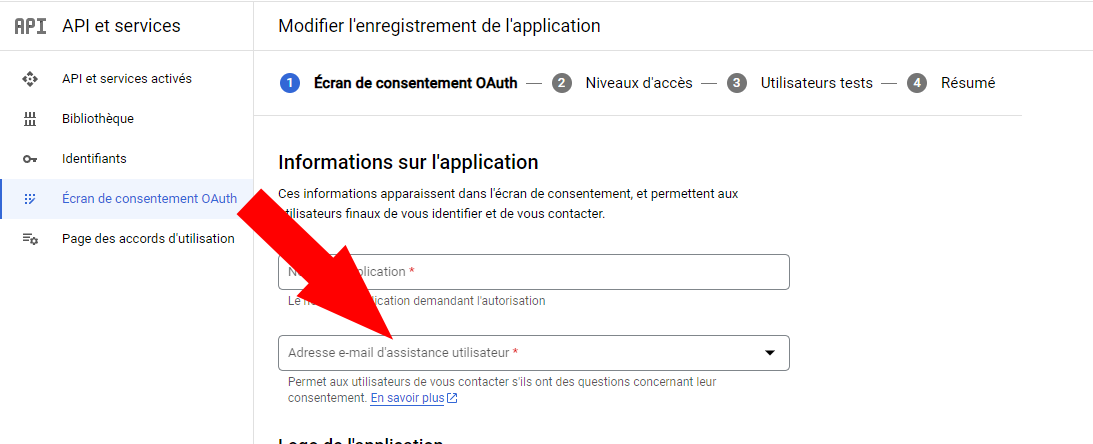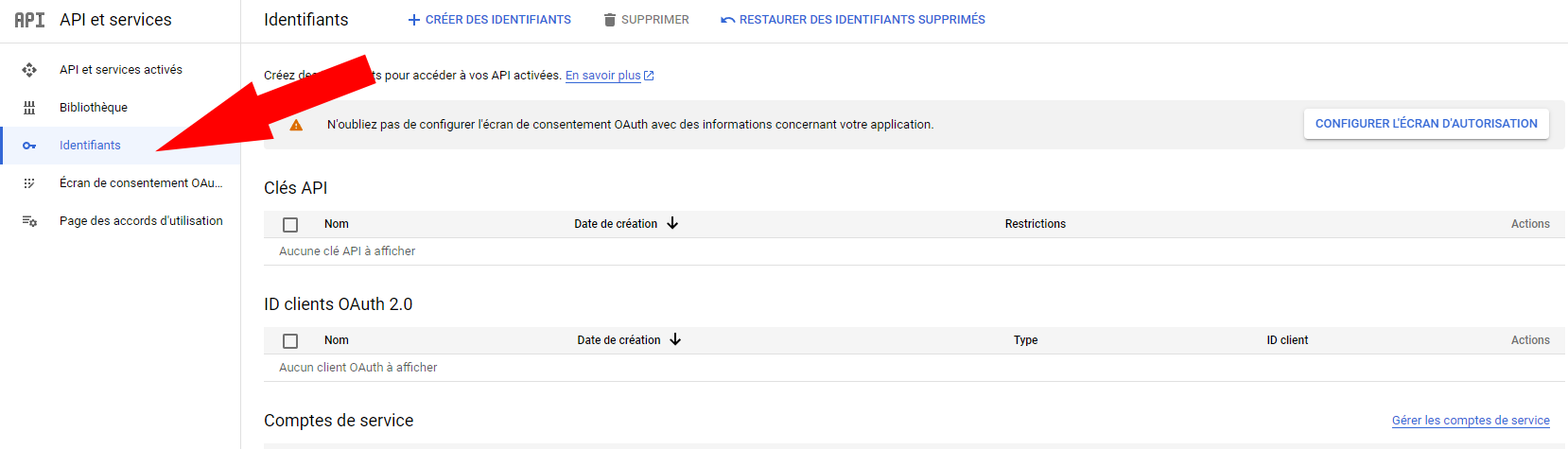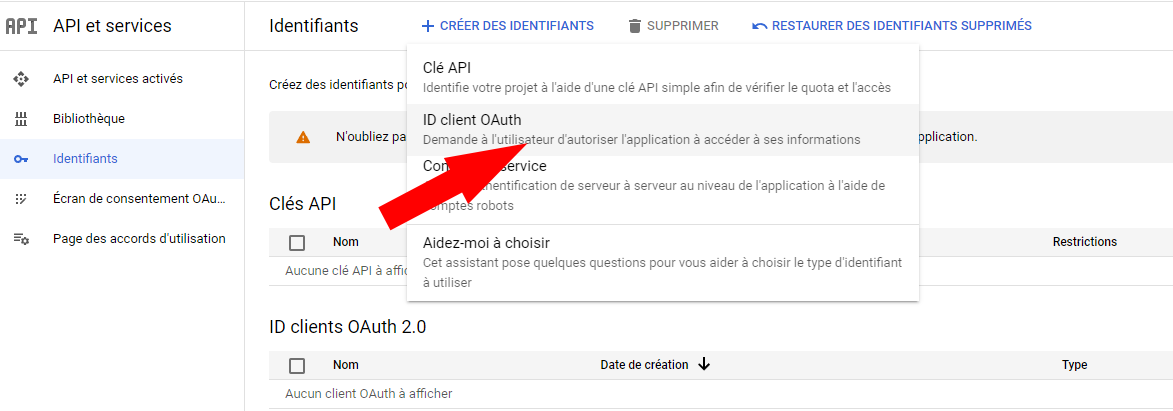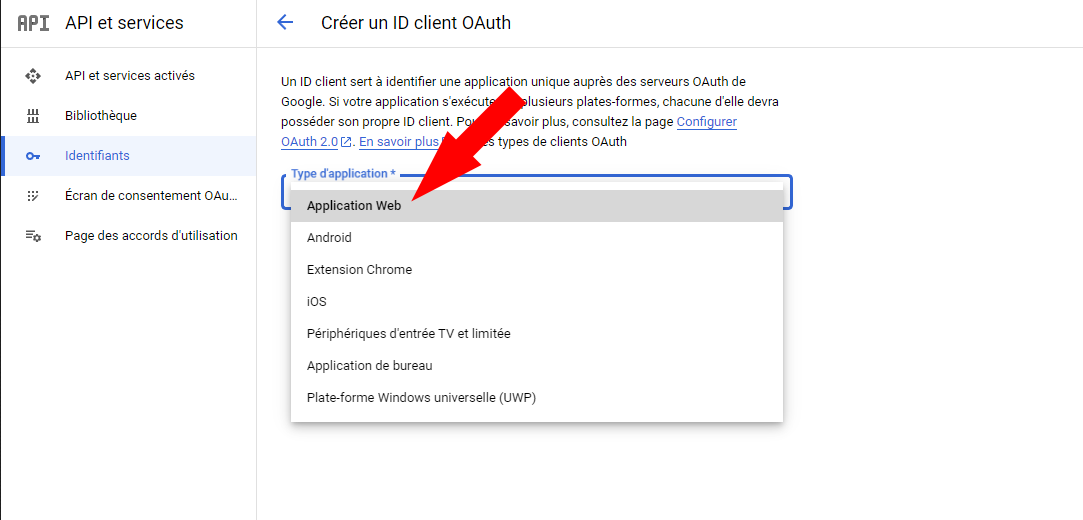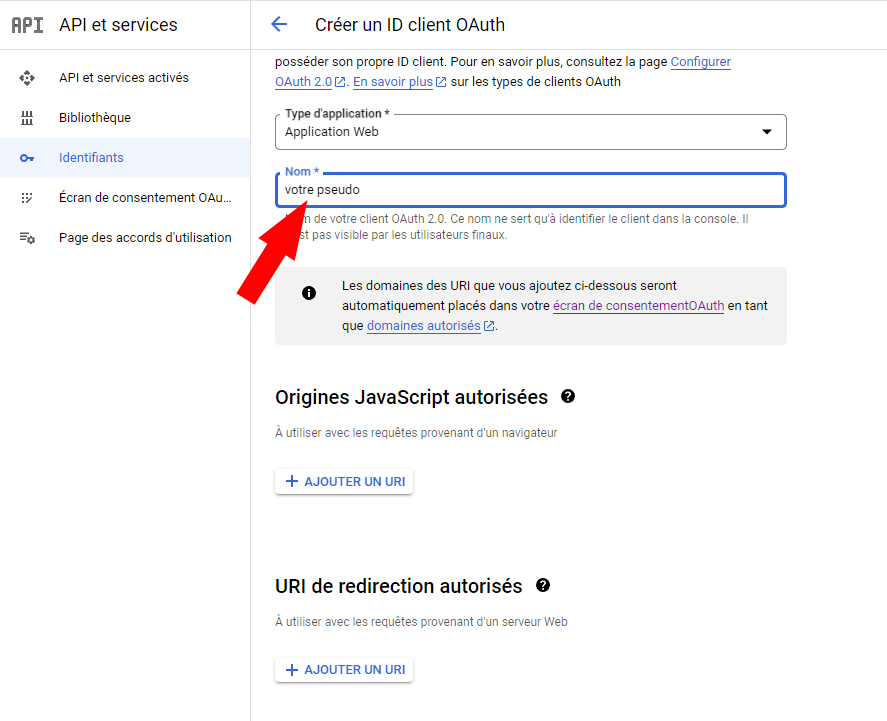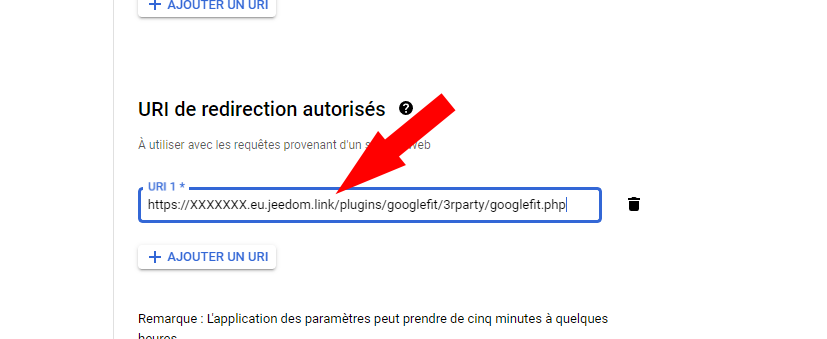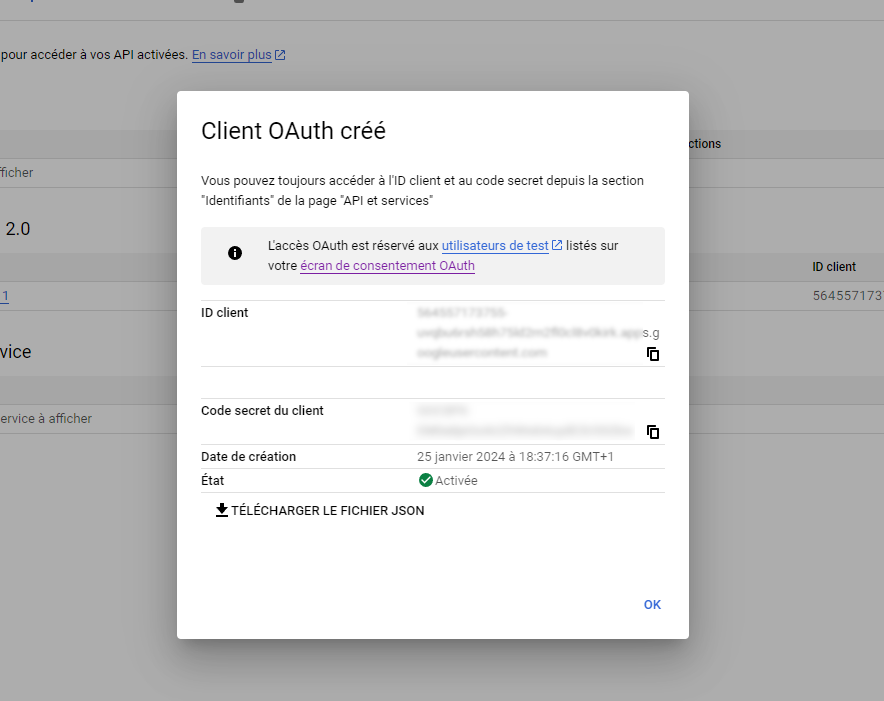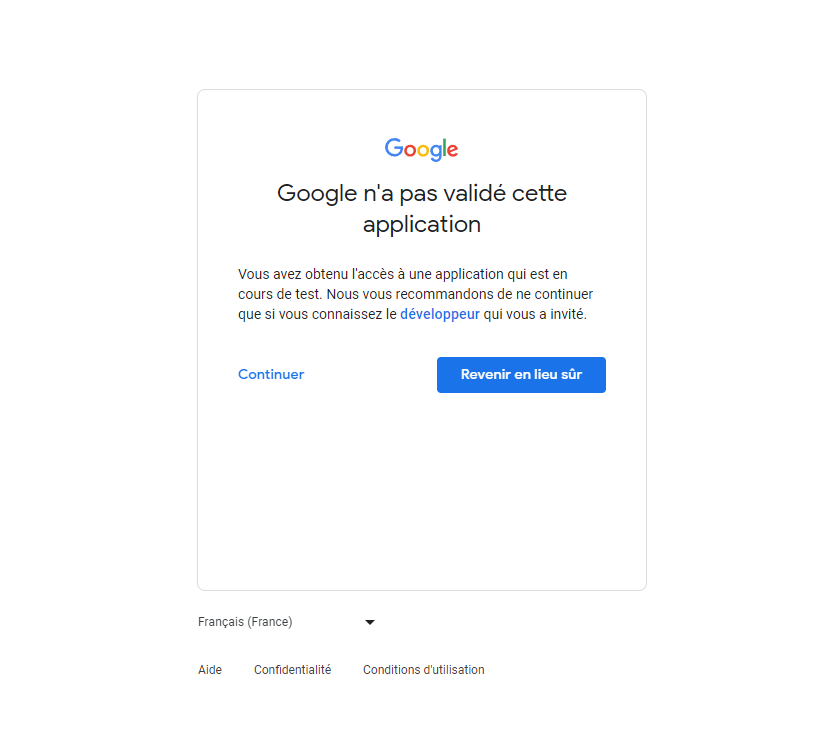Note : Vous devez avoir un accès à votre Jeedom depuis Internet
1. Installation
Après avoir acheté le plugin sur le market, il suffit de l’activer
Pour cela, on va dans Gestion des plugins
Sélectionnez Google Fit puis cliquez sur ‘Activer
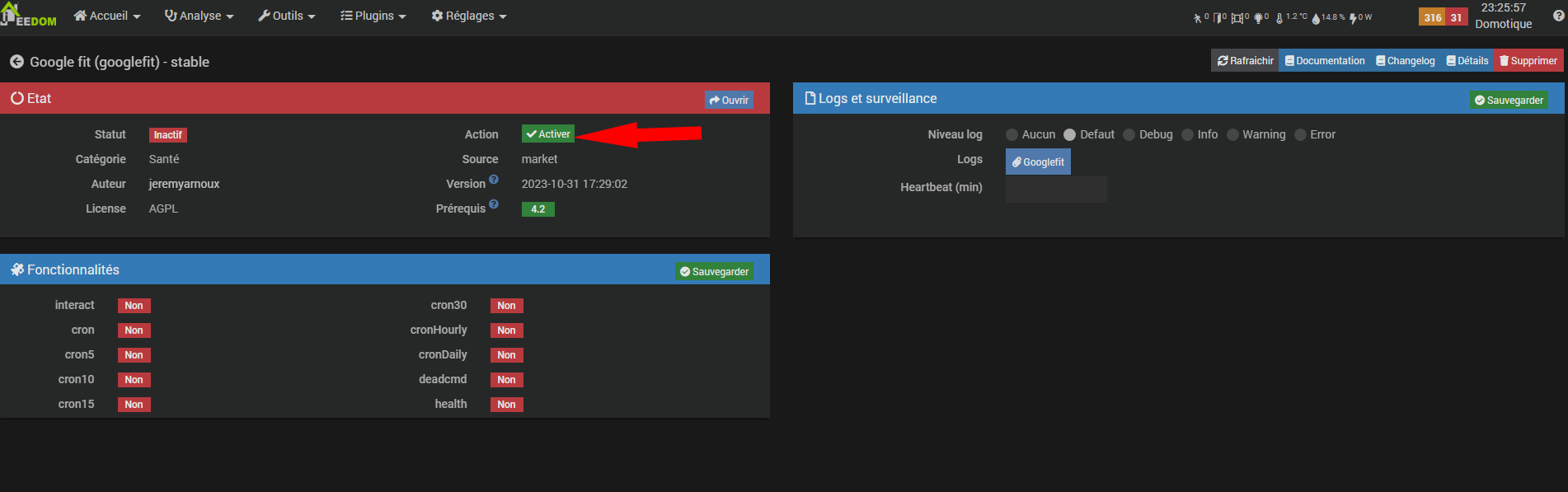
2. Création/configuration du passerelle Google Fit
2.1 Configuration de votre compte Google
Pour que Jeedom puisse récupérer vos données de Google Fit, vous devez configurer un compte spécifique.
Cliquez sur le lien suivant console Google et suivez tout simplement les indications ci-dessous :
- Connectez vous à votre compte Google via le lien précédent
- Cliquez sur « Sélectionner un projet » puis dans la fenêtre pop-up sur « Nouveau projet »
- Donnez un nom à votre projet comme par exemple « Google fit », puis cliquez sur le bouton « Créer »
- Une fois que votre projet sera généré par Google, vous pouvez le sélectionner comme suit ou via le bouton « Sélectionner un projet »
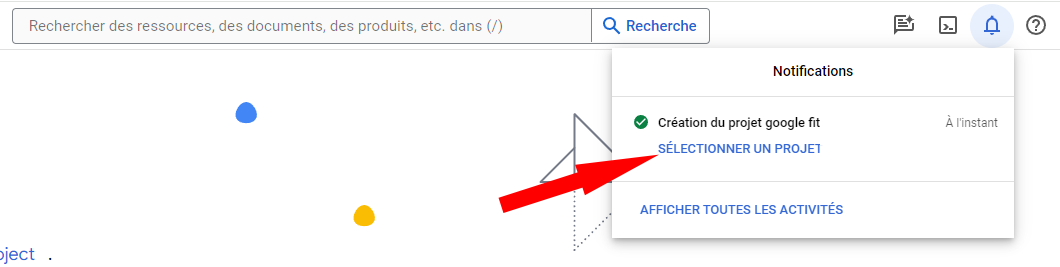
- Effectuez une recherche en tapant: « Fitness API » puis une fois sélectionnée, cliquez sur « Activer »
- Cliquez sur « Ecran de consentement Oauth », puis sélectionnez « Externe » et enfin sur « Créer »
- Dans la rubrique “Informations sur l’application”, saisissez le nom de votre application (par exemple « Google Fit »)
- Dans le champs « Adresse mail d’assistance utilisateur », sélectionnez votre adresse mail
- En bas de page, dans le champ « Coordonnées du développeur », renseignez votre adresse mail, puis cliquez sur « Enregistrer et continuer »
- Cliquez sur « Enregistrer et continuer » à chaque étape jusqu’à validation de formulaire
- Cliquez sur « Identifiants » sur la gauche de votre écran
- Cliquez « + Créer des identifiants », puis ID client OAuth
- Sélectionnez le type d’application : « Application Web »
- Puis renseignez un pseudo au choix
- Cliquez sur “URI de redirection autorisés” pour renseigner le lien avec votre IP (IP utilisée pour accéder à votre Jeedom depuis l’extérieur) comme suit:
- https://XXXXXXX.eu.jeedom.link/plugins/googlefit/3rparty/googlefit.php ou https://mondomaine.com/plugins/googlefit/3rparty/googlefit.php
- Cliquez sur « Enregistrer », un popup de confirmation s’affichera
- A gauche, cliquez sur “Écran de consentement OAuth”.
- Dans la partie « Utilisateurs tests » mettre l’adresse mail lié au compte google fit
- Gardez le popup ouvert et rendez vous sur le plugin Google fit
- Allez sur votre Jeedom, plugin Google Fit dans le menu « Santé »
- Cliquez sur créer un compte et renseignez un nom
- Puis faites un copier/coller de « ID client » puis de Code secret du client dans les champs comme suit et cliquez sur « Sauvegarder »
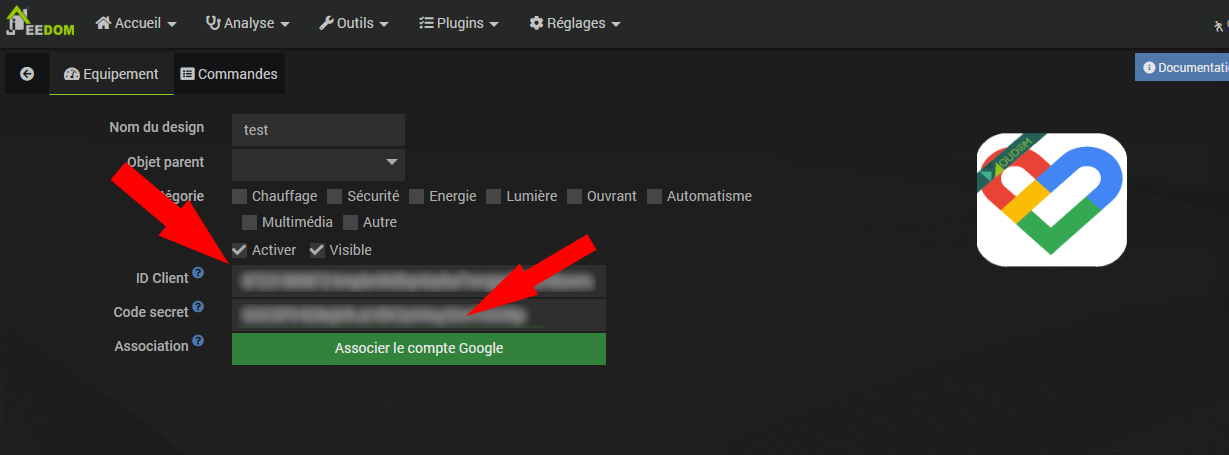
- Une fois sauvegardé, cliquez sur « Associer le compte Google », un nouvel onglet va s’ouvrir
- Sélectionnez le compte Google que vous voulez synchroniser
- Un message « Google n’a pas validé cette application » va s’afficher, ne vous inquiétez pas, vous accédez à votre application, donc tout est normal !
- Cliquez sur « Continuer »
- Une nouvelle fenêtre vous demandera de cocher les autorisations, cochez tous, puis cliquez sur « Continuer »
- L’onglet se fermera automatiquement une fois validé
- Actualisez la page ouverte sur Jeedom (F5), puis cliquez sur le bouton « Synchroniser les données »
- La synchronisation prend du temps, entre 10 à 30 mins selon votre connexion Internet et les ressources de votre serveur
- Note : il se peut que vous ayez un message d’erreur « Time out », ne vous inquiétez pas, la tache s’exécute en arrière plan.
- Une fois la synchro terminée, la page s’actualisera automatiquement.
- Une fois l’opération terminée, vous pouvez utilisez les commandes avec ou sans les historiques pour alimenter votre ou vos Designs
- Les données sont automatiquement mises à jours à minuit