tags : domotique Jeedom Luna
Cet article est issu d’un partenariat commercial non rémunéré
Initialisation :
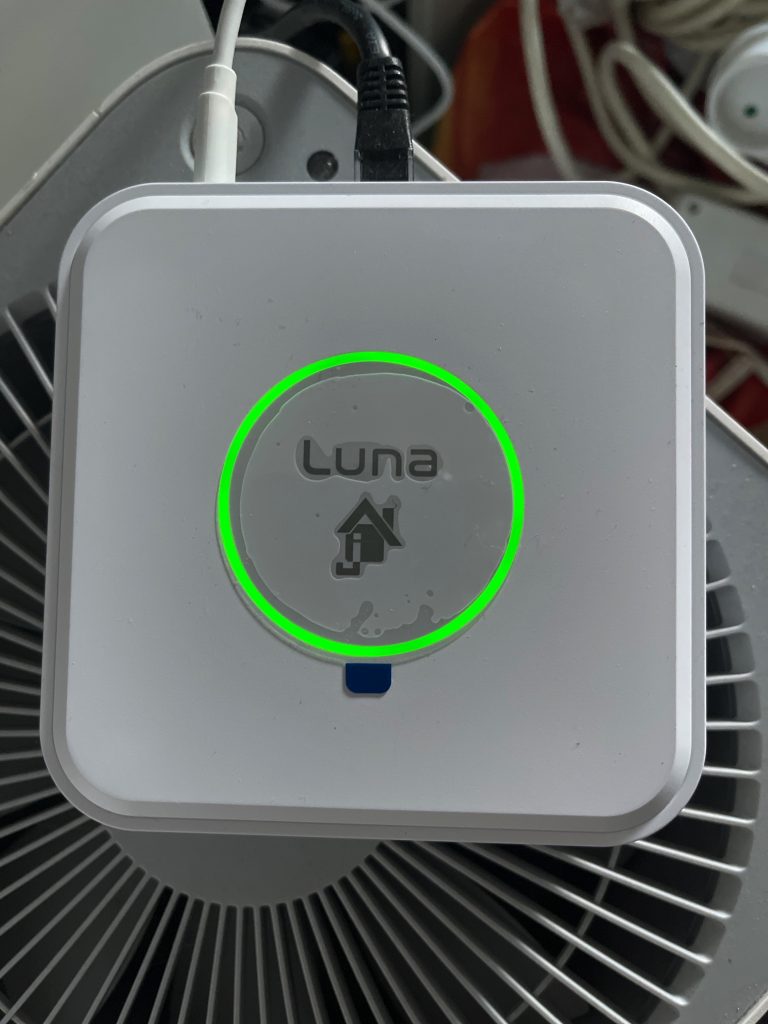
On branche le câble réseau et l’alimentation de la box.
Elle s’allume toute seule.
Finalement, elle clignote en vert puis quelques secondes après elle passe en vert Fixe.
- Il va falloir trouver son ip:
Pour ça le plus simple est d’aller sur sa box internet ou son routeur pour voir quel ip lui a été affecté.
Sur mon routeur elle apparait comme çà.
Cherché la avec ce nom réseaux « JeedomLuna »

Notons que je me connecte donc sur le 192.168.1.93.
Première Connexion:
Une fois l’adresse IP tapé dans son navigateur on arrive sur cette page.
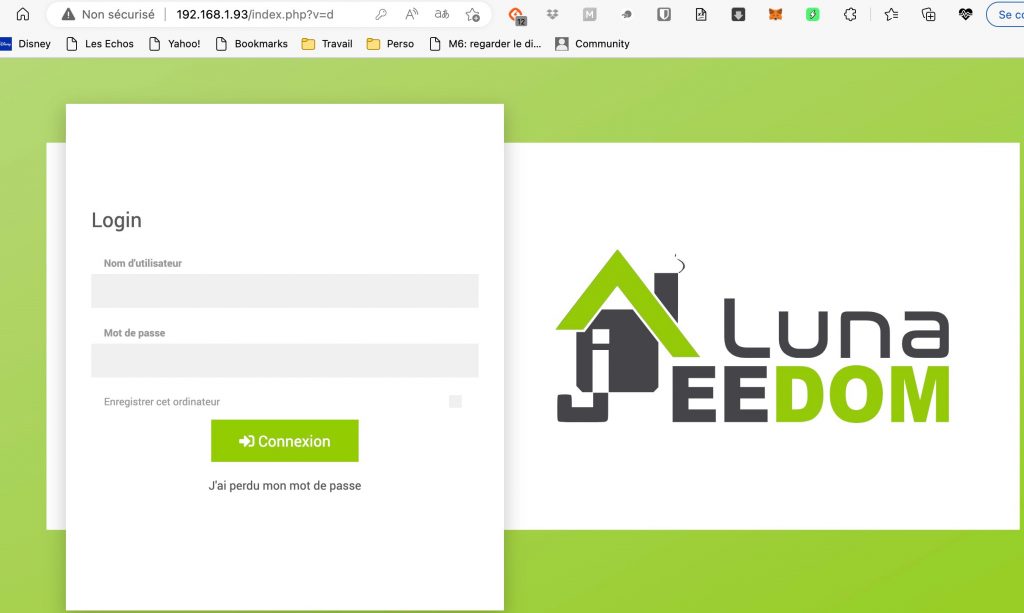
Le login par défaut et admin et le Mot de passe par défaut est admin.
Quoi qu’il en soit pas de panique, l’étape d’après va vous imposer de créer votre mot de passe .
Une fois le login + Pass entrez et que vous avez cliqué sur le bouton « Connexion » on arrive a la prochaine étape,
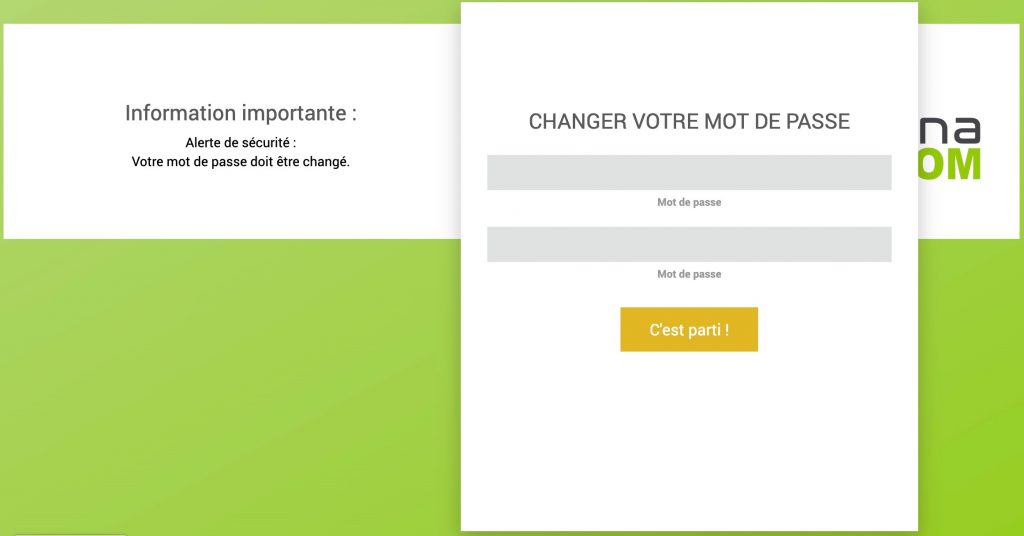
Choisissez un mot de passe assez fort et que vous seul connaissez.
Enfin cliquez sur « c’est parti »
Connexion au market
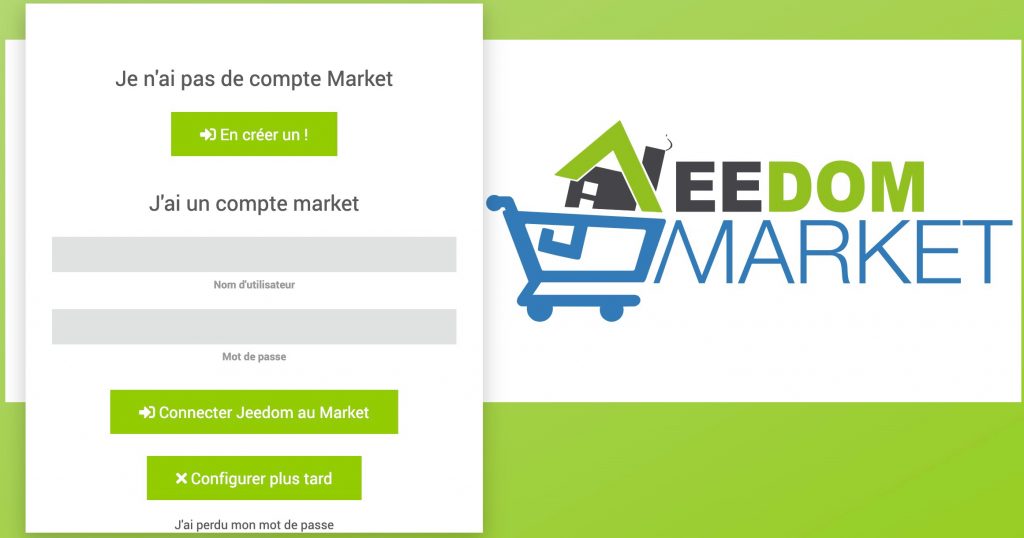
Vous arrivez sur la partie Jeedom Market. Sur le Market de Jeedom vous trouverez des plugin plus ou moins utile pour votre installation et des services de Jeedom S.A.S.
C’est votre première installation, choisissez « En Créer un ! »
Vous avez déjà un compte market. Entrez le.
Mentionnons que vous avez aussi la possibilité de gérer plus tard.. interessant pour le cas d’une réinstallation en vue d’une restauration d’une sauvegarde existante.
Dans notre cas, c’est une première installation d’un Jeedom tout neuf , on vas donc en créer un.
On clique sur « En créer un! »
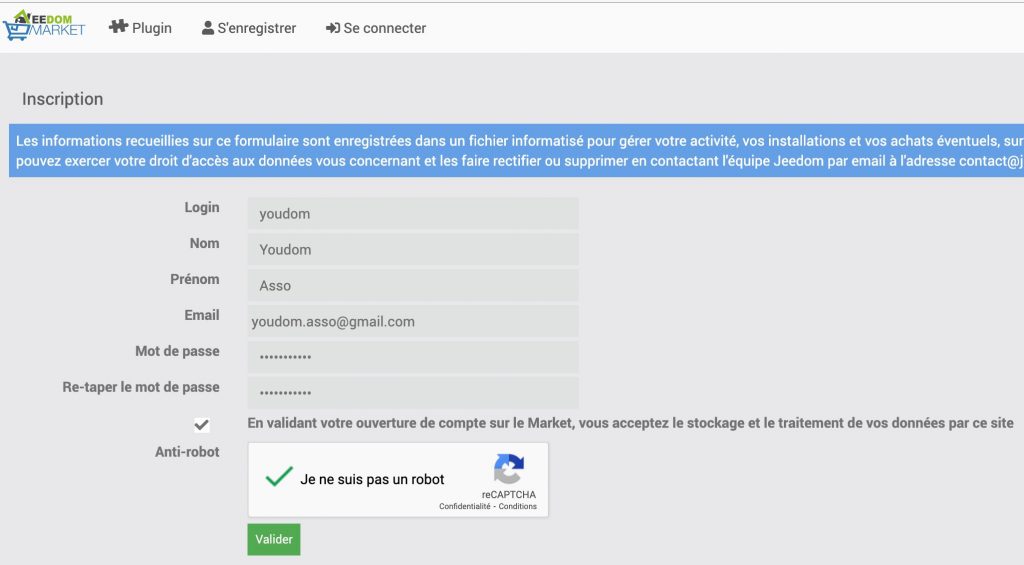
On rempli toute les informations utile et on valide
Ensuite on Accepte les CGU
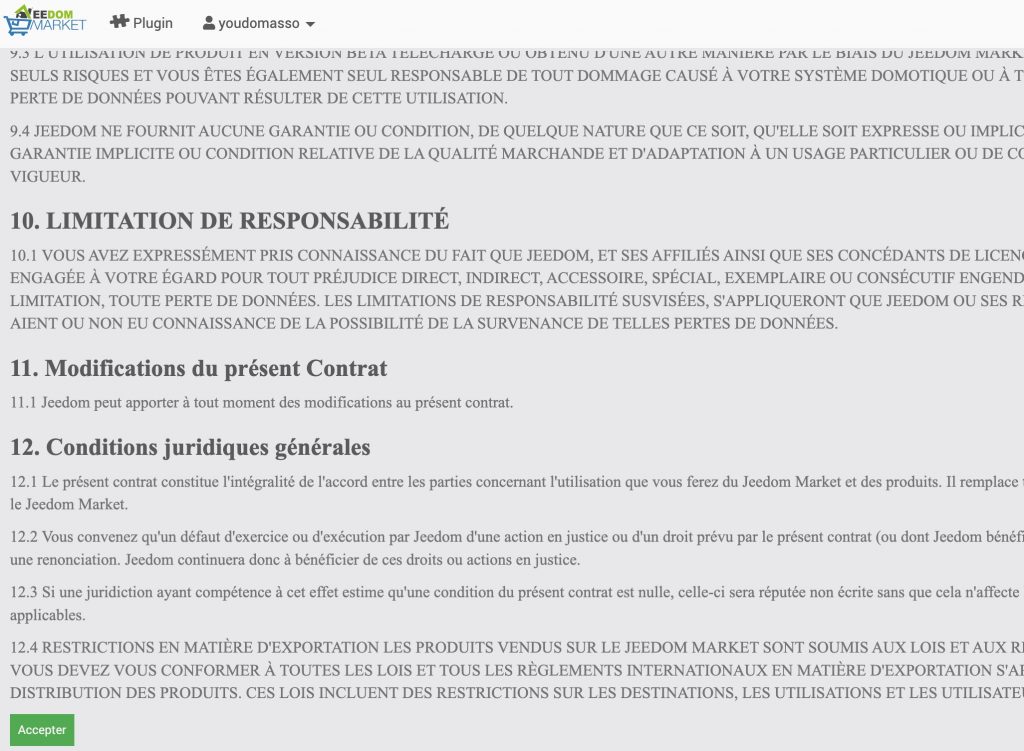
On valide encore une fois

Une fois fait on retourne sur notre page de tout a l’heure et on rempli c’est informations pour le compte market.
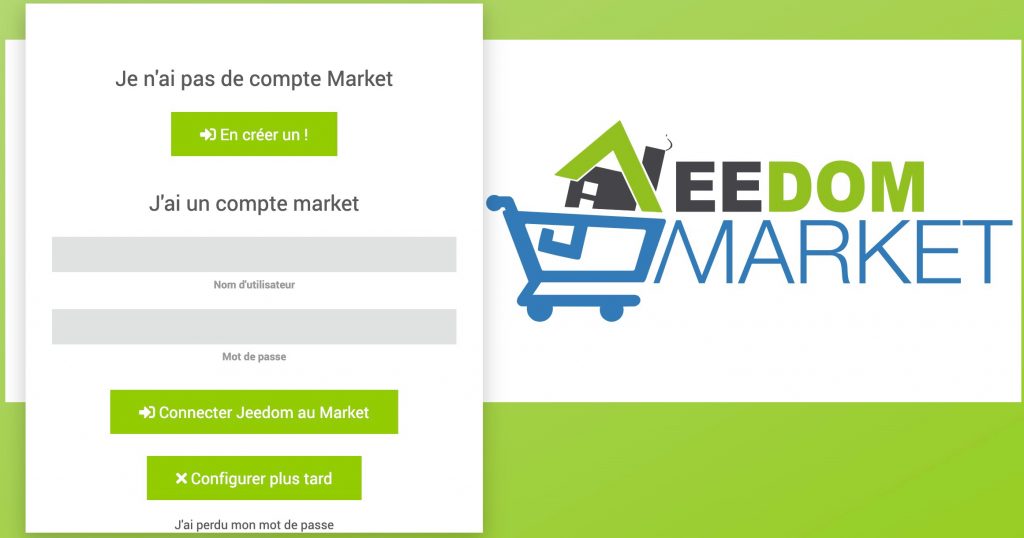
Une fois le login et mot de passe rentré cliquez sur « Connecter Jeedom au Market »
Vous arrivez sur la page d’initialisation. Comme demandé patientez
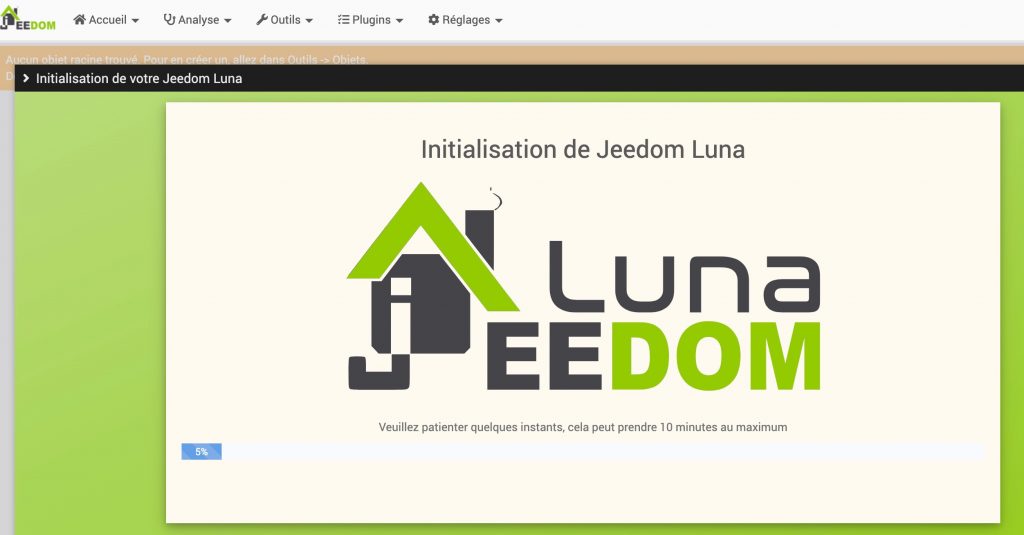
Une fois terminé vous arrivez sur la page du guide de démarrage.
Démarrage
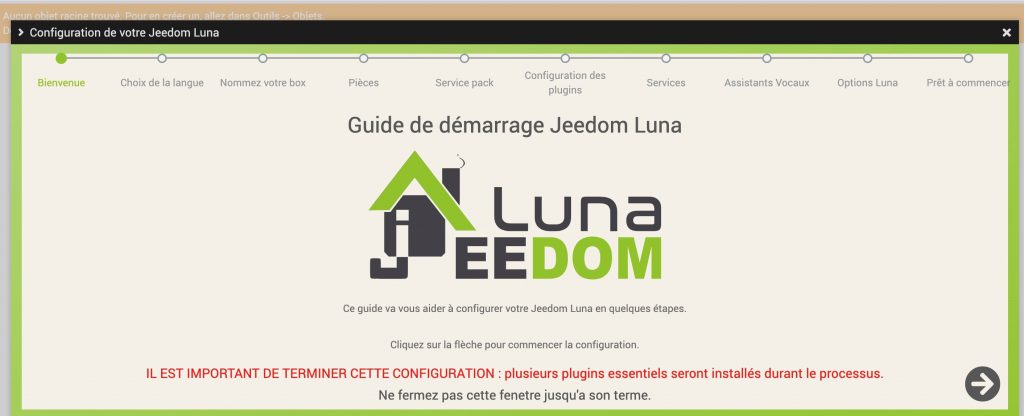
Comme écrit en rouge il est très important de suivre ce guide jusqu’au bout pour que tout ce passe bien.
Cliquez sur la flèche grise a droite pour poursuivre.

Choisir la langue puis flèche droite.
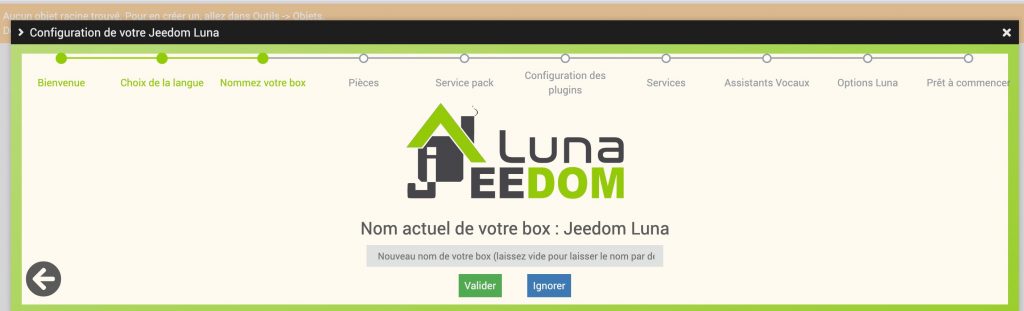
Choisir un nom pour votre box Jeedom Luna..
Perso ce nom me vas bien mais vous pouvez mettre ce que vous voulez.
Ensuite « valider » si vous avez entrez un nouveau nom sinon « Ignorer »
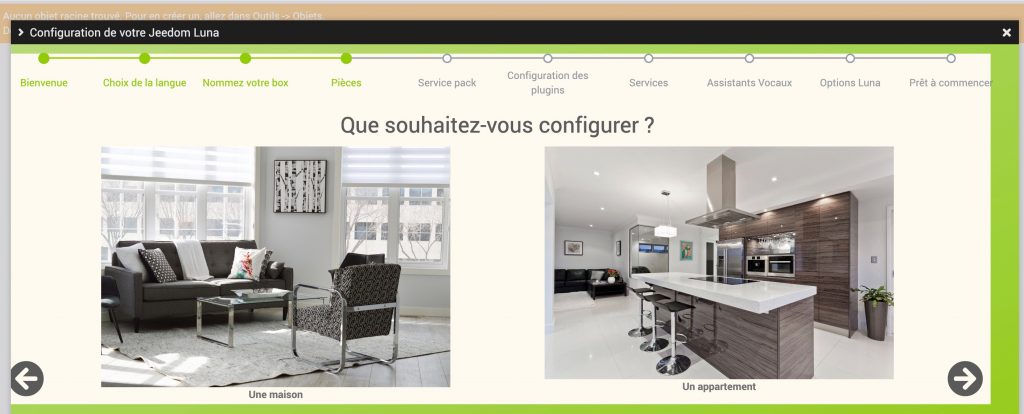
On vous demande de choisir « Maison » ou « Appartement ».
Dans notre Tuto nous allons prendre « Appartement » mais biensur vous adaptez suivant votre installation.
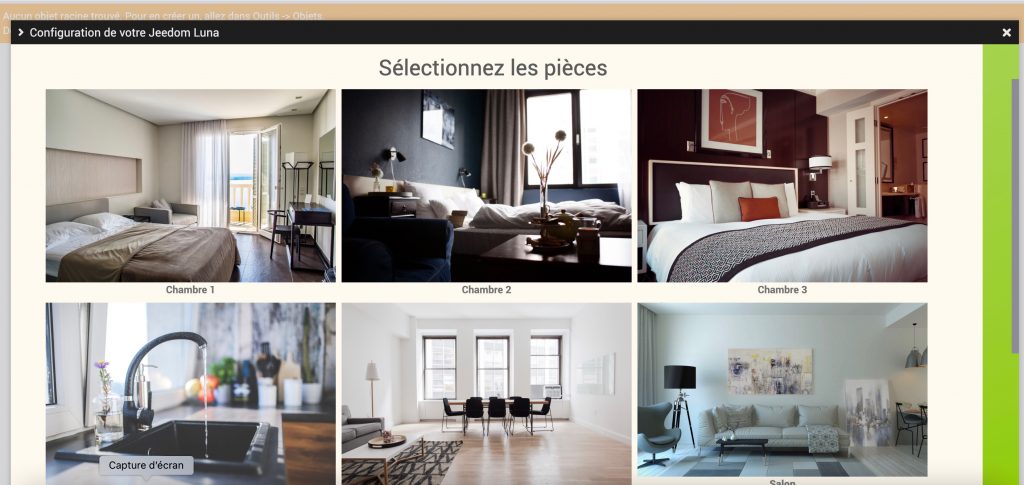
On vous demande de choisir vos « Pièces » je vous laisse adapter a votre installation.
Une fois les pièces sélectionnées Cliquez sur la flèche droite
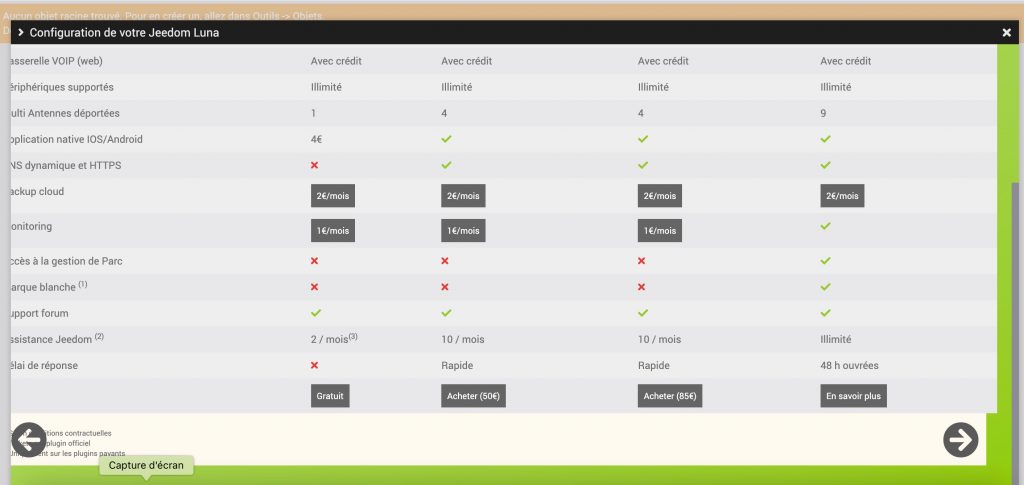
On vous propose des services.. on verra cette partie là plus tard.. vous pouvez cliquez sur la flèche droite direct.
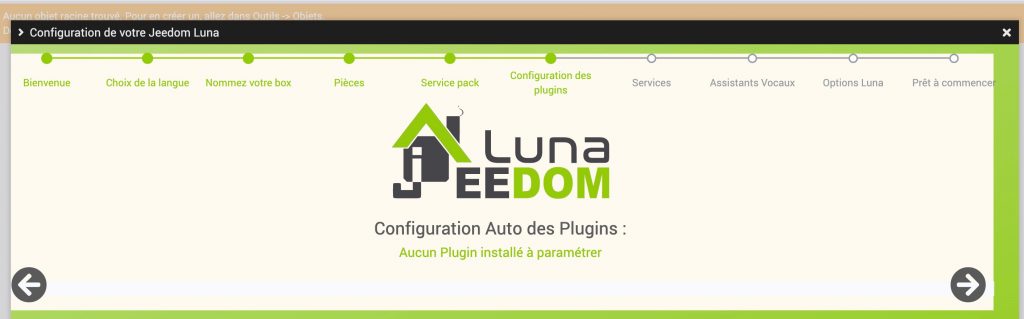
Continuer de cliquer sur la flèche droite
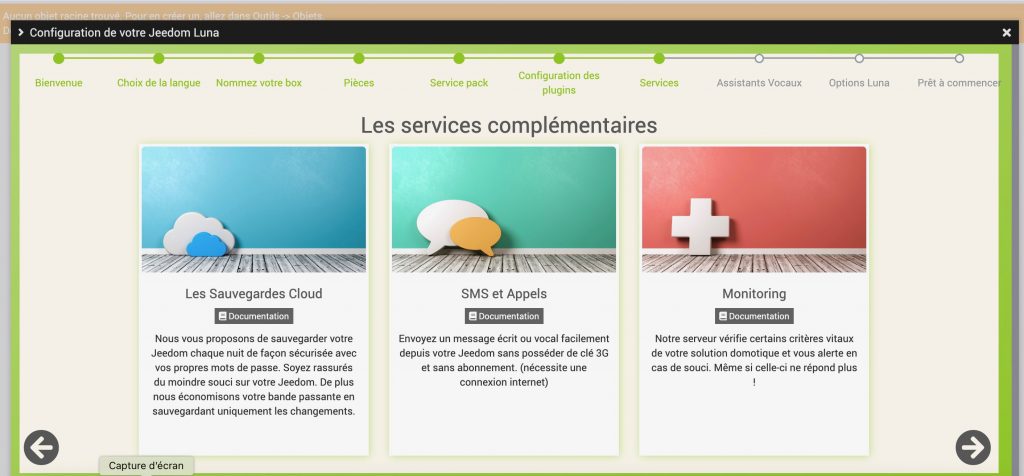
On vous présente encore 3 services payant de Jeedom S.A.S on y reviendra plus tard.
Cliquez sur la flèche droite.
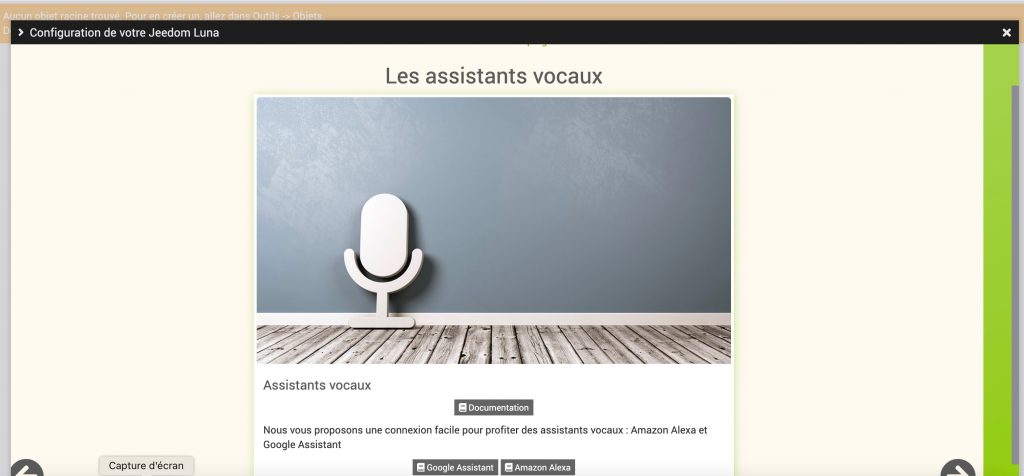
On vous propose les services pour connecter vos assistant vocaux Google et Alexa. On y reviendra plus tard .
Cliquez sur la flèche droite.

Voilà on a fini le premier démarrage de notre nouvelle installation de Jeedom sur LUNA.
Cliquez sur la flèche droite
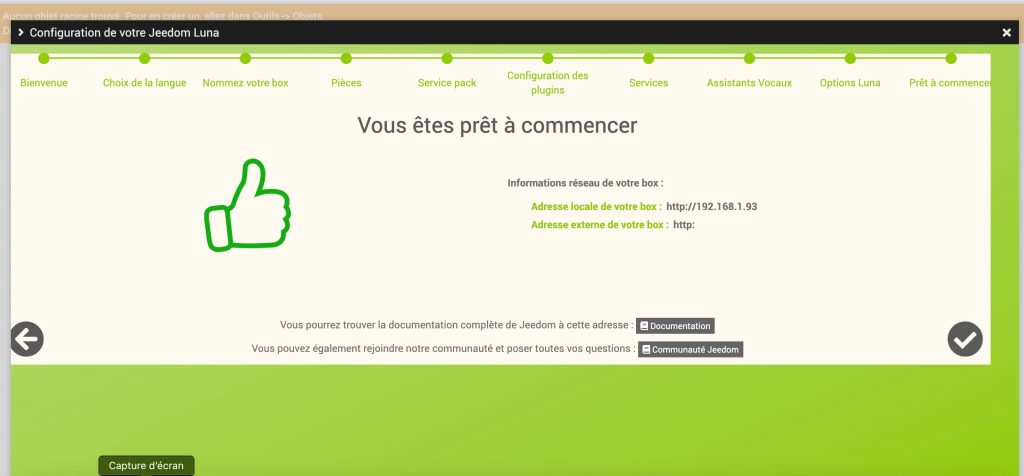
Dernière fenêtre informative. Vous pouvez cliquer sur le « OK » a droite
Premier Pas sur la jeedom luna :
A notre première connexion on arrive sur cette page
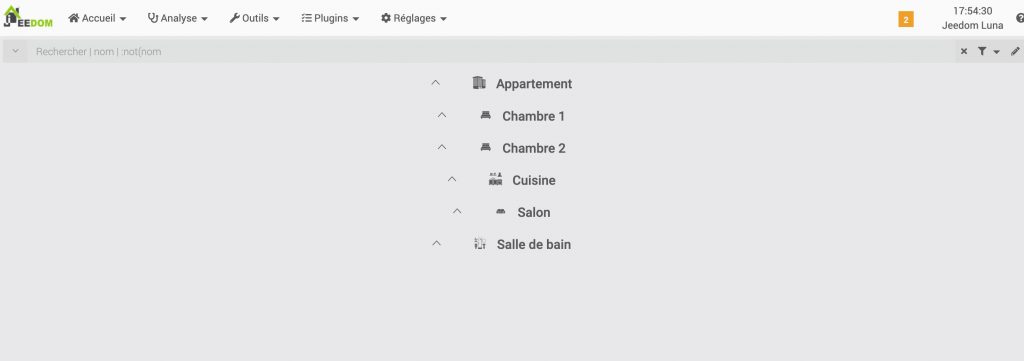
Super, on fait quoi maintenant?
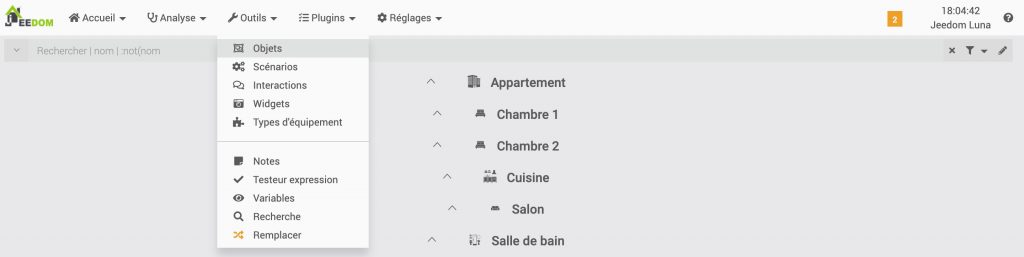
On vas créer une nouvelle pièces dans notre Jeedom. Pour ça on vas dans Outils>Objets
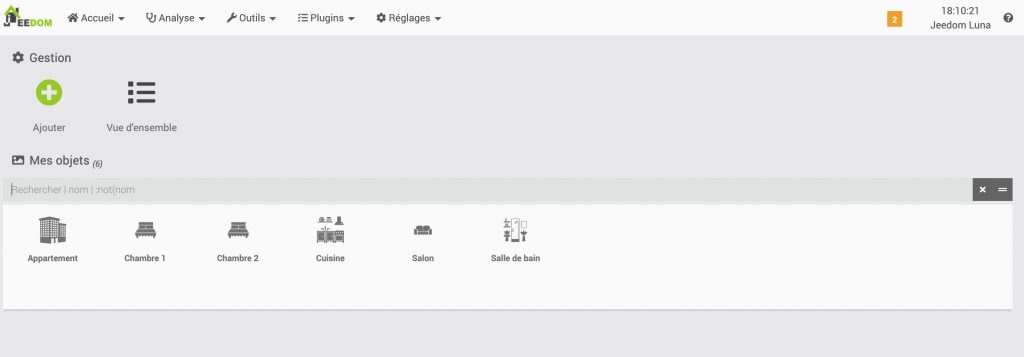
On clique sur « Ajouter »
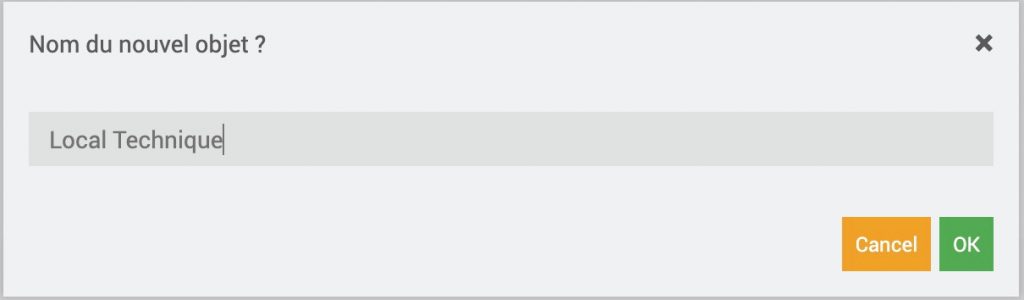
On créer la Pièces « Local Technique » on clique sur « OK »
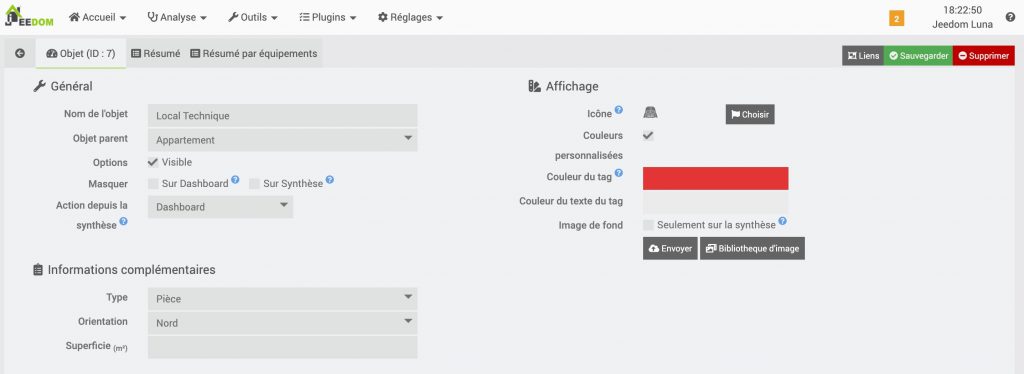
J’ai choisi « Appartement » comme objet Parents afin de spécifier que le local technique est bien dans l’appartement.
Ensuite j’ai choisi un icônes puis une couleur.
On peut aussi lui ajouter une images de fond perso(Envoyer) ou dans la bibliothèque d’images près choisi par Jeedom S.A.S.
On peut « Sauvegarder »
En cliquant sur le Logo Jeedom en haut a gauche on revient sur le Dashboard.
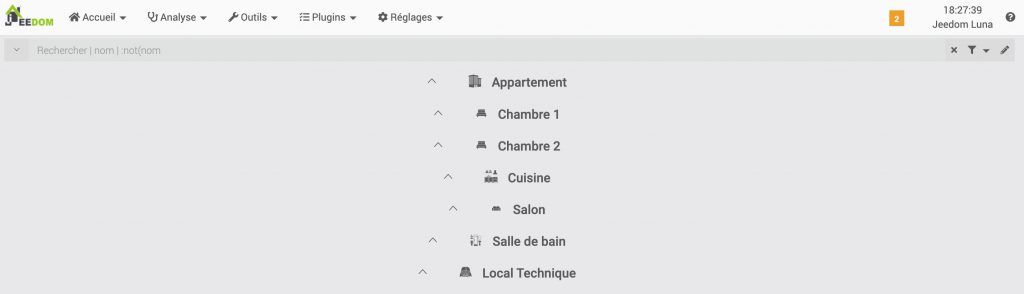
On peut apercevoir que notre local technique est bien apparu.
On vas ajouter du contenu dans notre nouvelle pièce « Local Technique »
Aller dans Plugins>Passerelles domotique>Luna
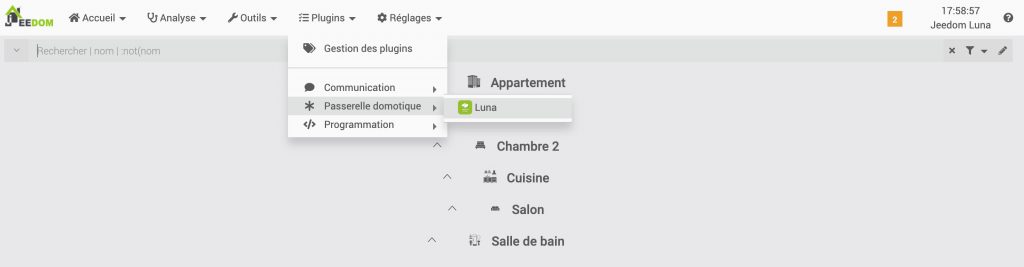
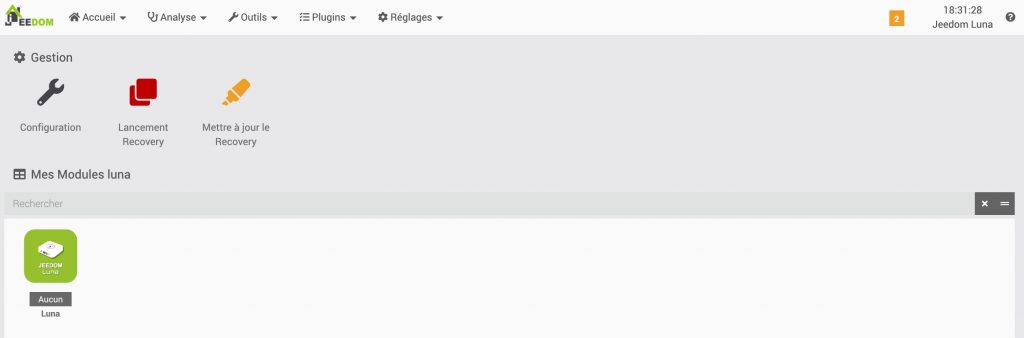
Cliquer sur l’icône de la box Luna.
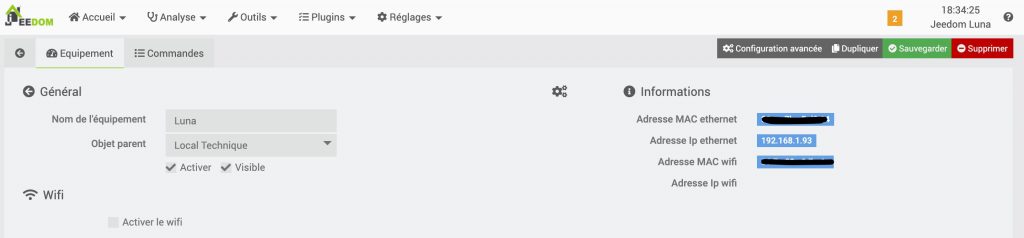
On affecte notre Luna a l’objet Parent « Local Technique » fraichement crée.
Ensuite on vas sur l’onglet « Commandes »
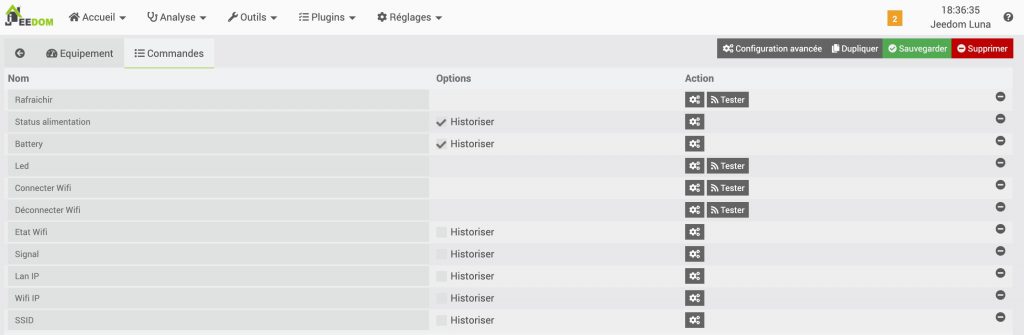
On peut cocher « historiser » pour les 2 premières commandes, cela nous permettra de suivre l’information et de faire des graphique.
Sauvegarder
On clique sur le Logo Jeedom en haut a droite pour aller sur le Dashboard.
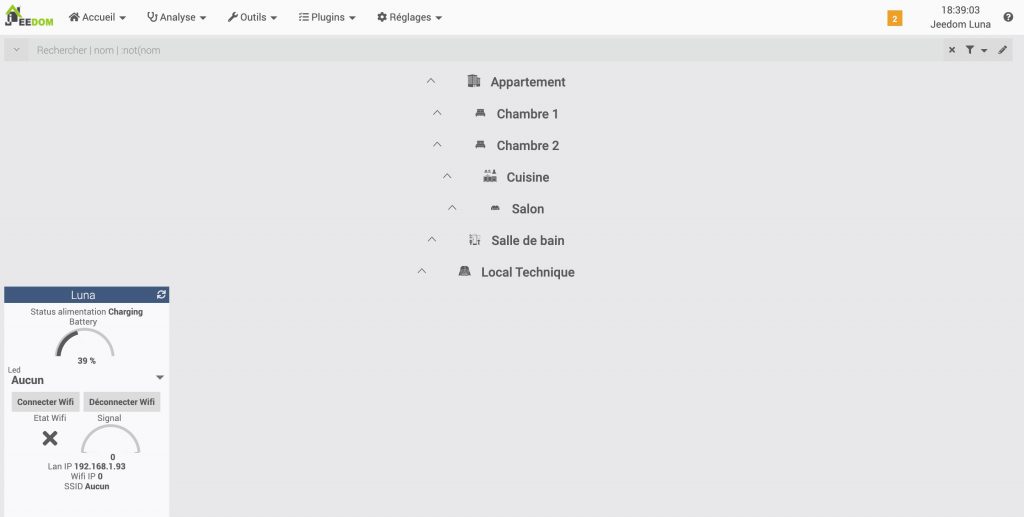
Et voilà on a notre premier équipement sur notre Jeedom.
On peut biensur modifier le rendu visuel de cette nouvelle tuiles.
On peut voir 2 infos interessant:
- Le status de l’alimentation
- Le niveau de la battery
Oui la Luna a une batterie intégré, très pratique en cas de coupure de courant.
Premier Plugin :
Installation :
On vas installer un plugin pour ajouter d’autres information de notre box Luna dans notre piece « Local Technique »
Aller sur Plugins>Gestion des Plugins
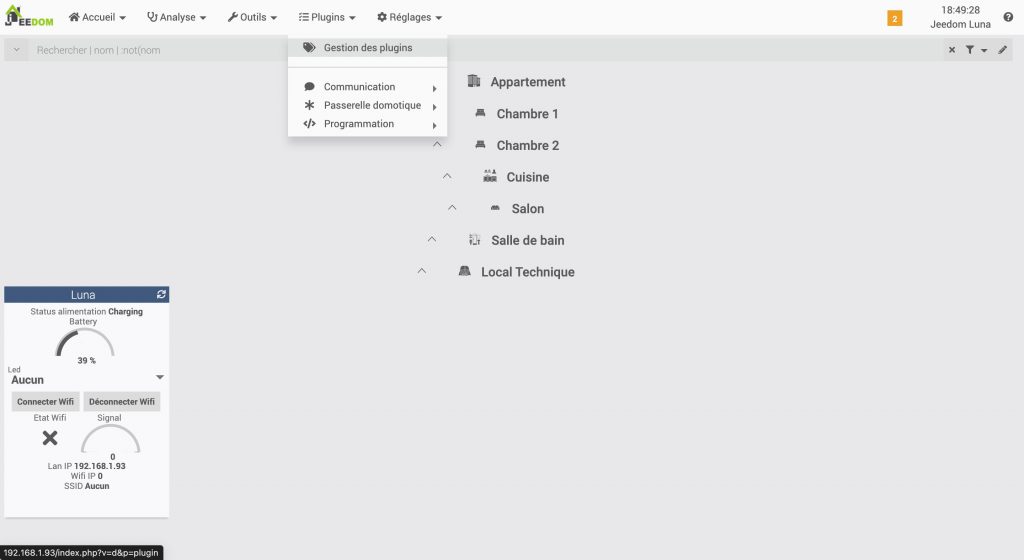
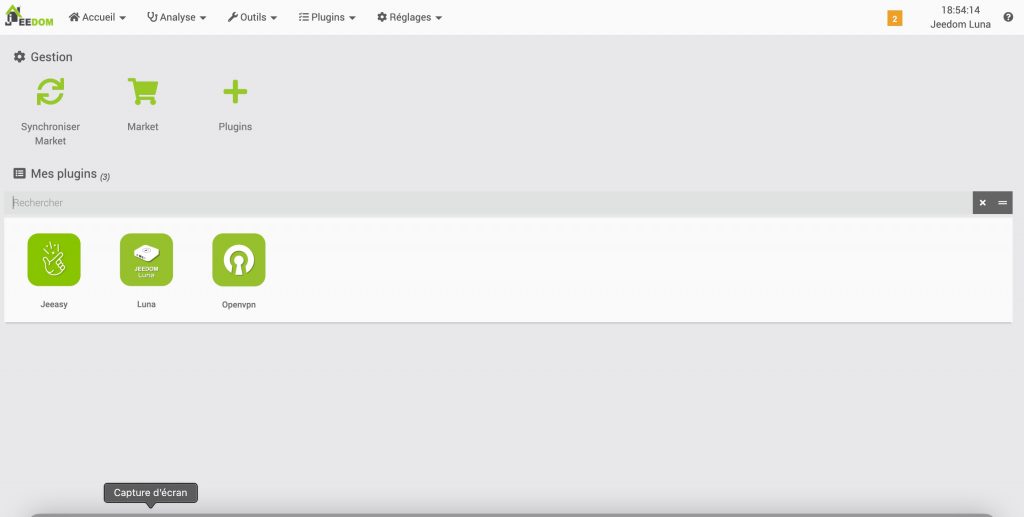
On clique sur « Market »
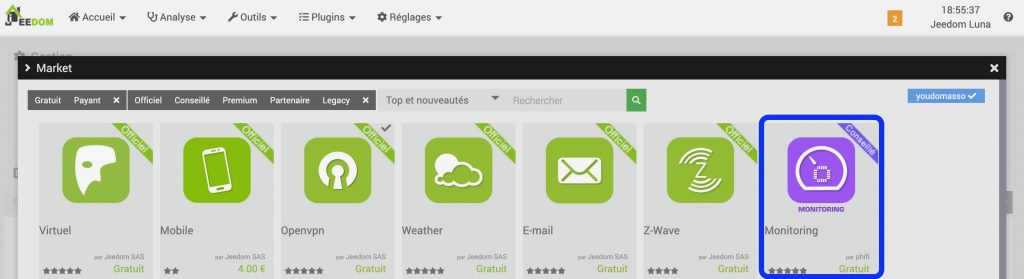
Et on choisi le plugin « Monitoring »
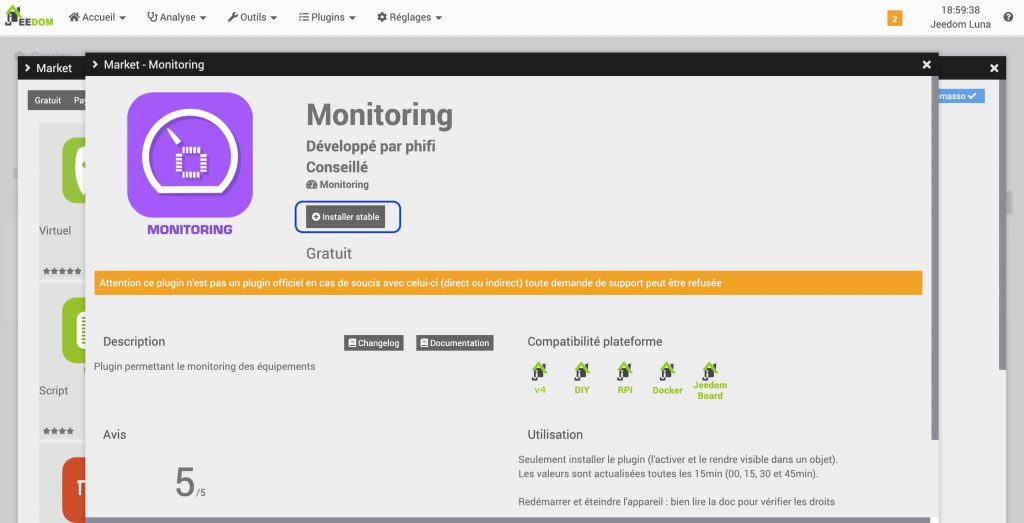
On clique sur « Installer stable » ce plugin est gratuit donc on peut l’installer directement.

Ob clique sur « OK »
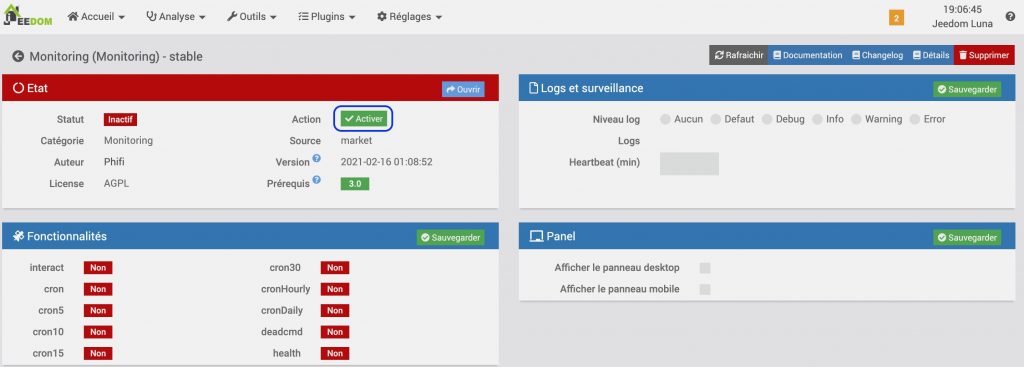
On clique sur « Activer » pour activer le plugin.
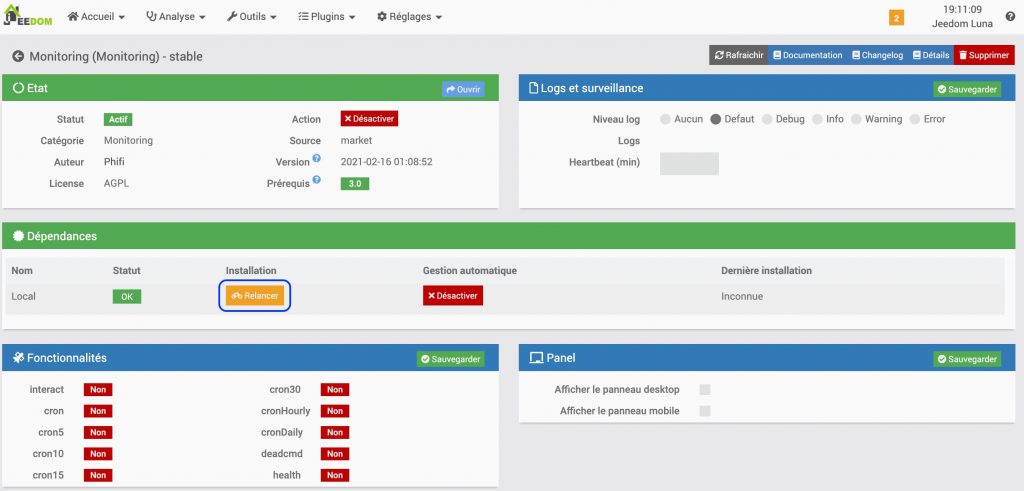
Une nouvelle tuiles est apparue « Dépendances »
On va cliquer sur « Relancer » pour installer les dépendances.
Les dépendances sont des programmes installer sur le système principale ( Jeedom tourne sous Linux Debian) pour que le plugin fonctionne.
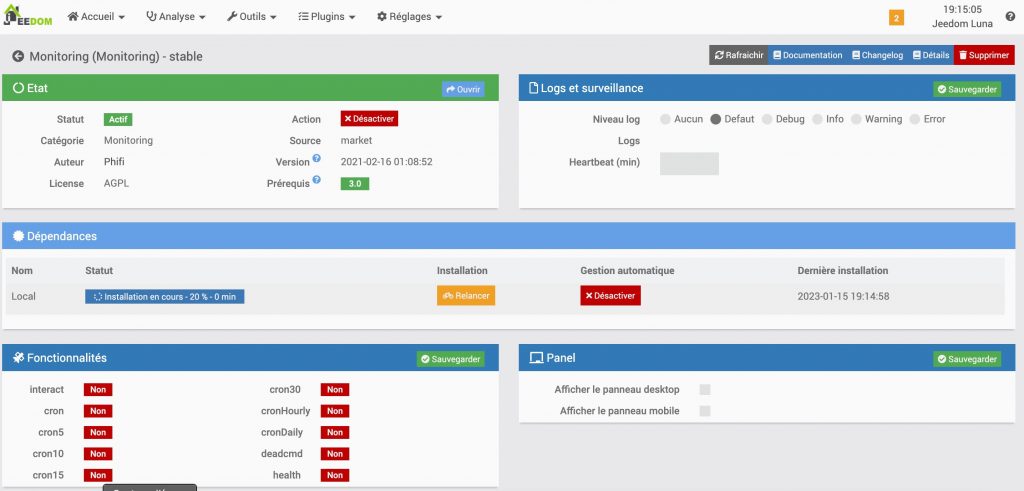
Les dépendances s’installent.
Configuration
On va configurer un équipement dans ce nouveau plugin.
Aller sur Plugins>Monitoring>Monitoring
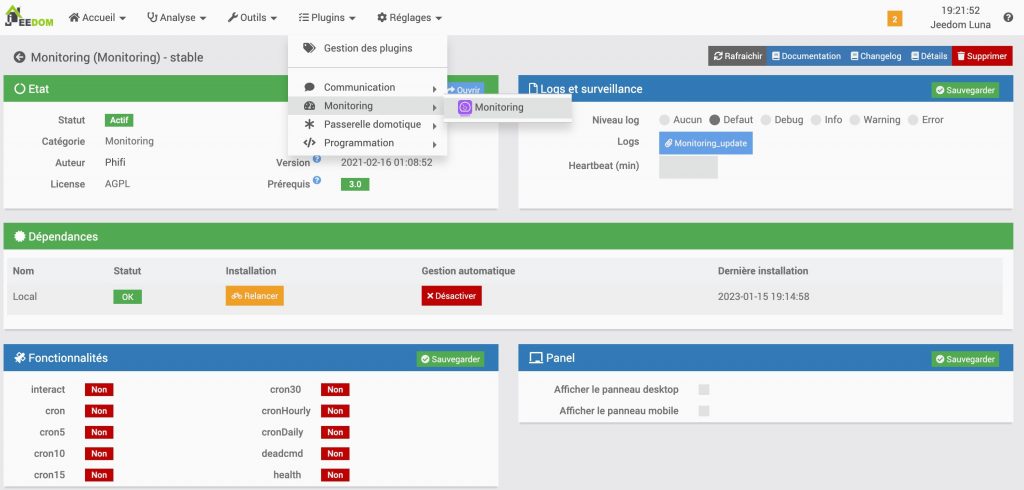
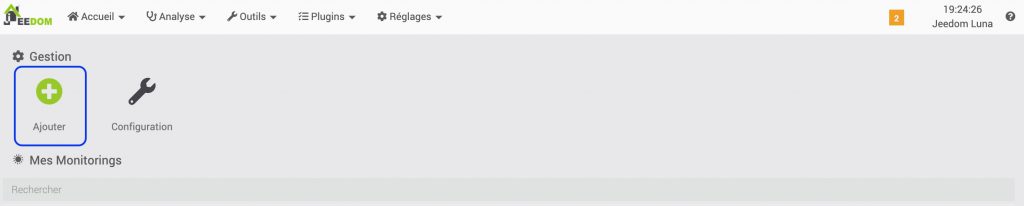
On clique sur « Ajouter »
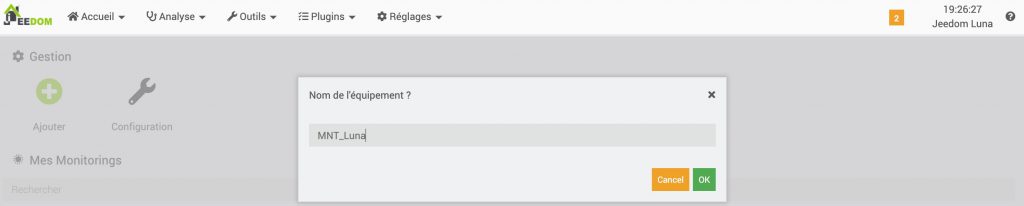
J’ai pour habitude de nommer l’equipement avec au début le Plugin associé.
Quand on le cherche dans les scénarios ou autre c’est plus facile de le retrouver.. Mais chacun fait comme il veut …
On créer un équipement « MNT_Luna » et on clique « OK »
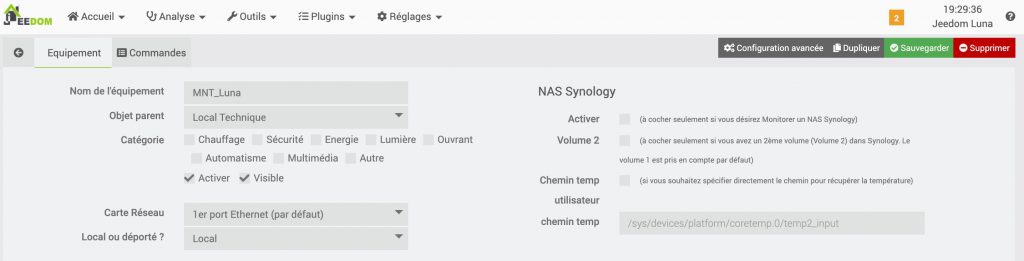
On affecte l’objet Parent « Local Technique »
Cocher Activer et Visible
Laissez le reste comme sur la capture.
On vas dans l’onglet « Commandes »
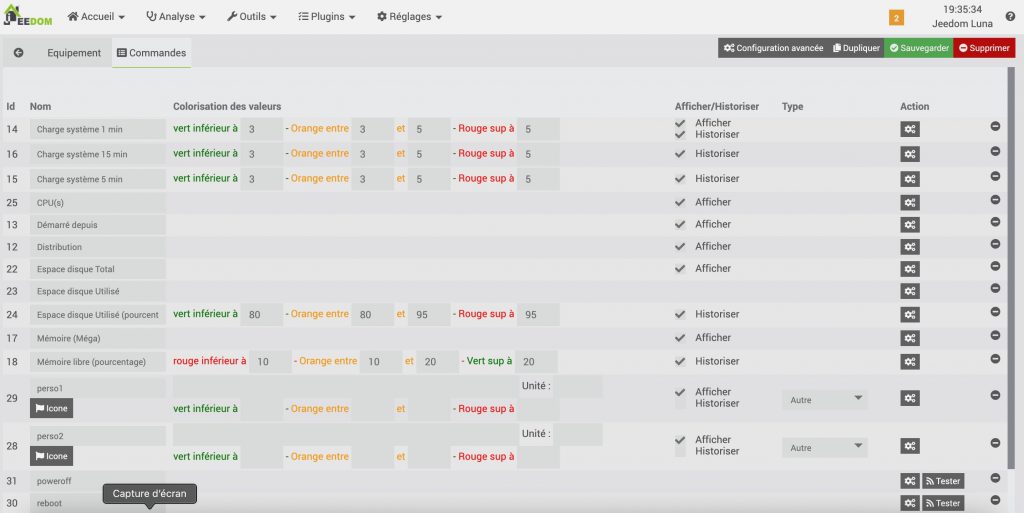
Vous pouvez configurer avec les valeur que j’ai mit, mais vous pouvez aussi mettre d’autre valeurs a votre convenance. Cochez toutes les cases « Afficher » et « Historiser » et faite « Sauvegarder »
On clique sur le Logo Jeedom en haut a droite pour aller sur le Dashboard.
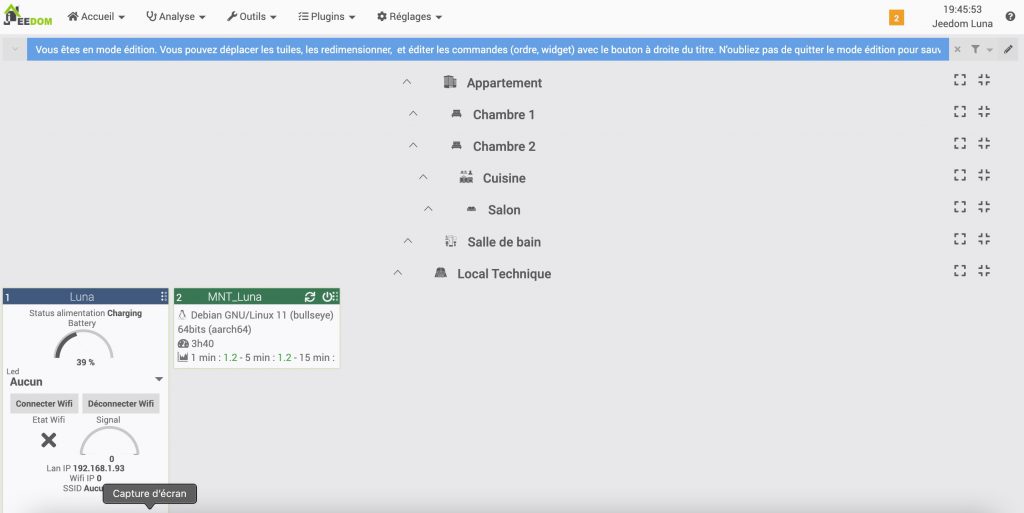
On a une nouvelle Tuiles dans notre pièce « Local Technique »
MNT_Luna que l’on vient de créer.
Cependant on voit qu’il manque des informations et que la tuile parait tronquer.
On vas utiliser le petit crayon en haut a droite du Dashboard.
Cliquer dessus.
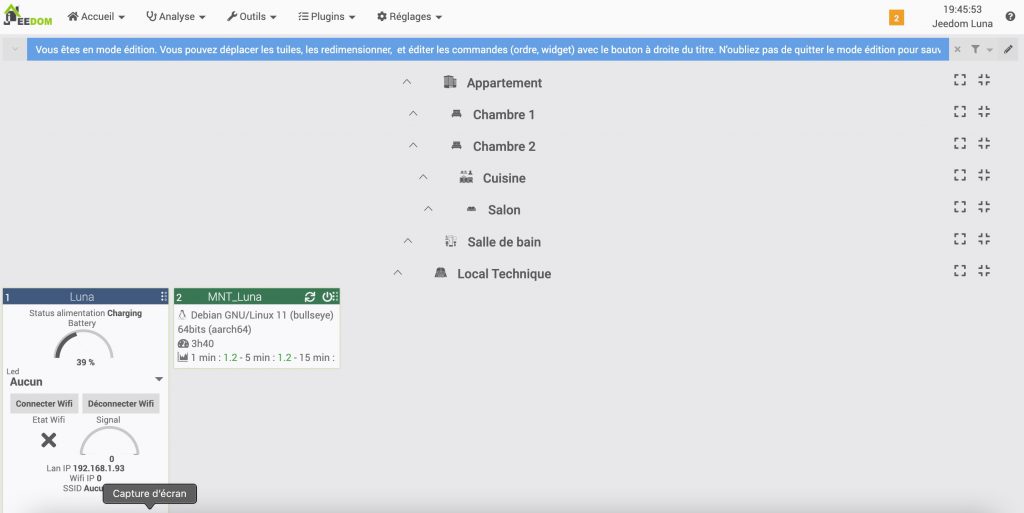
On s’aperçoit que l’on est en mode édition.
La tuile MNT_Luna a les bords vert. Avec la souris on peut agrandir la tuiles a la tailles souhaité.
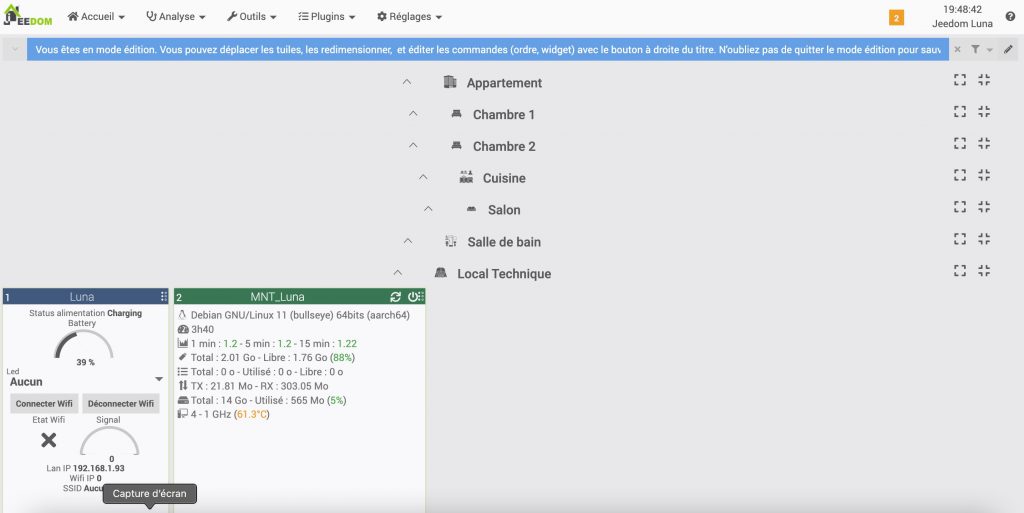
On re-clique une nouvelle fois sur le petit crayon pour sortir du mode édition.
- Petit truc et astuces a faire des le début:
Affichages :
On vas dans Réglages>Système>Configuration
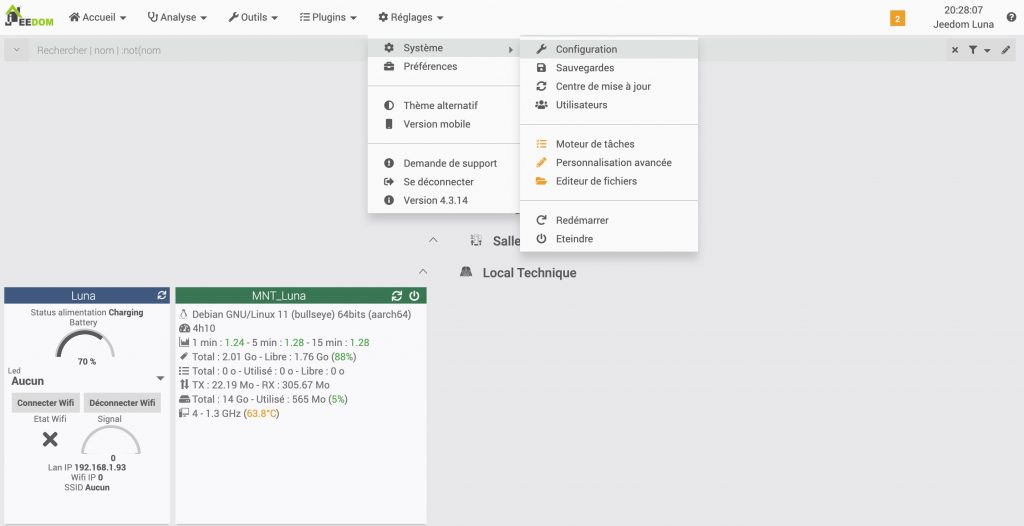
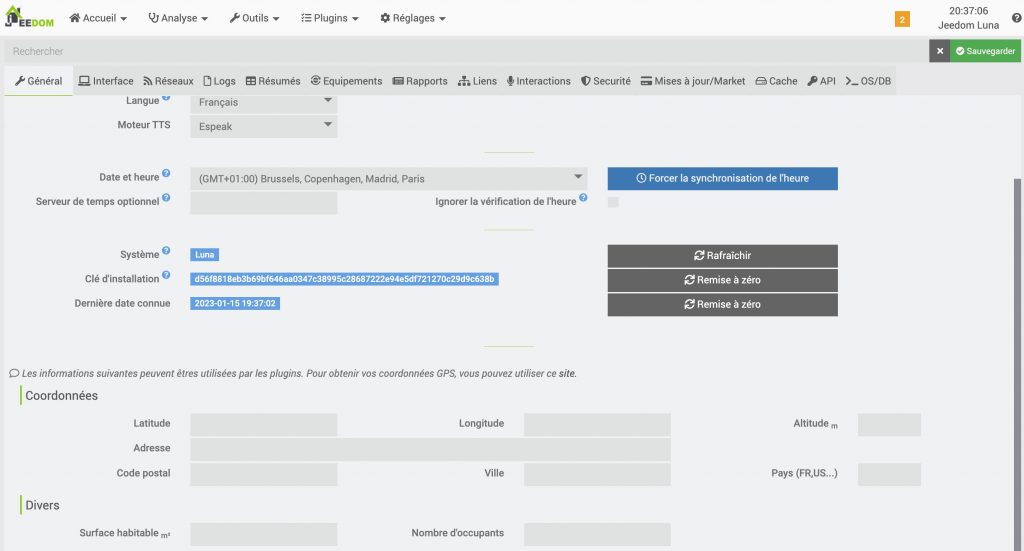
Tout en bas du premier onglet vous pouvez remplir les informations concernant votre logements.
Ses informations seront très utiles pour certain plugins. Et sauvegarder
Allez sur l’onglet « Interface »
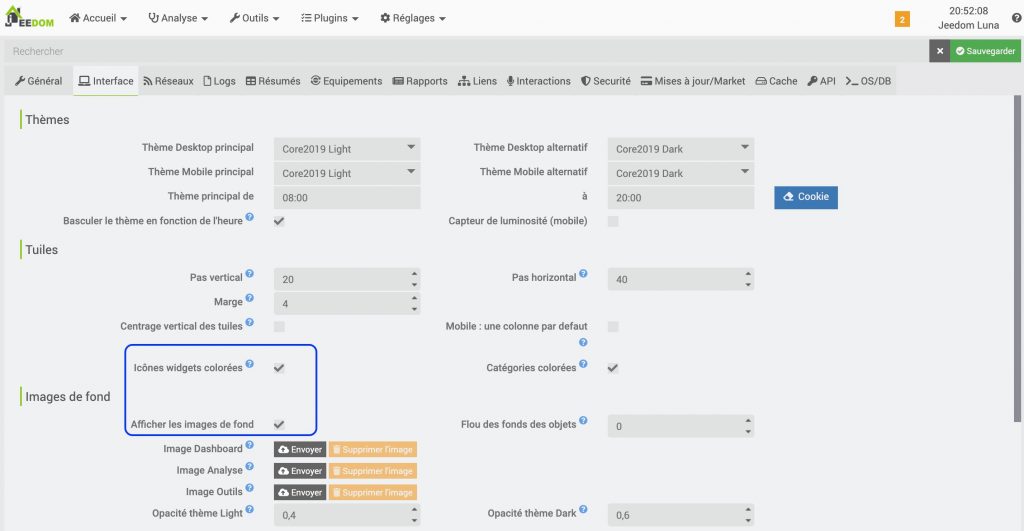
Cochez les 2 petites cases. Et sauvegarder.
Et pourquoi ne pas compléter votre lecture avec mon premier scénario
A bientôt pour un nouvel article sur la Box LUNA

Stephane





